
发布时间:2014-09-26 16: 01: 44
使用MindManager创建空白思维导图或者添加内容到已有思维导图时,MindManager头脑风暴工具可以帮您更快的输入新主题。完成头脑风暴会议之后,可以通过拖动思维导图结果来架构想法。头脑风暴三个步骤可以帮您更好创建思维导图。
创建一个新的空白思维导图,输入你想解决的问题的名字作为中心主题。然后选择功能区开始选项卡,单击工具里的头脑风暴工具,打开头脑风暴任务面板,如图。
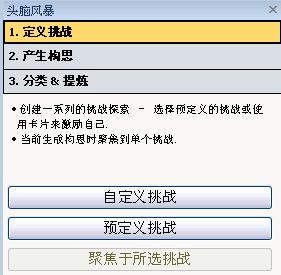
挑选一项挑战并添加到思维导图中作为主题。
1. 点击窗格的上方定义挑战;
2. 点击自定义挑战生成您自己的挑战,或者预定义挑战从列表中选择挑战。选择的挑战将添加到思维导图中,使用弹出的对话框中的标签来切换自定义和预定义挑战。
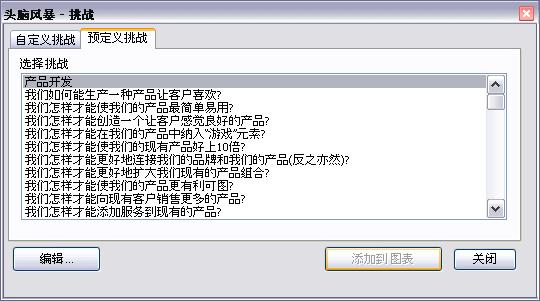
3. 记录所有潜在挑战- 无需担心预订或者优化挑战。
4. 窗格下方的挑战卡步骤帮助生成构思。
1. 选择需要解决的挑战到导图中
2. 单击窗格上方产生构思选项,然后单击输入想法。
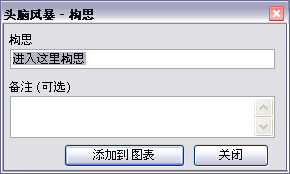
3. 使用窗格下方灵感卡帮助生成构思。
添加主题帮您将解决挑战的想法归类:
1. 选择想要归类的构思的挑战主题,然后单击分类&提炼。
2. 从下拉框选择一个或多个分类分支名称,然后单击添加分支到导图。
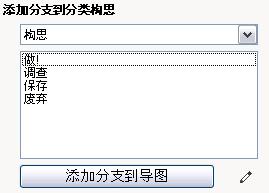
3. 拖放每个想法到分组中
添加主题进行进一步提炼个想法:
1. 选择导图上的一个想法主题
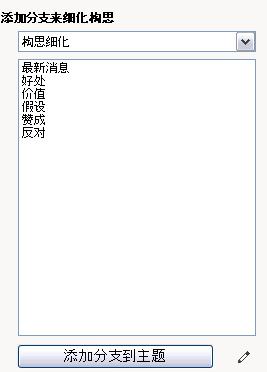
2. 从下拉框选择一个或多个分类分支名称,然后单击添加分支到导图。
· 每张卡的背面含有附加信息,单击卡片即可翻转。
· 如果想在独立窗口查看卡片,可以单击 ,关闭窗口,卡片将回到窗格中。 · 同一卡片组用于所有打开的导图,每次打开MindManager,将使用默认卡片组。
,关闭窗口,卡片将回到窗格中。 · 同一卡片组用于所有打开的导图,每次打开MindManager,将使用默认卡片组。
· 将卡片标记为收藏即可以使用组中的一套卡片。单击卡片下方 ,将卡片标记为收藏。标记完成后,单击
,将卡片标记为收藏。标记完成后,单击 或者
或者 ,可以浏览收藏的卡片。
,可以浏览收藏的卡片。
· 右击卡片,可以自定义卡片叠,包括添加、编辑及删除卡片等。
· 如果你想保存当前卡片叠(包括标记为收藏的),可以保存卡片为MindManager卡片(.mmbd)文件。
· 如果要加载自定义卡片文件,右击卡片,选择加载纸牌。
您也可以单独使用头脑风暴功能创建需要的主题,选择开始选项卡,单击工具里的头脑风暴工具向下箭头 ,从菜单中选择需要的功能即可进入。
,从菜单中选择需要的功能即可进入。
1. 分析视图可以作为头脑风暴的补充功能,用来对主题进行划分等级与分类。
2. 如果当前思维导图属性为只读,那么头脑风暴工具不能运行,可以联系该思维导图的所有者或者系统管理员更改导图的权限。
3. 如果想限制头脑风暴会议的时间,可以使用定时器工具,在开始前设置倒计时,时间到的时候就会提示。
MindManager头脑风暴功能可以帮助我们打开脑洞,尤其是对广告人来说,就是福音,具体可以参考广告人的思维导图。
展开阅读全文
︾