
发布时间:2021-04-27 10: 54: 54
有什么方法可以直接将Excel表格中的数据转换为思维导图?其实方法很简单,只需使用MindManager的Excel Data Mapper功能即可实现数据的快速转换。
我们只要将符合特定格式的Excel表格导入到MindManager中,即可使用其Excel Data Mapper功能,将工作表中的数据自动细分为不同的类别,制作成思维导图。接下来,我们通过一个实例来具体了解下吧。
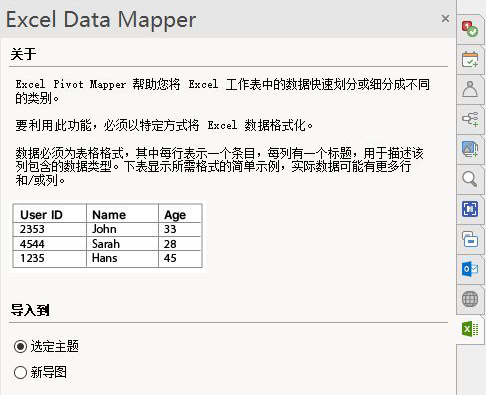
一、可用于转换的数据格式
MindManager的Excel Data Mapper功能需应用于特定的数据格式中,数据表格需每行表示一个条目,每列包含一个标题,用于描述思维导图的类别。
比如,如图2所示的数据表格,每一行包含了一个区域的客流量数据,每一列包含了一个区域的标题。
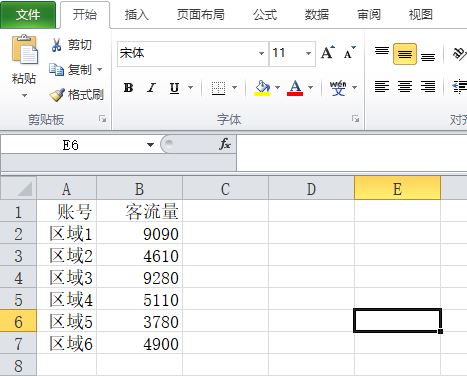
图2:会议记录模板
二、实例演示
接下来,我们会使用以上展示的数据表格进行功能的实例演示。
1、导入Excel表格
MindManager的Excel Data Mapper功能位于软件的右侧工具栏中,选择导入到的导图位置(选定的主题或新导图)后,即可单击“下一步”导入Excel表格。
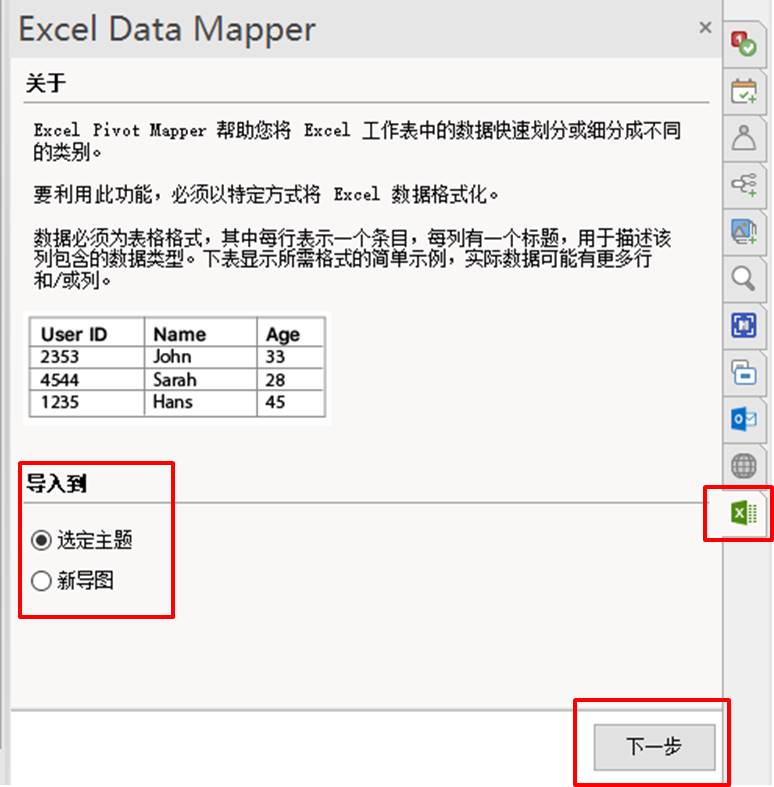
单击“下一步”后,软件会弹出文件选择窗口,选择目标文件完成导入步骤。
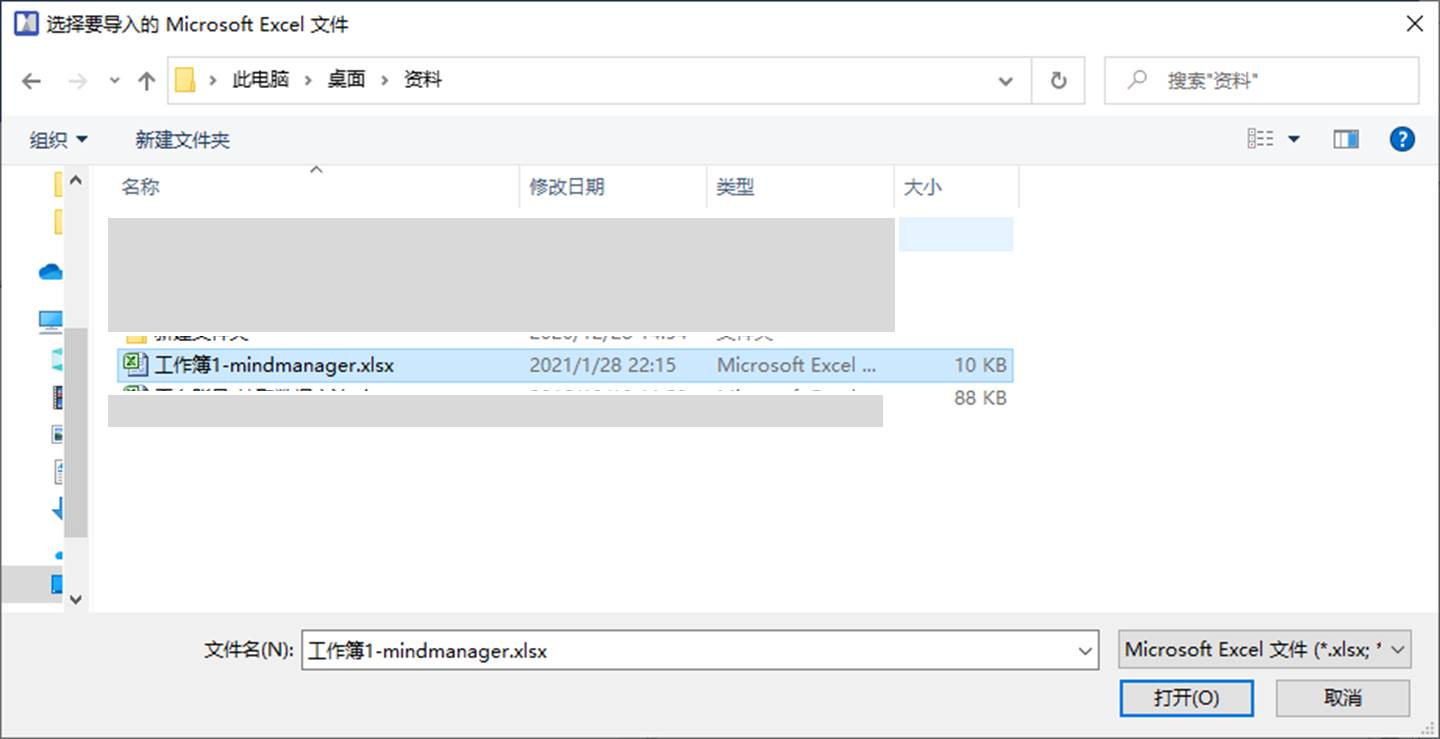
2、设置导入范围
完成文件的导入后,我们需进一步设置导入的范围。
如图5所示,根据导入文件的实际情况,我们需选取转换的表格sheet以及单个sheet的单元格范围。如有预设配置的话,也可在此选取导入。
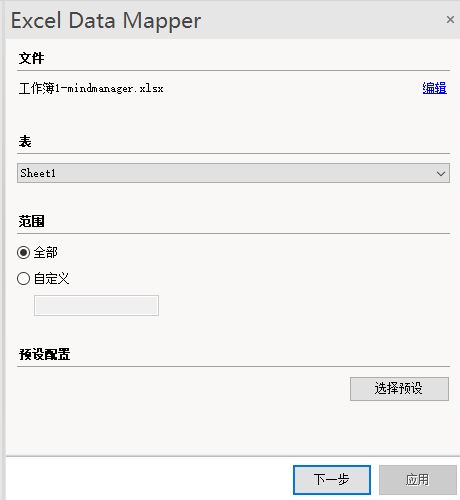
3、设置标题位置
完成表格的范围设置后,需进行标题位置的设置。MindManager提供了行与列两种标题位置设置,每一行或列会代表一个分支。本例中,我们选取了行的标题位置。
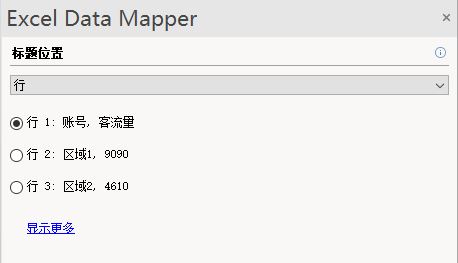
4、设置导图级别内容
最后,需设置导图的级别内容。MindManager会自动根据行或列标题的内容设置思维导图的级别。在本例中,MindManager将账号设置为级别1,将客流量设置为级别2,多余的级别可单击“X”按钮删除。
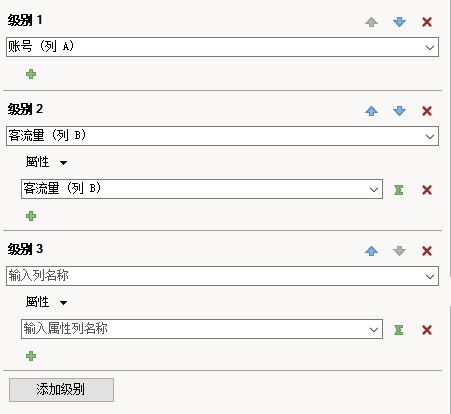
5、完成思维导图的转换
完成以上内容的设置后,我们就可以将示例Excel表格转换为图8所示的思维导图。导图以区域客流量作为分支,并在属性中添加了求和函数。

三、小结
通过使用MindManager的Excel Data Mapper功能,我们可以将特定格式的Excel表格快速转换为思维导图,提高导图的制作效率。另外,MindManager还配备了函数的功能,可自动对表中数据进行简单的计算。
作者:泽洋
展开阅读全文
︾