
发布时间:2021-11-10 14: 19: 22
品牌型号:dell
系统:Windows 10
软件版本:MindManager21
提到Word文档,相信大家一定不会陌生,因为它是我们常用的办公软件之一。
但其实很多人不了解,word不仅可以用来编辑文章、作图打印。平时一些常用且简单的表格、图表,甚至思维导图用word也是能够轻松完成的,下面就来看看word如何一键生成思维导图。
一、word如何一键生成思维导图
1、首先我们要打开word新建文档,然后点击菜单栏里的“插入”,选择想要的形状,如下图所示:

2、在编辑界面中拉出图形并进行填充、美化,可以适当调整图形的位置
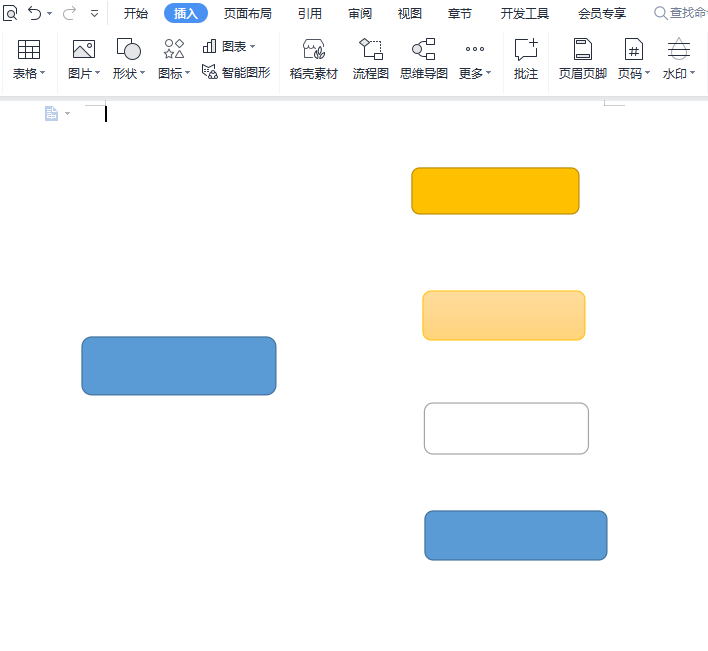
3、把这些图形在编辑页面添加完之后,接着我们就可以在主题框里添加文字,直接点击图形框右击,然后选择添加文字,如下图所示:
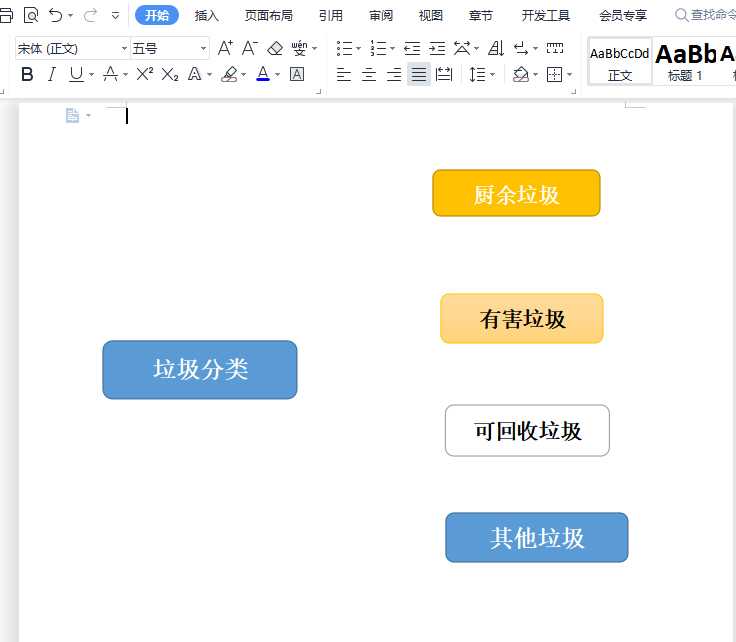
4、添加完文字之后,是不是还觉得缺点什么?是的,接下来我们就要在图形中插入线条了,插入线条的目的就是为了让流程图看起来不是独立的,而是相互联系的,ps:线条依然是在“形状”里面进行选择。
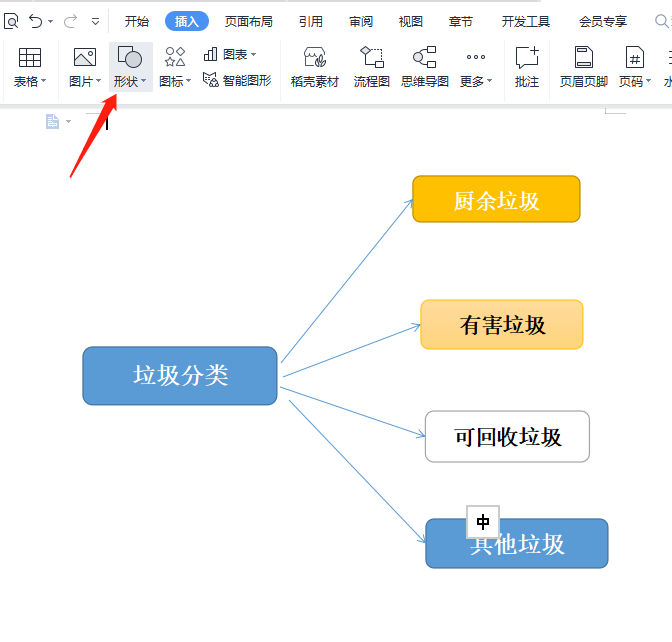
以上就是用word做的垃圾分类流程图,因为只能用自带的图形和线条进行连接,所以比较简单,不适合作复杂的。如果想要绘制出简单漂亮的思维导图建议使用mindmanager,因为相比较word做思维导图来说,mindmanager更加专业更加高效。下面就来看看如何用mindmanager绘制思维导图。
二、使用mindmanager绘制思维导图
mindmanger是一款专门绘制思维导图的软件,它因简洁的界面以及高效的工作效率而被大家所喜爱。下面小编就带大家看一下用mindmanager来绘制思维导图是多么方便!
1、创建模板
首先我们得新建一个空白模板,十几种模板可以任意选择。
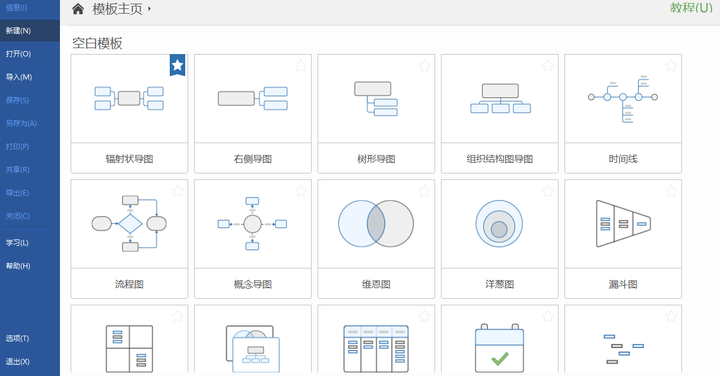
2、填充内容
打开创建的思维导图模板之后,我们就可以在主题上面添加子主题,编辑文字,修改内容了,如下图所示:
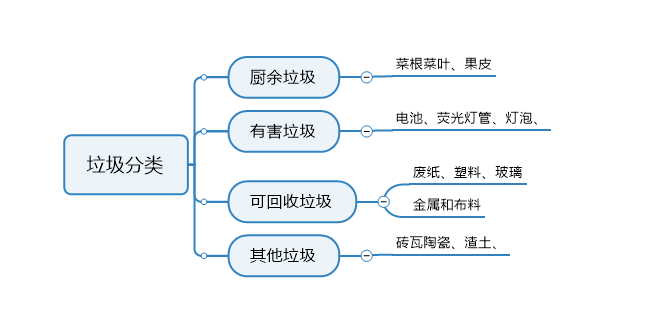
3、调整样式
文字添加完之后,我们可以在菜单栏“格式”中调整主题样式、填充色、字体大小。
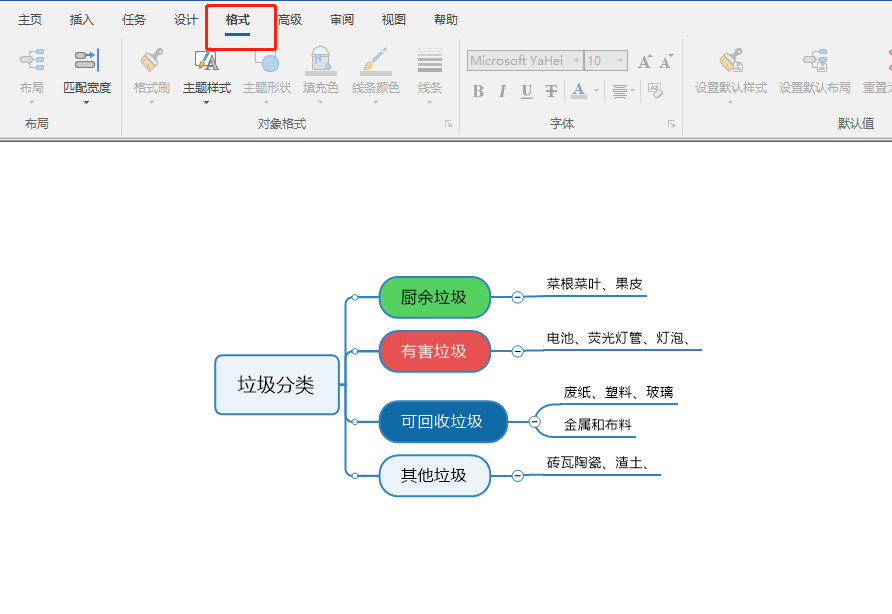
除了修改文字内容、添加样式之外,我们还可以给导图插入附件、链接,这样对比之下,是不是觉得比word方便高效多了。
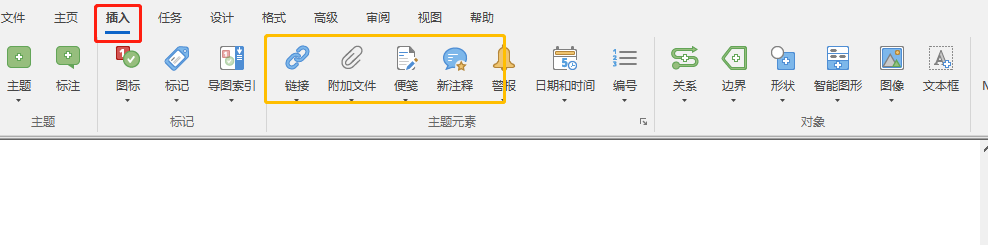
还在为作思维导图让头疼的朋友们,mindmanger软件可以用起来了,想要了解更多信息,可以到mindmanger中文网站进行了解!
作者:小样儿
展开阅读全文
︾