
发布时间:2022-05-09 13: 20: 04
品牌型号:联想
系统:Win 10
软件版本:MindManager Windows 21
制作树状思维导图的软件有很多,每个软件都有各自独特的优势。MindManager是一款界面简洁,操作简单高效的思维导图软件。下面,我们来看一下树状思维导图软件哪个好,树状思维导图怎么做的相关内容。
一、树状思维导图软件哪个好
树状思维导图的主要逻辑是将所有的信息都组织到一个树形结构图上,每个节点最多只允许有一个父节点,但可以拥有多个子节点,树状图常常被用来整理知识点。
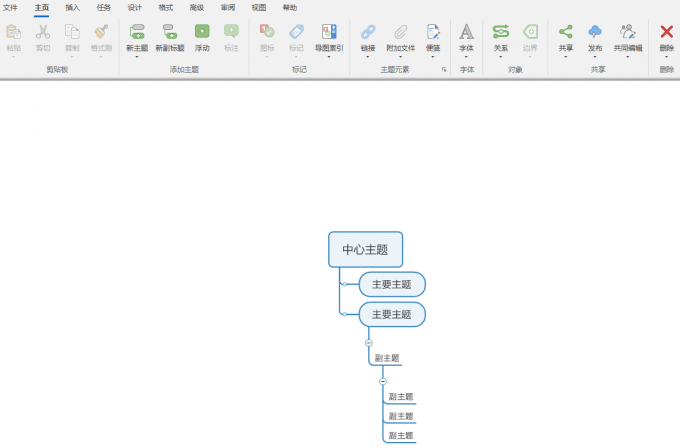
现在市面上有很多思维导图软件,其中,MindManager就是一款简单实用的思维导图软件。
软件界面简洁,操作高效简单。
用MindManager软件来画树状图的优势:
1、Microsoft Office集成,可以将数据快速导入或者导出为Word、Excel等格式。
2、能够实现思维导图共享,通过Email的方式发给朋友或者同事。
3、具有丰富的图标,文本或图片内容变动能及时同步。
4、幻灯片演示,在单个幻灯片上增加图表功能,能够展示幻灯片。
5、适合头脑风暴,为思维导图注入自己的想象。
二、树状思维导图怎么做
1、打开MindManager软件,单击“文件”,选择“新建”,在空白模板中选择“树形导图”。选择创建导图。
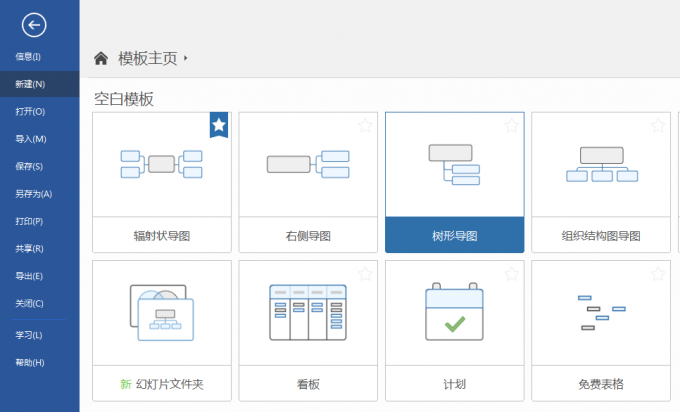
2、树形导图创建完毕,软件主界面会出现一个名为“中心主题”的文本框,思维导图的所有内容都是从这里开始创建和完善。
3、选中“中心主题”文本框,在正下方出现一个加号,单击加号,能够创建下一级的副主题文本框。
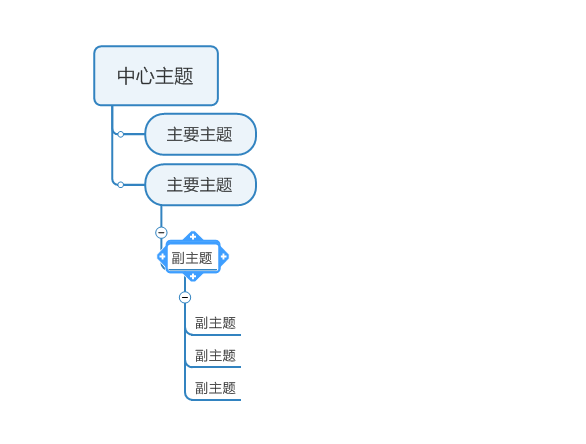
4、下一级主题文本框的创建也是单击加号,或者单击软件上方的快捷按钮,创建新主题或者创建新副主题。整个思维导图的结构向树的枝干一样向下延伸。
5、右击任一文本框,选择“设置主题格式”,可以对思维导图的形状颜色、大小和页边距、字体以及布局进行设置,设置完成单击“确定”。
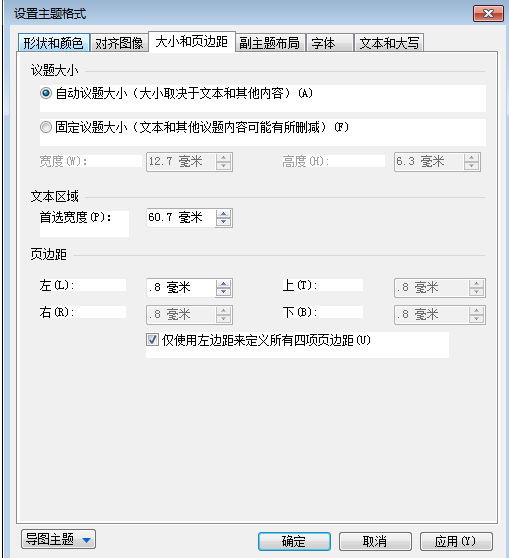
6、在制作思维导图的过程中,我们可以通过增添图标来增强记忆。选中要增添图标的文本框,单击“主页”,选择“图标”,在下拉菜单中可以看见有很多图标可供选择。如果没有找到合适的,还可以单击“更多图标”,在软件右侧的库中进行选择。
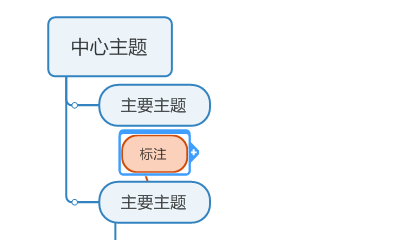
对于重要的内容,可以进行标记,起到提醒的效果。单击“主页”,选择“标注”,在新创建的标注文本框中进行内容的标记。
三、怎样让思维导图变好看
思维导图的出现,最主要的作用就是便于记忆和使用。一个好看的思维导图无疑更受欢迎。下面看一下具体操作:
1、思维导图制作完成后,在软件上方的菜单中选择“设计”,然后在主题中选择自己喜欢的样式。对整个思维导图的样子和颜色进行设置。
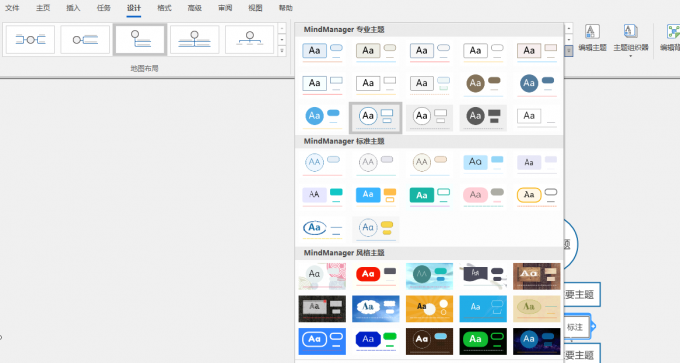
2、选择“编辑背景”,对思维导图的背景颜色进行设置和更改。
3、如果想要对一些主题的样式进行单独设置,可以选择“编辑主题”,可以对线条样式,文本颜色以及主题形状进行详细的设置。重要的主题也会显得更加突出,让思维导图具有自己的个人特点。

4、设置完毕,单击“应用并关闭”。
合适的工具能让学习和工作事半功倍,MindManager就是这样一款软件,它能在其他文件的基础上制作思维导图,也能在文件制作结束后保存为多种文件格式。多平台协同工作有效减少了工作量,提高工作效率。
以上就是树状思维导图软件哪个好,树状思维导图怎么做的具体内容。想要了解更多可以前往MindManager中文网站查看更多内容。
作者:小影
展开阅读全文
︾