
发布时间:2014-11-03 10: 39: 30
MindManager思维导图软件是表达发散性思维最直接有效的软件,运用图文并茂的形式可视化大脑思维,尽大的可能开发大脑的潜能。在当下读图的时代,这将是最具实用价值的制图软件。下面将详细讲解如何给MindManager添加图片。
步骤一:打开MindManager思维导图软件,新建一个空白的导图。也可以使用MindManager思维导图软件中预先定义的模板,然后选择创建导图。或者从另一个应用程序(Microsoft Word文档,Microsoft Project文件,或MPX文件等)中导入文件。
步骤二:在MindManager思维导图软件的Central Topic(中心主题)框内输入中心关键词。
步骤三:点击工具栏中的Insert(插入),然后选择Image(图片)。
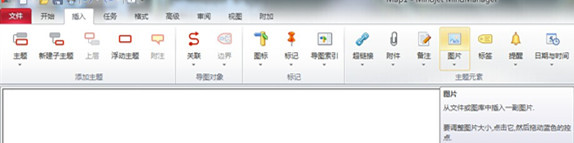
步骤四:在随即弹出的对话框内选择需要的图片,点击插入,即可实现添加图片的操作。
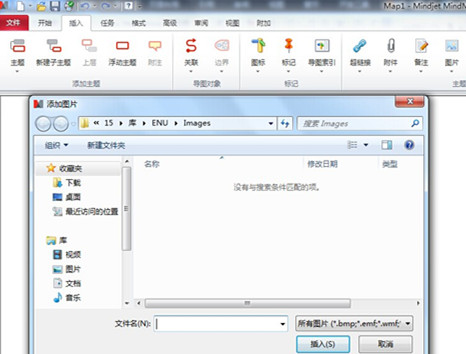
步骤五:双击插入的图片,可改变图片的大小。点击图片,右击,选择Format Topic,可实现对图片的形状颜色、排列、大小和边距、子主题布局、总体布局的操作。
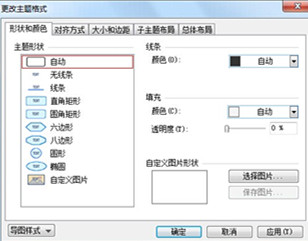
步骤六:图片保存,选择另存为,格式选择“.jpg”“.gif”“.bmp”“.png”都可以,通常情况选择“.jpg”。
除此之外,还可以通过以下方式实现添加图片:
1.点击Central Topic,右击,选择Image。
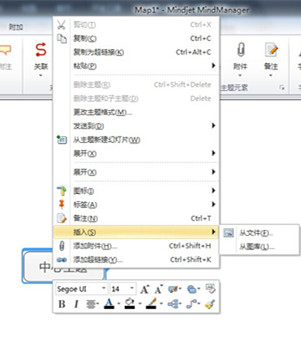
2.在图片所在位置选择图片,Ctrl+C,在MindManager思维导图软件中Ctrl+V。
通过以上的步骤,可以实现对MindManager思维导图软件添加图片的效果,如果还想进一步了解MindManager思维导图软件,可以查看MindManager中文教程。
展开阅读全文
︾