
发布时间:2021-05-11 11: 46: 10
MindManager是一款很好用的思维导图软件,使用MindManager制作思维导图的方法也很简单,只需要五个步骤。下面我就用MindManager Windows 21来给大家演示一下如何五个步骤制作思维导图。
还不会下载安装MindManager小伙伴可以查看文章《MindManager windows 21安装激活以及换机教程》。
一、选择模板
双击MindManager软件图标,进入新建文件的软件界面。在新建栏当中有许多空白模板和专业模板可供选择。一般我们比较常用的其实还是空白模板中的辐射状导图。所以今天文章给大家演示的也是使用这个辐射状导图模板来绘制思维导图,其他模板的使用方法大同小异,大家可以举一反三。
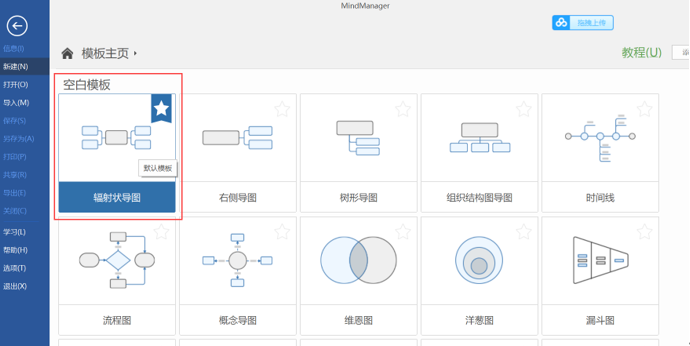
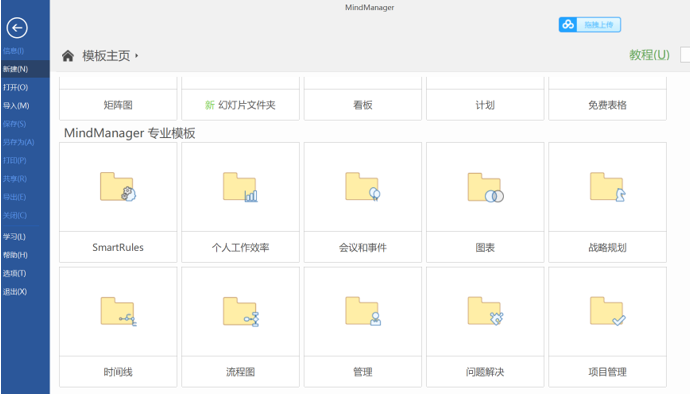
二、添加中心词
选择模板之后我们会看到“中心主题”,双击中心主题我们可以输入这幅导图的中心词,比如“本周计划”。注意:如果我们输入的中心词较长,可以将光标移动到词中间,按快捷键shift+enter换行。
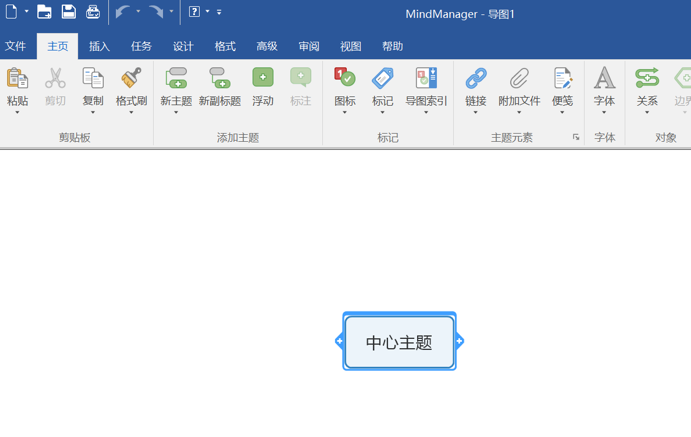
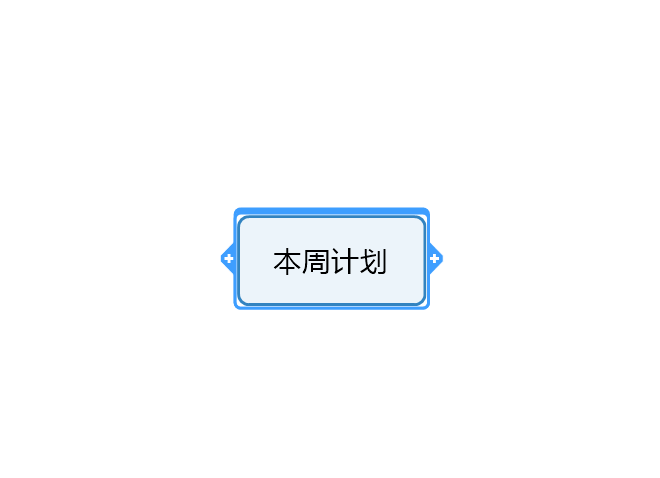
三、延伸主题
完成思维导图基本中心的制作之后,我们就可以开始延展自己的主题,将想到的相关信息记录下来。如果我们准备做一个本周计划的思维导图,就可以延伸出要做的一些事项。比如:数据分析、小组会议、制定活动方案、报销等等。
延申主题比较简单的也常用的一个方法就是用鼠标选中主题词,就可以看到两边的加号。每次点击一侧的加号,就会在对应的一侧生成一个主要主题。可以点击主要主题以同样的方法添加更多副主题。
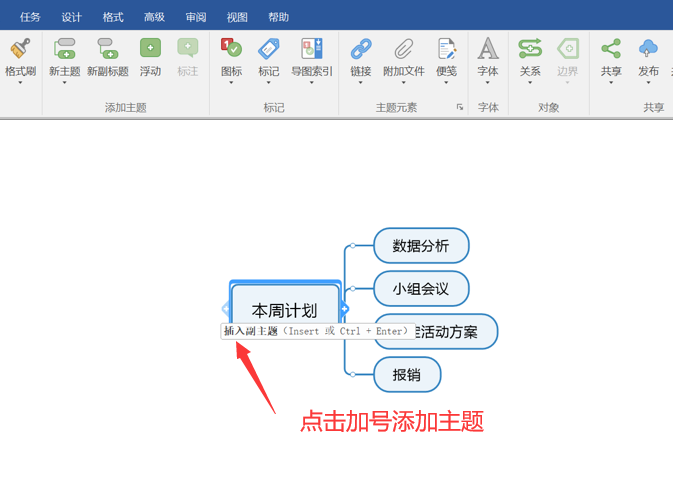
四、修改完善导图
在进行了第三个步骤之后,一幅基本导图就算完成了,这时候我们需要看看还有没有什么需要修改的地方。如果有的内容需要修改,可以双击选中主题词,通过快捷键delete,删去主题词,然后填上修改后的内容。也可以通过鼠标右键,选择只删除主题,或者同时删除选中的主题以及子主题。
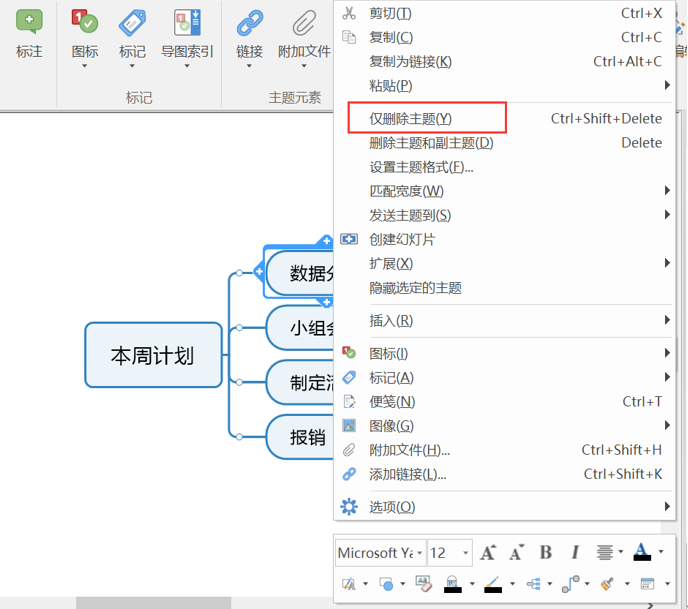
五,保存导图
做完思维导图之后就是保存了,这边建议大家在制作导图的过程中,定期进行手动保存,避免因为意外造成数据丢失。最快捷的保存按钮在软件界面的顶部。我们点击保存图标,就可以进入保存对话框。保存成功后,我们会看到系统生成的mmap文件。双击它就可以再次进入软件界面,进行修改编辑。
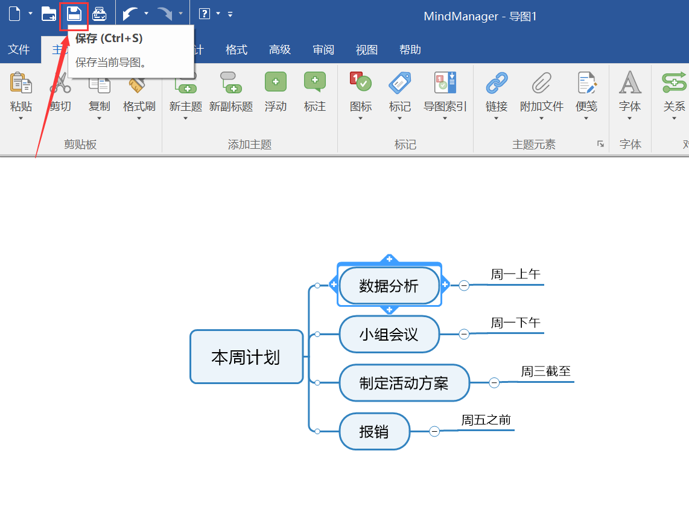
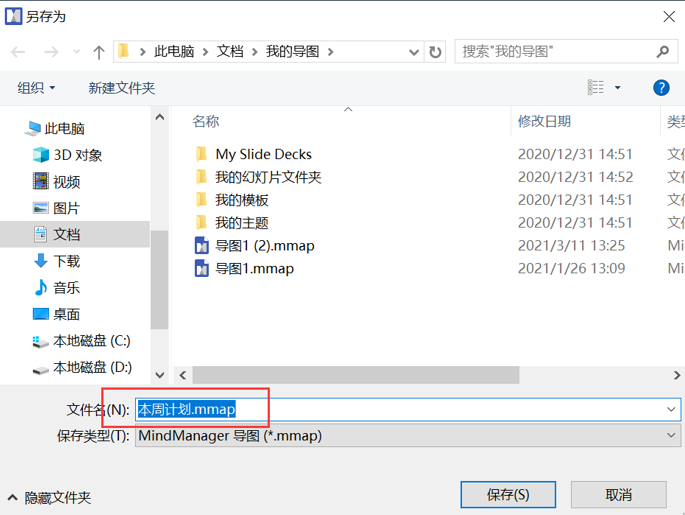
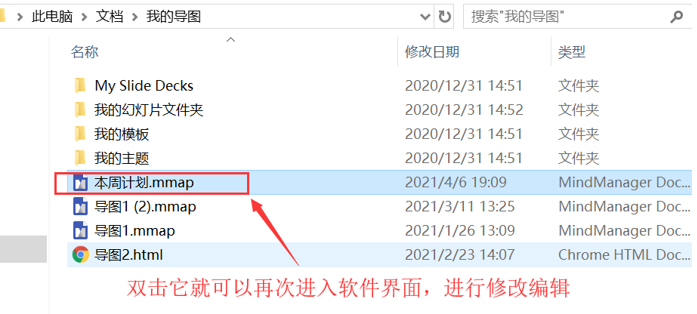
当然这里不仅是可以将思维导图保存为mmap文件,还可以导出为CSV电子表格、HTML5交互式导图、图像、Excel、、OPML、Word来保存。
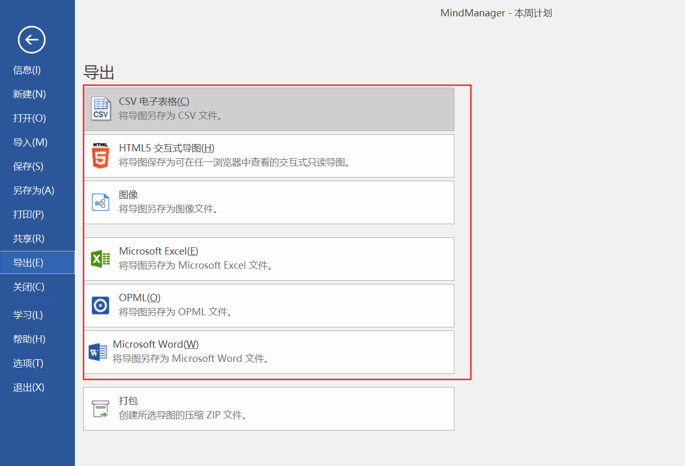
以上内容就是用MindManager制作思维导图的5个步骤,这篇小教程很适合初学思维导图的小伙伴,所以快通过这5个步骤,来制作你的第一幅思维导图。如果在操作中遇到疑问,或者还想了解更多相关操作知识,欢迎登陆MindManager中文网进行查询。
作者:李大嘴
展开阅读全文
︾