
发布时间:2021-05-12 11: 09: 36
之前有给大家讲过如何用MindManager制作一副简单的思维导图,今天的文章来给大家分享一下如何提高我们的思维导图的颜值。
首先,来看美化中心的方法。当我们看到这一幅导图只有中心词时,会感觉中心缺乏视觉冲击力。所以,我们可以为中心主题添加中心图。具体做法是:选中中心主题,点击右键找到“图像”这个功能。我们可以从两个渠道提取图像。第一个是从电脑中提取本地图片,第二个是直接从软件自带的图像库中提取图片。
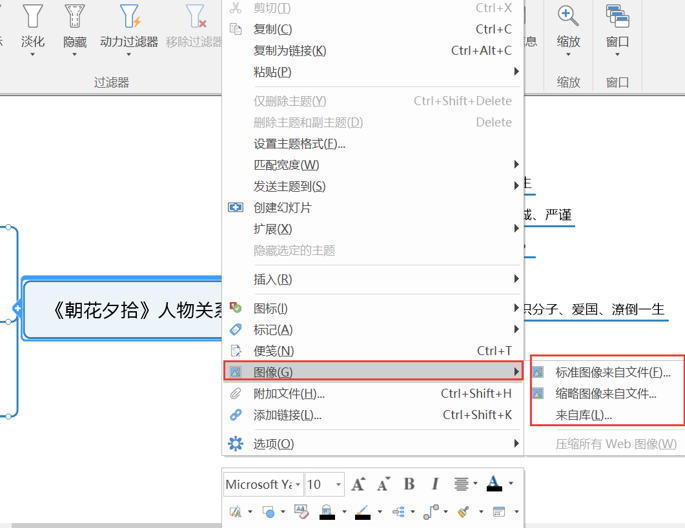
当然,如果大家不习惯使用右键,也可以在上端插入选项卡中,找到图像功能,进行操作。
在呈现图片的时候,我们有两种形式可选择:标准图或者缩略图。它们的区别是,标准图不可放大;缩略图附带一个小标,可点击查看放大图。
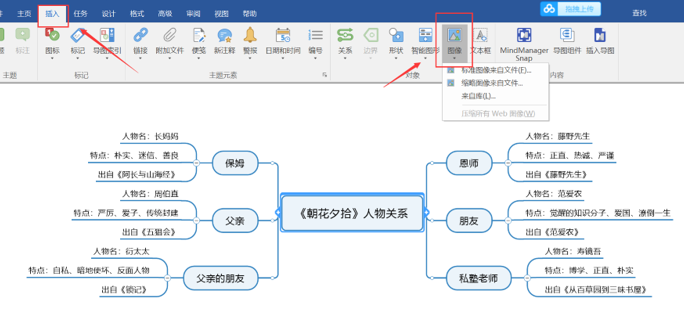
同时,不管是标准图还是缩略图,我们都可以点击选中图片,更改图片的大小,让中心图与整个导图的结构相匹配。

添加完中心主题的图片后,我们还可以进一步更改中心主题框的形状和颜色等要素。将鼠标移至中心主题,右键选中“设定主题格式”,我们就能看到设置主题格式的对话框。当中有超过10种可供选择的主题形状,如果常用的形状不符合需要,可以使用自选图片。
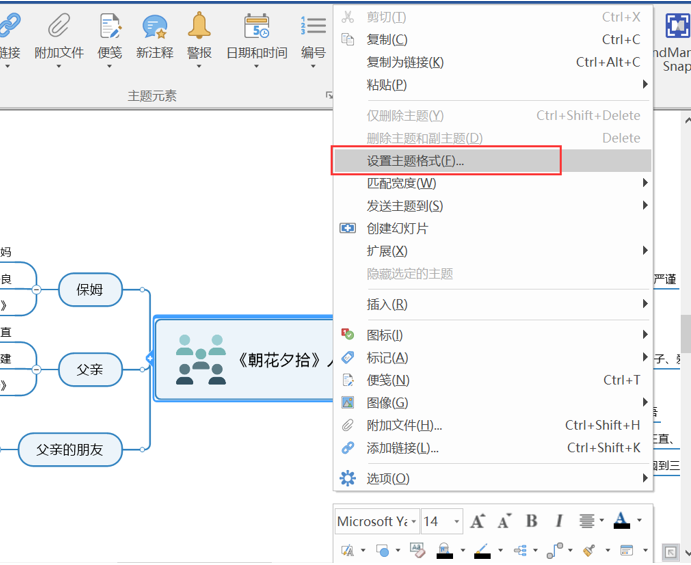
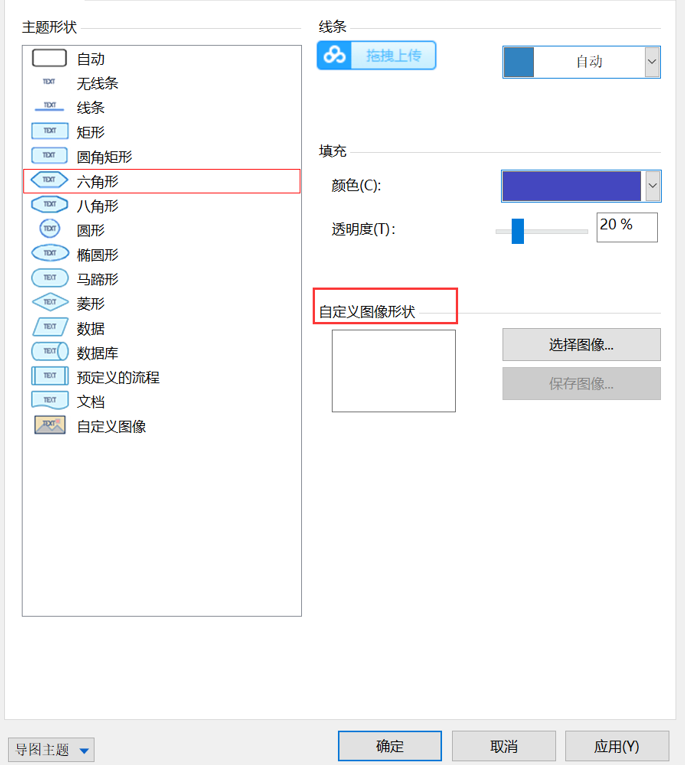
这里还有各种线条的颜色和填充色可供选择。我习惯的方式是,先选择一种较深的颜色作为导图的线条颜色,然后选择线条色对应的浅色,作为填充色。
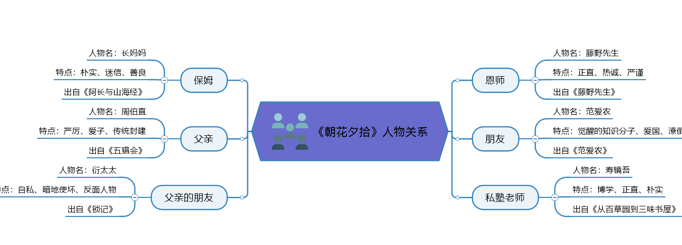
这一系列的更改主题设置的功能,我们同样可以在上端功能区的“格式”选项卡中找到。而且,也可以选中中心主题,通过点击右键展现的编辑快捷工具栏,找到基本功能。包括:线条形状、分支类型、线条颜色、填充颜色、主题形状等。这三种进入方式,大家可以根据自己的需要和操作习惯,来进行选择。
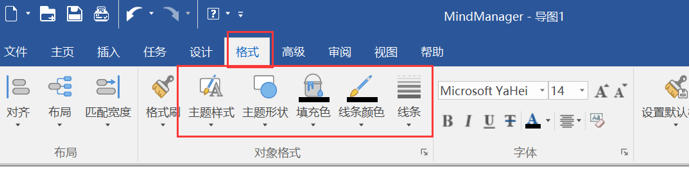
当然,如果我们觉得自己设置比较费时,想要选择某些预设好的主题形状和颜色搭配。可以找到主功能区中的“设计”选项卡。点开导图主题,就可以看到“专业主题”、“标准主题”和“风格主题”三种搭配形式。找到喜欢的主题搭配后,单击选择,就能直接应用在我们的导图中。
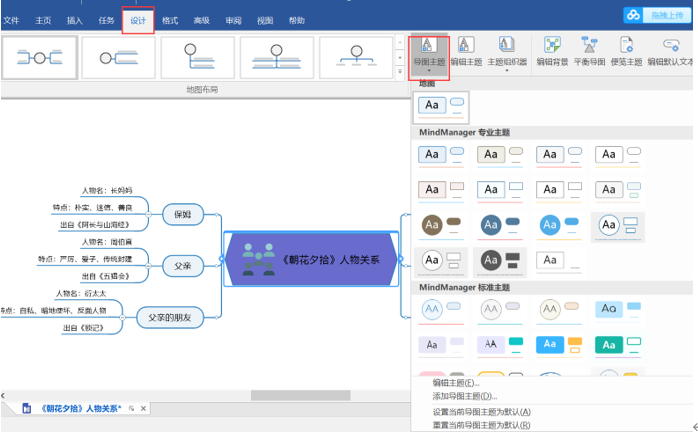
最后我们可以来美化分支,我们可以设置一组分支一种颜色,将不同的主题区分开来。所以,我们可以依次选中每个主干的副主题,进入“主题设置格式”来设置。
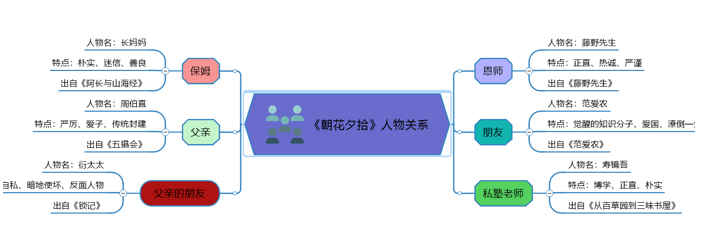
以上内容就是如何使用MindManager美化思维导图的方法,如果你觉得自己设计的思维导图太过简单没有美感,可以尝试着用本篇文章所讲的方法,给思维导图添加图片更换主题等,从而提高思维导图的颜值。
作者:李大嘴
展开阅读全文
︾