
发布时间:2021-05-10 13: 47: 57
思维导图在工作中的应用越来越广泛了,尤其是在一些会议中我们经常会看到思维导图的身影。我平时就经常用思维导图软件MindManager来做一些工作计划,今天就来给大家分享一下如何在会议中展示我们的思维导图。
一、快捷键展示
首先给大家分享一个简单的快捷的展示方法,就是打开软件的内容区,通过快捷键ctrl+D,逐步扩展或收起分支。具体做法是:选中中心主题,按ctrl+D就可以将整幅思维导图收缩起来。然后再次按下ctrl+D,就会打开下一级分支,第三次按下ctrl+D,思维导图将全部展开。我们也可以选定一个副主题词,进行单独收放和展示。
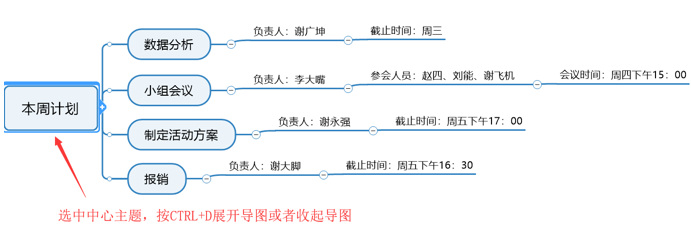
二、视图-演练
第二种常用的导图演示方式是打开视图选项卡,找到演练功能,也可以使用快捷键F8,进入这个模式。在演练模式下,我们仍然能够修改和编辑导图。点击操作界面下端的“开始”,就能正式进行演练展示。按下一步,就会逐步按照主干的顺序打开所有内容。当我们完成整个演示之后,可以点击右下方的“结束演练”,退出演示模式。
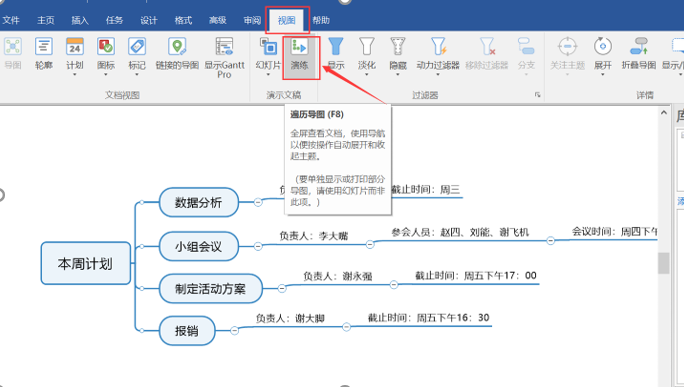

三、幻灯片演示
第三种方式是,使用PPT幻灯片进行演示。选择视图选项卡幻灯片功能中的“播放幻灯片”,或者按F9键,都能进入PPT展示界面。这时鼠标移动到下方,我们既可以选择“上一张”“下一张”,也可以进行放大和缩小。完成展示之后,点击左下角的笔触图标,就能退出展示界面。
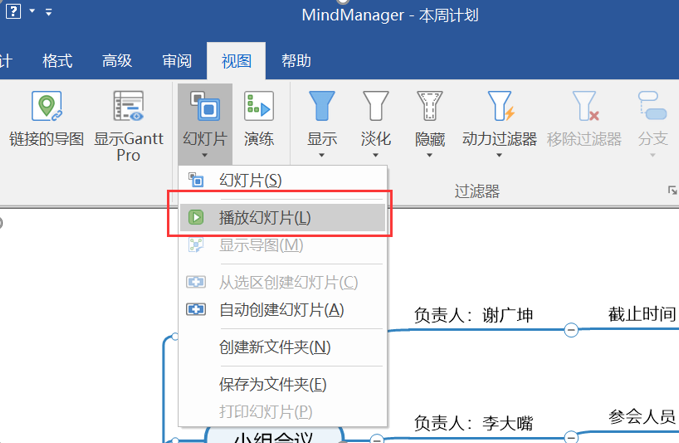
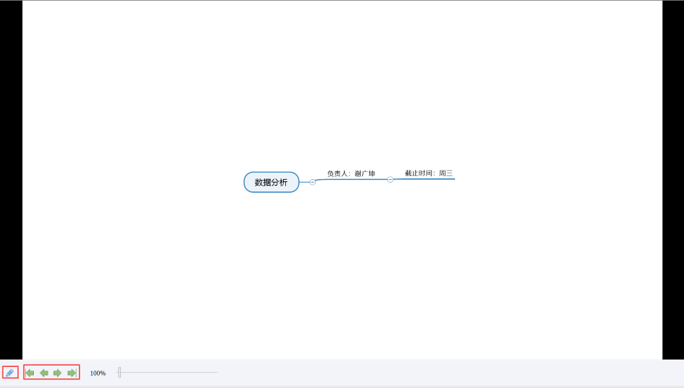
四、HTML交互式导图
如果想要演示MindManager文件的话需要电脑中有这款软件,如果会议室的电脑没有安装MindManager怎么办呢?这时候我们可以将思维导图导出为HTML5交互式导图来演示。点击左上角文件选项卡,选择导出为HTML交互式导图。设定好文件名和保存位置后,我们可以看到这就是浏览器版的思维导图。
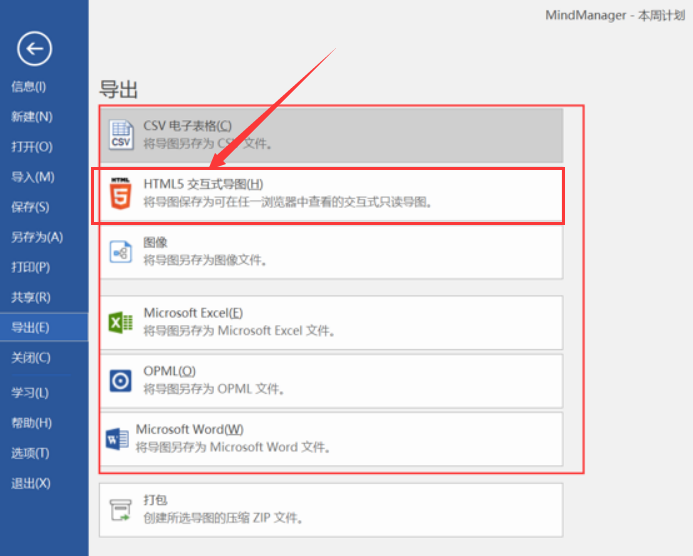
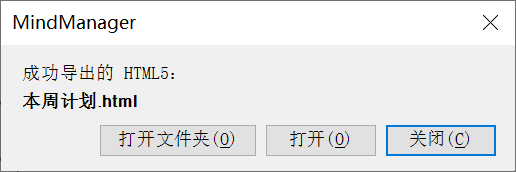
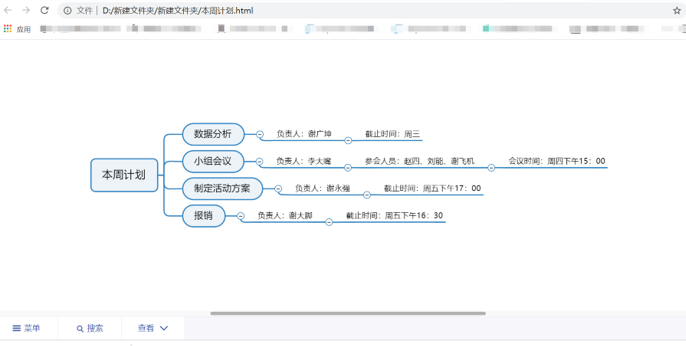
以上就是使用MindManager在会议中进行演示的四种方法,大家可以根据自己的会议需求选择合适的演示方式进行思维导图展示。MindManager还有很多实用的功能,后续会为大家更新更多教程。
作者:李大嘴
展开阅读全文
︾