
发布时间:2020-11-10 19: 31: 36
思维导图软件MindManager更新版本啦,相信细心的小伙伴应该已经发现了,MindManager最新版的名称变成了MindManager Windows 21,并且更新了很多新功能,点击查看MindManager Windows 21新功能。除此之外最重要的一点是激活机制的变化,下面文章就来给大家分享一下MindManager windows 21安装激活以及换机教程:
注意:先注册账号后使用(激活),需要联网激活;激活登录账号后可离线使用(部分需要联网预览之类的功能无法使用)

一、安装
安装很简单,下载好软件后双击程序,然后只需要按照提示点击下一步即可完成安装,如下图所示:
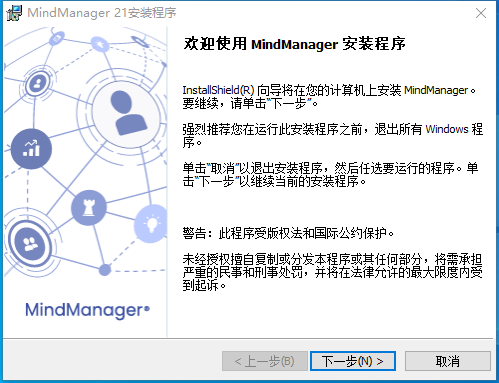
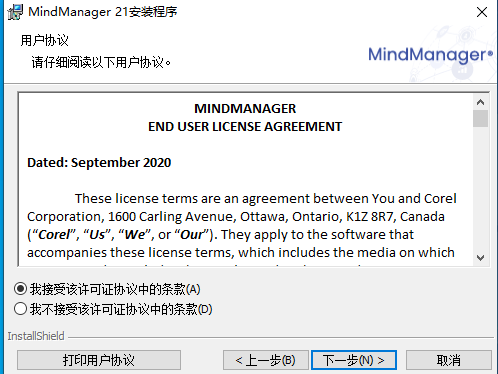
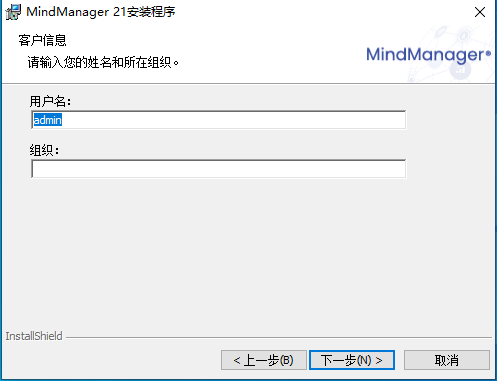
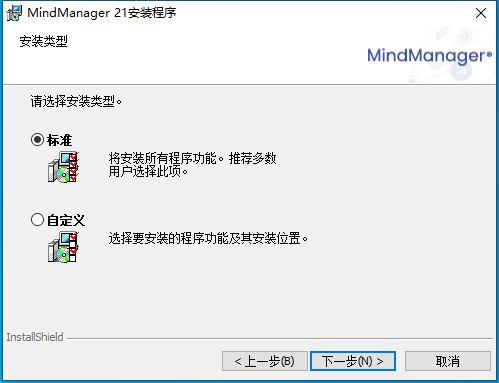
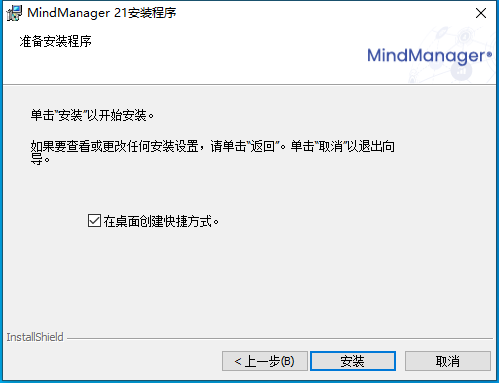
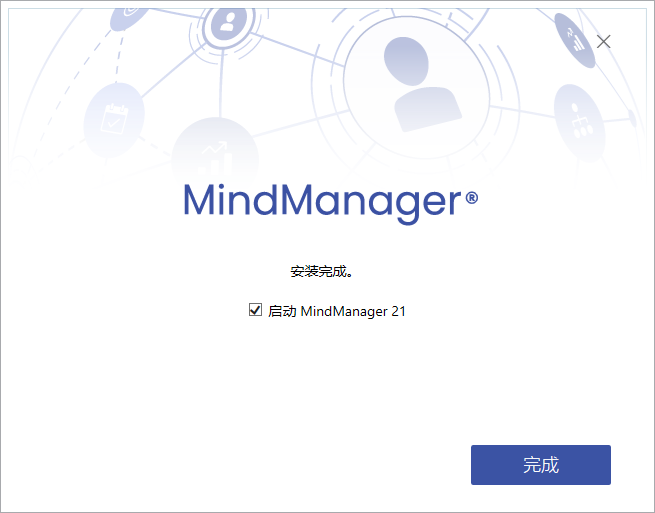
二、注册账号
安装完成后会提示注册账号,与其他版本不同的是,MindManager windows 21不管是试用还是正式版都需要先注册账号,如下图所示进行账号注册登录就可以开始试用软件了(建议使用常用的邮箱注册)。
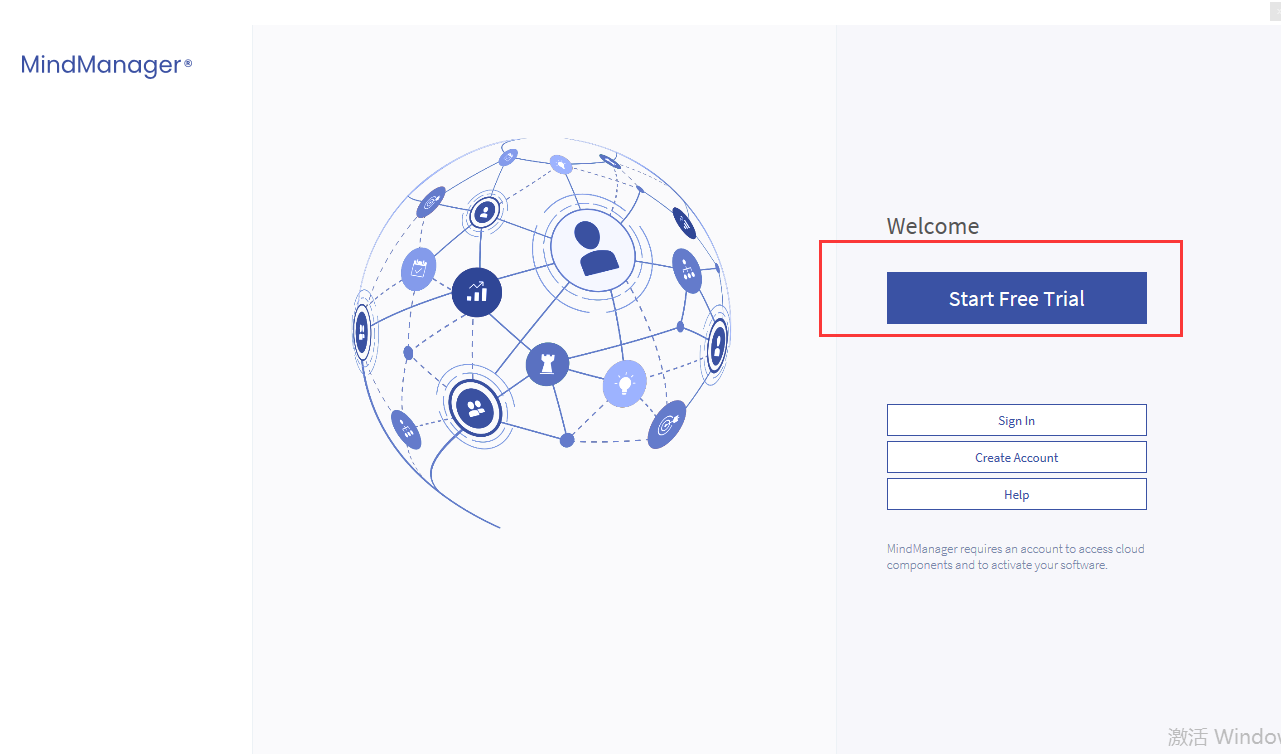
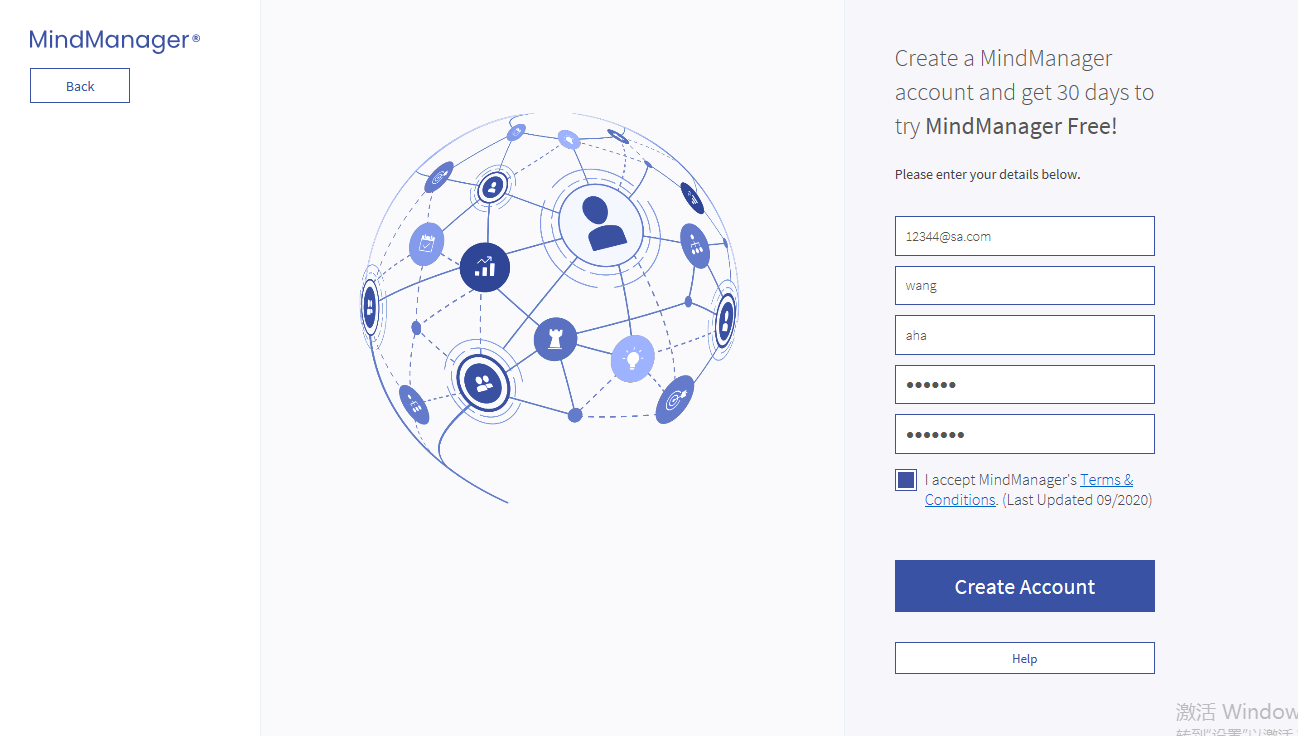
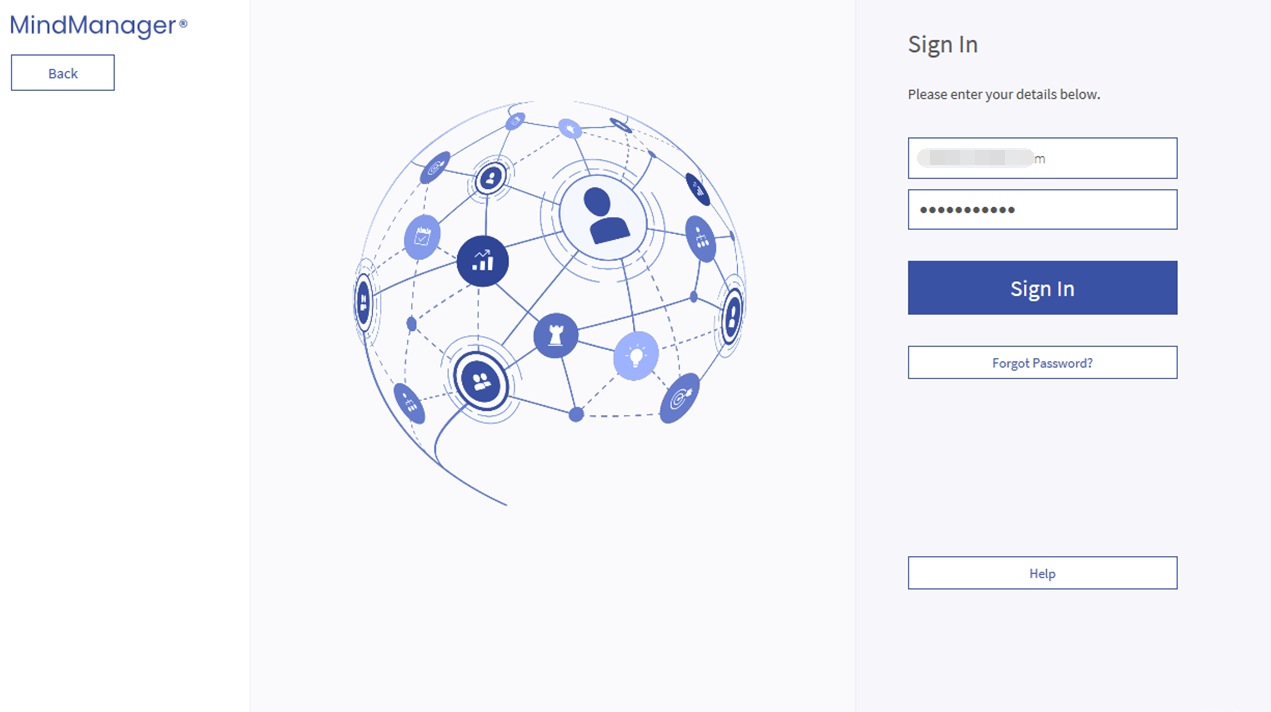
三、激活
可以直接在提示的界面中输入许可证密钥进行激活,或者点击“帮助”进入激活页面。输入许可证密钥后当前登录的账号就绑定了输入的许可证密钥,一个密钥绑定一个账号,后面说到的换机都是使用该账号登录,所以在注册时建议使用常用的邮箱,方便日后找回密码。
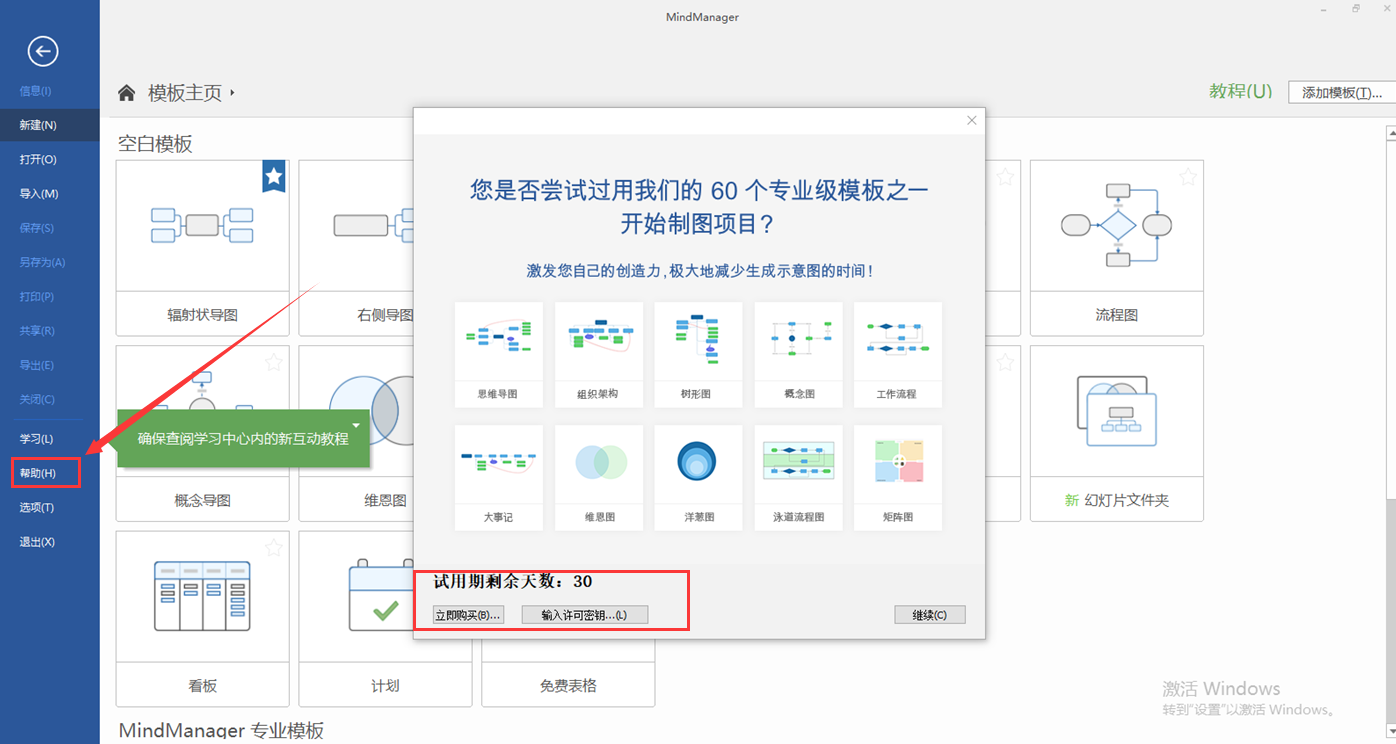
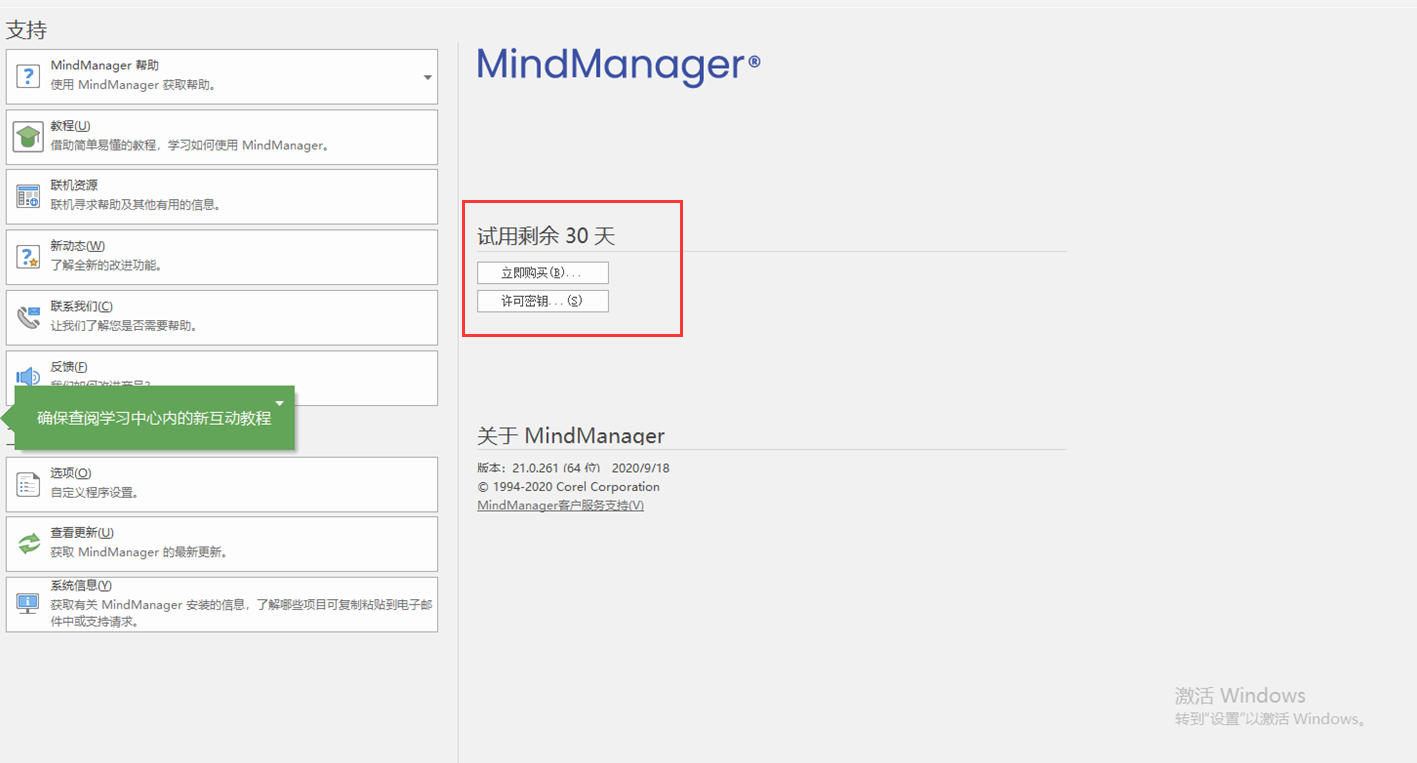
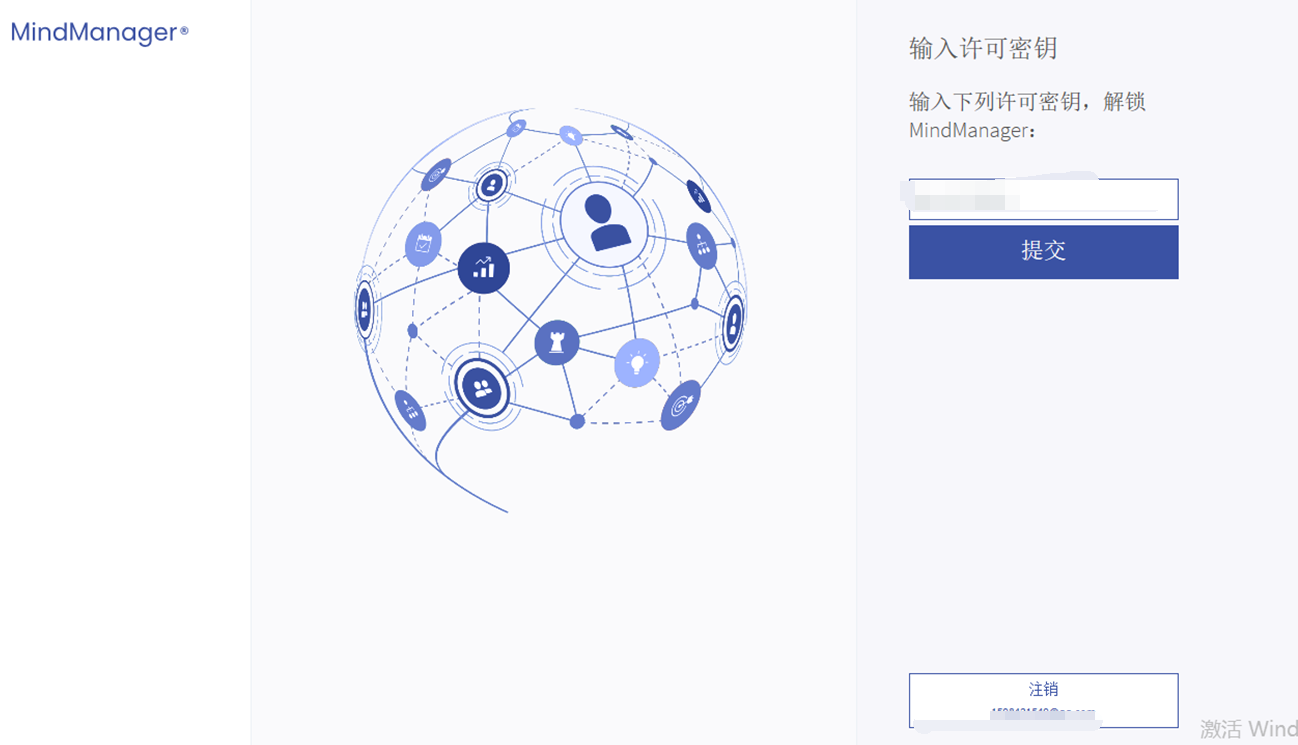
四、换机
以往的版本换机是在原电脑上取消激活再到新电脑上输入许可证密钥即可,但是MindManager Windows 21没有取消激活的按钮,而是如下图所示点击右上角的注销然后在新电脑上登录账号完成换机。
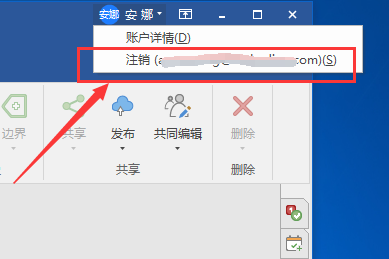
以上便是MindManager Windows 21安装激活以及换机的教程,最后再提醒大家一下建议使用常用邮箱注册账号,一个密钥绑定一个账号,需要联网激活。
相关阅读:MindManager 2020 中文界面设置方法
展开阅读全文
︾