
发布时间:2021-05-13 11: 32: 50
在之前的文章中有给大家分享如何提高思维导图的颜值,今天的文章准备给大家分享一下如何进一步提高思维导图的视觉效果。下面演示用到的是思维导图软件MindManager Windows 21。有需要的小伙伴可以前往软件中文网页获取软件免费试用。
在文章如何提高MindManager思维导图的颜值中,我们已经给大家分享过了如何为中心主题添加图像,其他分支的添加方法也一样,如果有不会的小伙伴可以查看之前的文章。当然除了添加图片,我们可以为思维导图添加图标,让导图的信息更直白的表达。
首先,选中需要插入图标的主题,单击右键找到“图标”功能。我们看到下拉菜单中展现出许多类别的图标,有表示顺序的、表情的和人物的。点住进度条可以滑到下方,还有许多有趣的图标。我们选中需要的图标,单击即可插入。如果想看到更多图标,可以单击右键,选择图标中的“更多图标”。就可以在右侧看到图标界面,进行选择和插入。
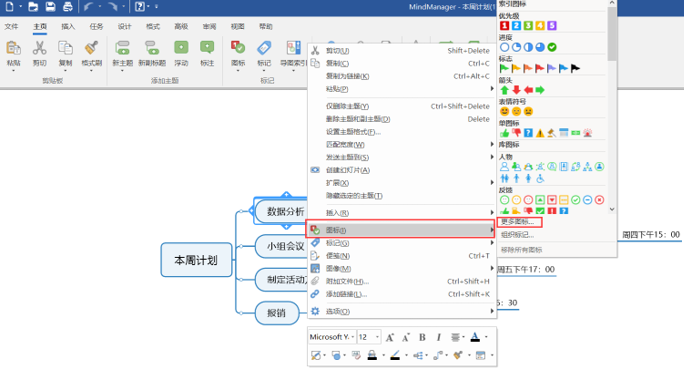
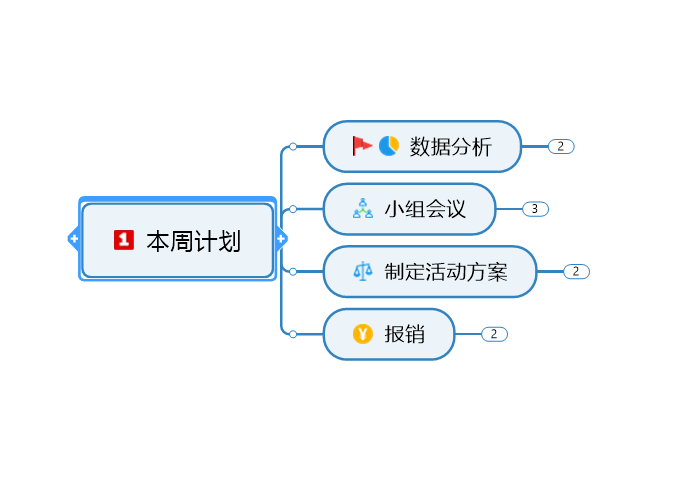
还有一种改善导图视觉效果的方法是,插入标注。当我们发现有些主题需要特别说明时,与其将大段信息直接放在导图中,不如通过插入标注或者便签的方式来实现。这样在增加信息量的同时,能够实现简洁而美观的效果。
首如果需要补充的内容较少,我们可以插入标注,效果会很醒目。做法是,先选中需要插入标注的主题,打开上方功能区的“插入”选项卡,点击“标注”功能。这时,主题词上方就会显示一个文本框。我们就可以将要额外标注的信息,填写在当中。
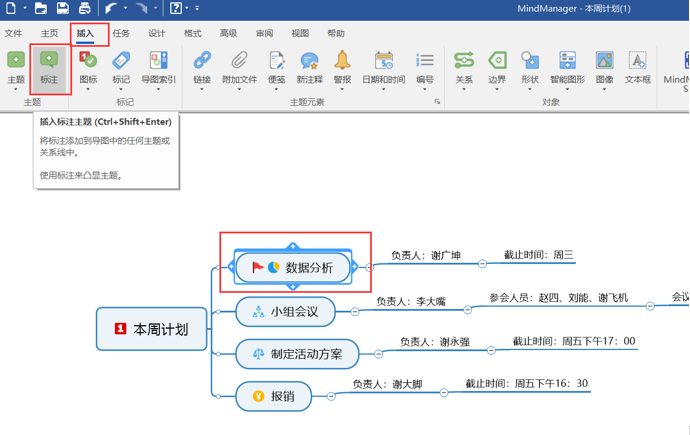
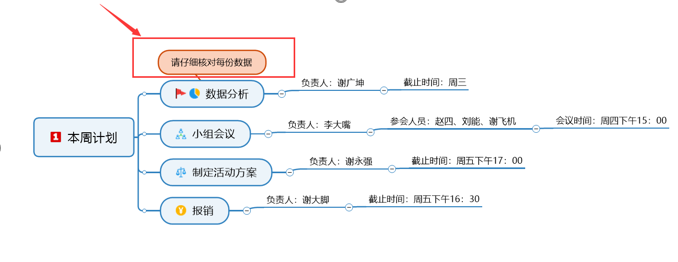
如果需要补充的内容较多时,我们可以使用MindManager的“便笺”功能。选中目标主题词,右键找到“便笺”功能。点击它就可以进入便笺内容的编辑了。
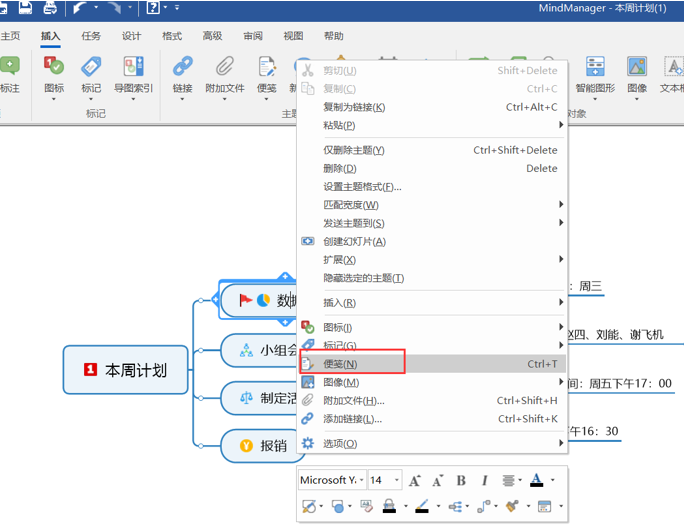
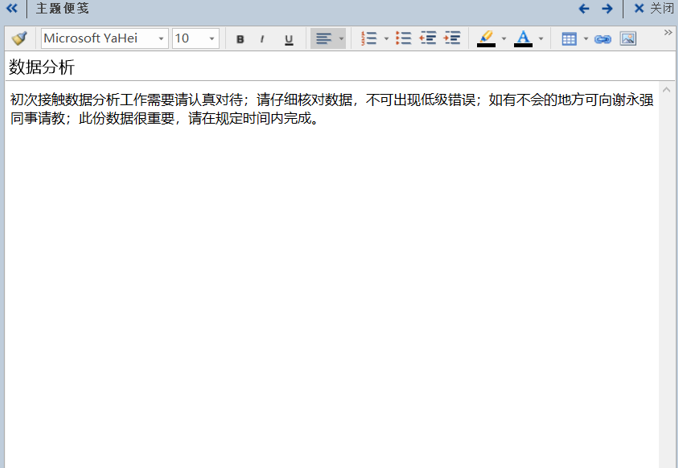
完成编辑后,我们会看到主题词右下角有便笺的小图标。点击图标,就能再次打开右侧的便签界面。
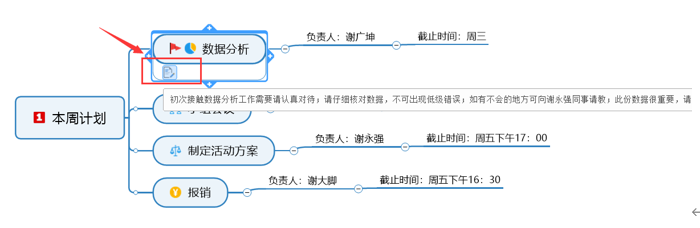
最后我们还可以通过更改背景,提升导图颜值。系统默认的背景是纯白底色。我们将鼠标移至导图空白处,单击右键就能找到“背景”选项。这里显示有两种添加背景的方法。我们点击“从库中分配图像”这种方法,就能看到右侧背景图像库的窗口打开。我们可以选择需要的背景,进行更换。
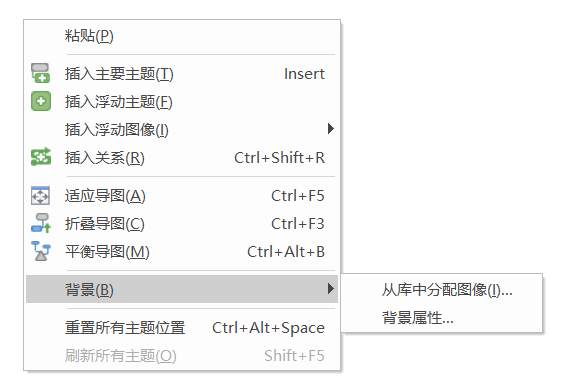
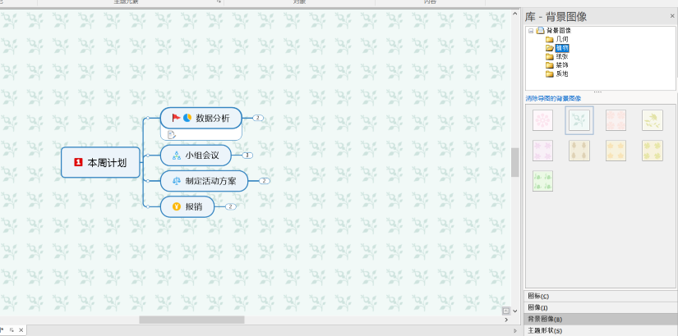
如果不太喜欢系统自带的背景花纹,我们可以选择“背景属性”,更改背景的颜色,可以点击应用预览效果。
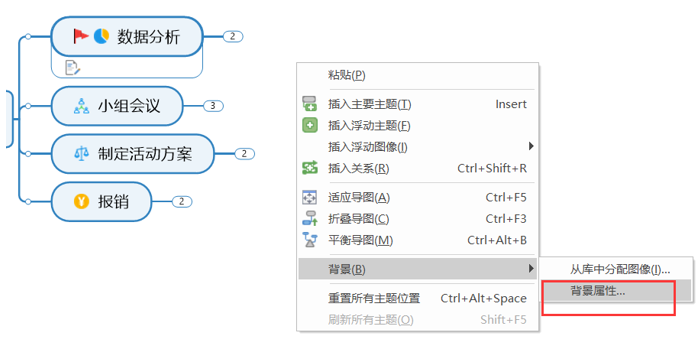
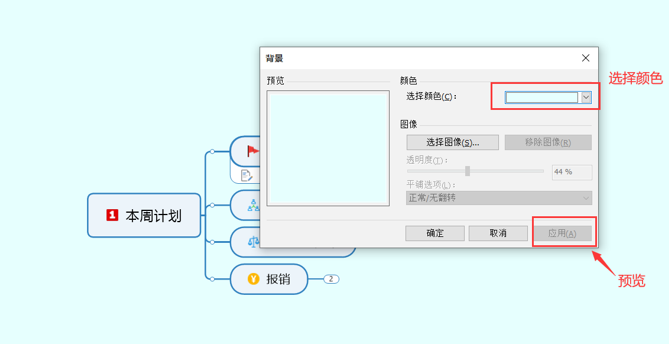
还可以从电脑中提取想要的背景图。然后,选择适合的透明度;以及平铺方式:居中、水平、垂直或者水印等方式。如果不喜欢可点击“移除图像”,重新选择;如果感到满意,点击“确认”完成设置。
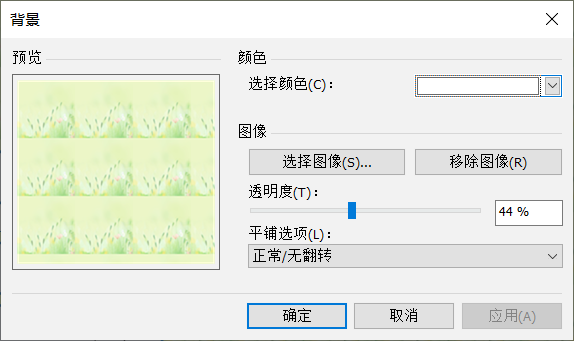
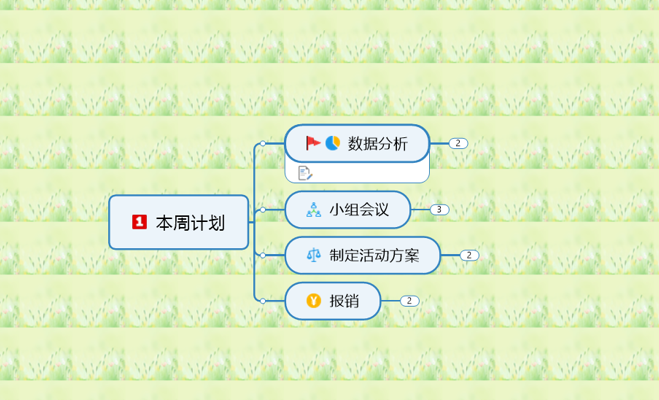
以上就是思维导图MindManager设置图标、标签以及背景的方法, 看完是不是觉得很简单呢。大家可以根据自己的思维导图内容添加图标,也可以将自己喜欢图片设置为的导图的背景。通过这些设置能够让你的思维导图内容更丰富更吸引人,赶快操作起来吧。
作者:李大嘴
展开阅读全文
︾