
发布时间:2021-05-14 11: 18: 29
我们在用MindManager制作思维导图的时候应该都发现了,思维导图是由一个中心主题,以及许多主要主题和副主题组成的。一张思维导图就是一个相互联系的网络。那么,如果想将各个主题之间的关系突出展示,要怎么操作呢?今天的文章就来给大家分享两个方法,来强调各个主题之间的关系。
给思维导图添加关系线是比较直接的一种展示关系的方法,操作也很简单。首先选中两个主题,然后在我们的“主页”选项卡中找到“关系”功能,展开后,选择一种关系线,就可以看到你选中的两个主题被关系线所连接。关系线上的标签可以键入文字,你可以将你想要展示的关系用简短的文字描述出来。
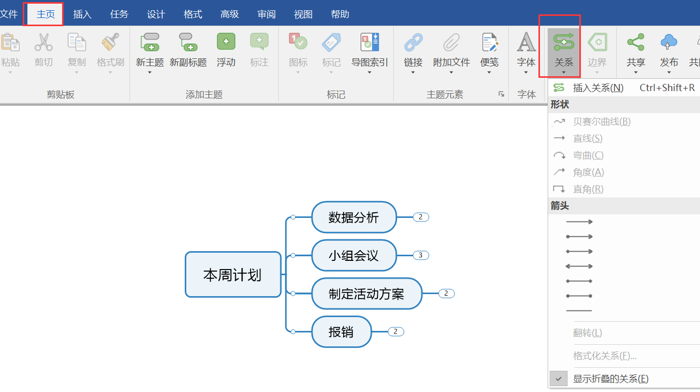
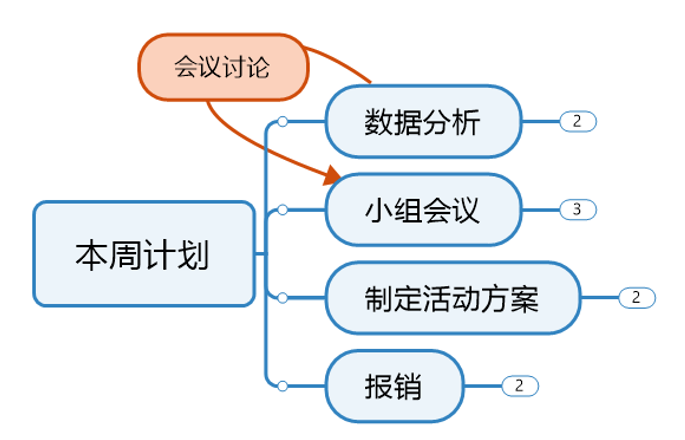
还有一种方法就是先选中其中一个主题,然后点击关系线,这时候该主题旁边有一条红线,然后只需要再使用鼠标单击另一个你想关联的主题即可完成关系线的连接。
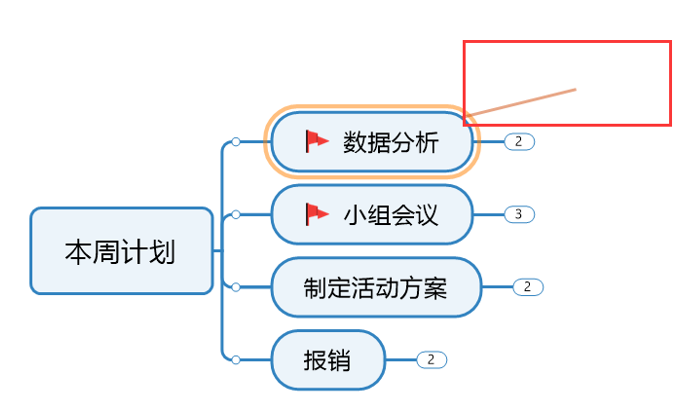
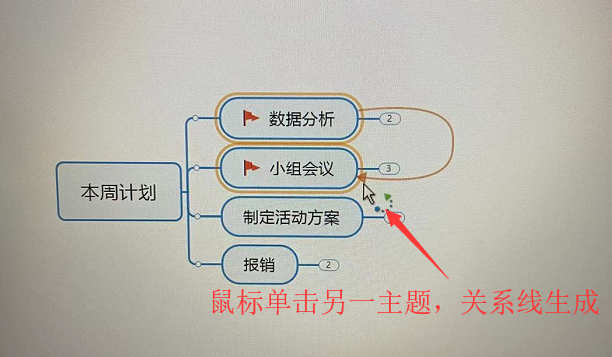
关系线的弧度是可以直接调整的,通触控圆点来调整关系线的弧度形状。并且关系线的颜色以及样式也可以修改,双击关系线,这时候会弹出“格式化关系”的窗口,我们可以调整关系线的颜色、起始样式、粗细、图样和线条形状。
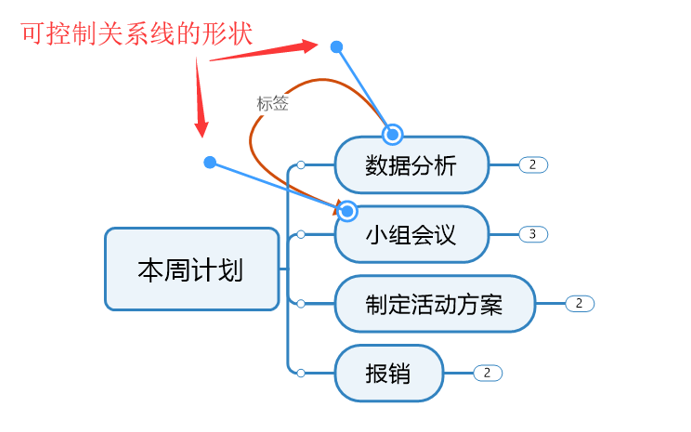
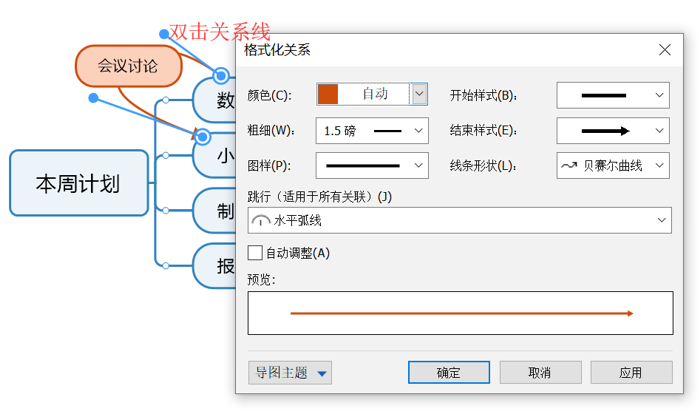
除了可以用关系线来突出关联外,我们还可以为主题之间添加同样的图标来突出两者之间存在关联。选中主题词,点击右键找到“图标”功能,选中一个标志插入。接着,在另外的1个或多个相关主题词上,重复同样的操作。为它们添上一模一样的图标。这样,放眼整张图,这几个有特别关系的主题词,就能清晰可见了。
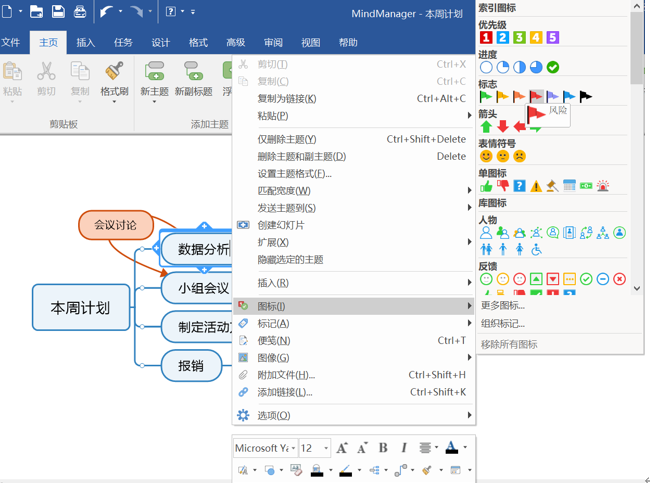
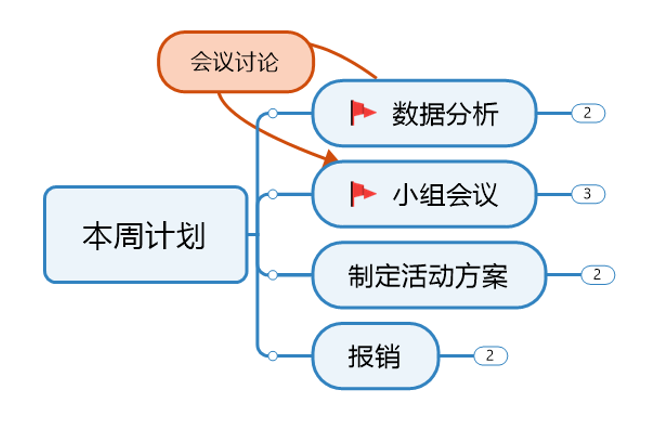
鼠标放在图标上,点击右键就可以调整为同一系列的其他图标。如果不需要了,可以移除当前图标或移除所有图标。如果想要替换图标,可以直接使用“替换为”常用图标;也可以点击“更多图标”,在系统自带的图标库中进行选择。
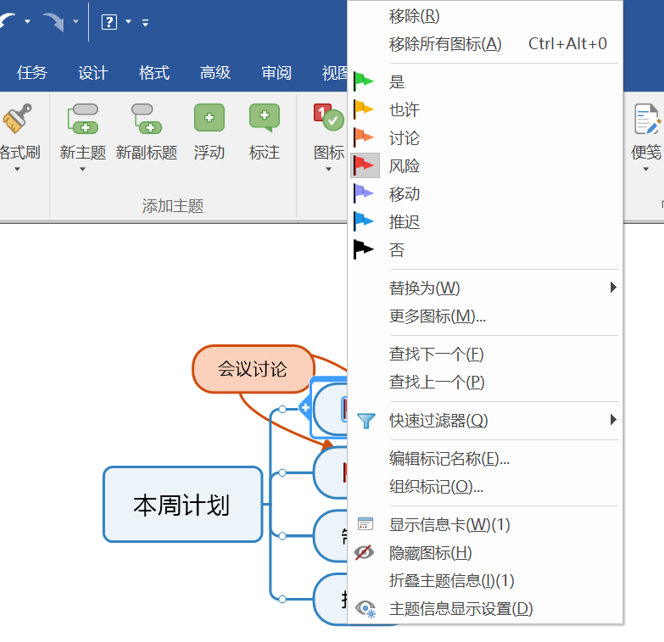
通过上述两个方法我们可以加强思维导图各个主题词之间的关系,让导图更具逻辑性。大家在使用MindManager制作思维导图的时候可以合理利用关系线、图标等功能来增加导图信息量。
作者:李大嘴
展开阅读全文
︾