
发布时间:2022-04-29 11: 47: 17
品牌型号:惠普星14
系统:Windows 10
软件版本:MindManager 21
思维导图是辅助我们学习的重要工具,能够帮助我们理清思绪,大大提高了我们的学习效率,通过思维导图,我们可以迅速整理出学习重点与大纲,对考试复习与记忆背诵的帮助非常大,下面将介绍目前电脑思维导图软件推荐,电脑思维导图怎么制作方法。
一、电脑思维导图软件推荐
目前电脑思维导图软件有WPS、石墨文档、XMind、MindManager等等,

二、电脑思维导图怎么制作方法
上面给的大家介绍了几款制作思维导图的软件。下面就以专业的思维导图mindmanager为例给大家演示电脑思维导图怎么制作:
以右侧导图为例,第一步在模板主页下选择“右侧导图”
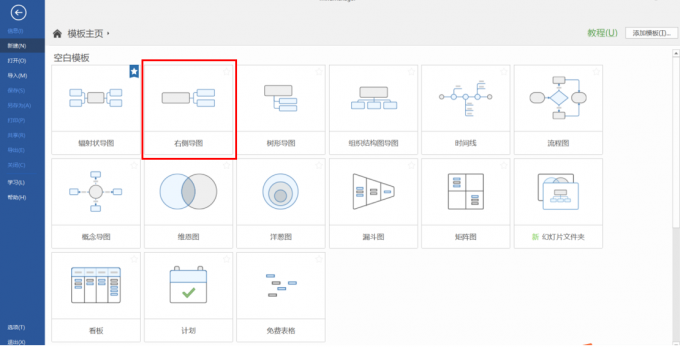
第二步创建中心主题,双击图中“中心主题”可以更改中心主题内容
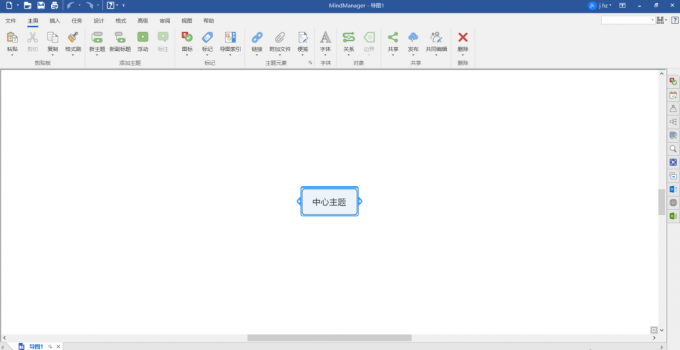
第三步,单击图中“中心主题”,在模块上出现蓝色实线框,右侧还带着小“+”号,点击“+”号新增“主要主题”。
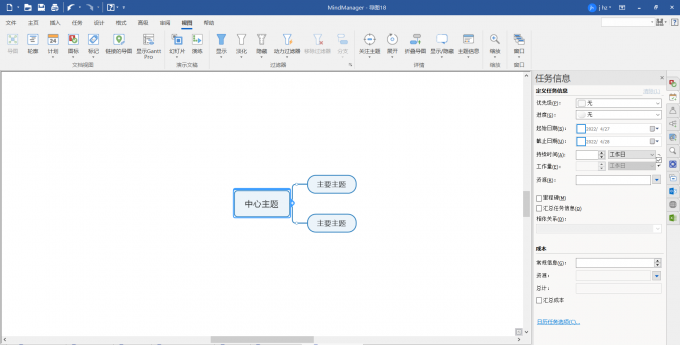
第四步,单击图中“主要主题”,在模块上出现蓝色实线框,右侧还带着小“+”号,点击“+”号新增“副主题”。
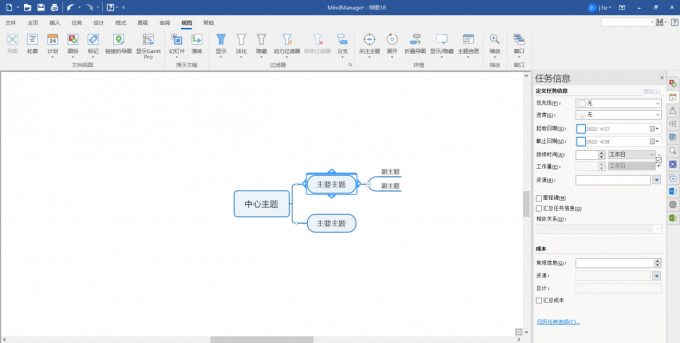
第五步,双击“中心主题”、“主要主题”与“副主题”可以编辑它们的内容,填入完内容后,一张清晰明了、重点明确的学习笔记思维导图便制作完成了
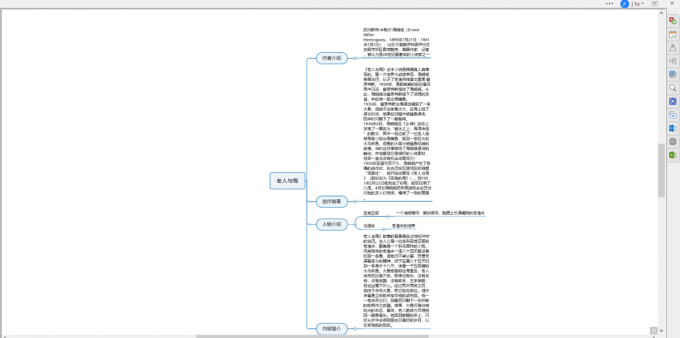
三、思维导图如何添加主题元素
MindManager除了制作思维导图,还提供了丰富的主题元素功能,可以添加相对应的链接、便笺、图片、文件、注释等等,方便在笔记中随时做出标注。
选择需添加笔记的副主题,点击工具栏中“高级”——“属性”——“定义主题属性”。
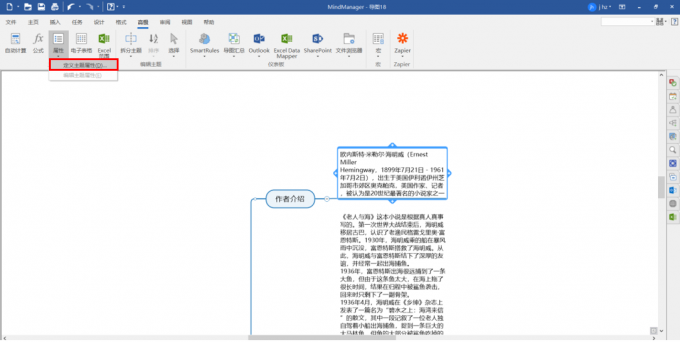
输入该主题属性的名称与类型,点击确认。
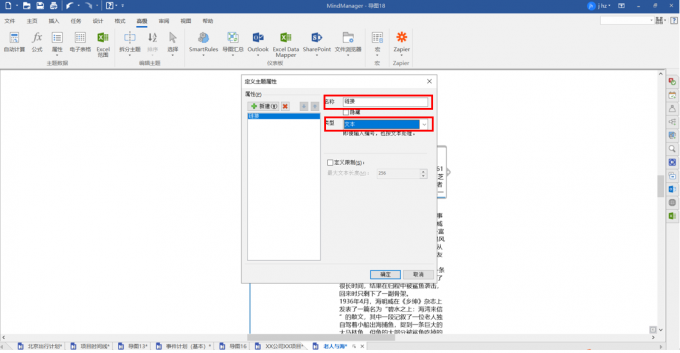
在该副主题下,输入该属性的内容,即完成了对笔记内容的补充
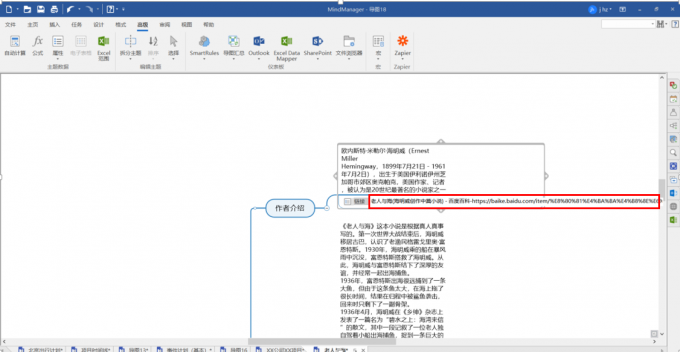
使用MindManager可以迅速高效地制作出一张结构清晰、重点突出的学习思维导图,帮助我们迅速整理学习笔记,提炼学习重点,方便记忆和背诵,本文介绍了目前电脑思维导图软件推荐,电脑思维导图怎么制作方法,MindManager不仅在制图方面功能强大,而且可以通过无缝集成Office办公软件大大提高办公效率,这一部分将在后面进行更详细介绍。
展开阅读全文
︾