
发布时间:2022-04-28 10: 32: 33
品牌型号:联想 YOGA 710
系统:Windows 10
软件版本:MindManager Windows 21
思维导图是很多人在工作和学习中会用到的辅助工具,此类软件也多种多样,MindManger就是其中之一,今天要和大家介绍的就是思维导图背景颜色怎么改,思维导图背景怎么透明。
一、思维导图背景颜色怎么改
思维导图的背景是指整个导图所存在的画布图案和色彩,在MindManager中,用户可以设置带有图案的或者纯色的背景,自定义范围很广。
MindManager为用户提供了大量的背景图库,包括几何、植物、纸张等多种类型。
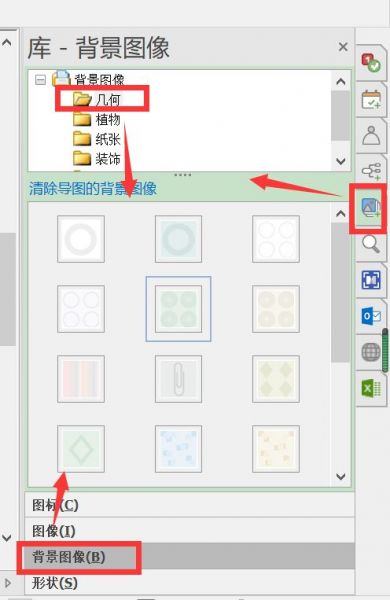
在右侧工具栏中可以打开软件自带的图库,上侧窗口是图案类型的文件夹名,点击可以展开文件夹到下侧窗口,点击小图即可将其图案应用到导图画板中。
这个功能可以快速切换导图背景,但更多的细节设置还需要进入背景窗口进行。
2.背景设置
右键单击窗口中的背景空白处,进入“背景属性”设置。
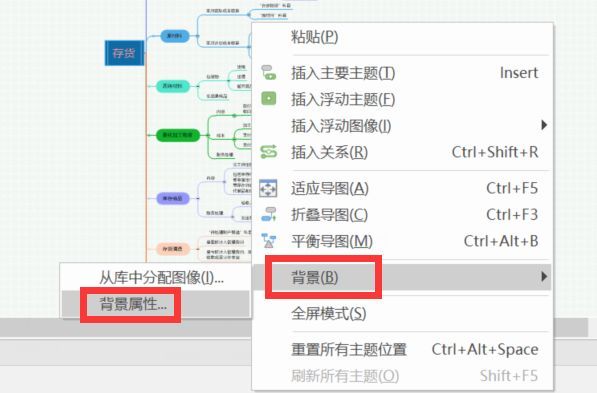
在“背景”对话框中,用户可以完成思维导图背景的全部设置。
3.自定义图像
“选择图像”中,我们既可以选择前面提到的背景图库中的图案,也可以选择设备本地的图像文件。
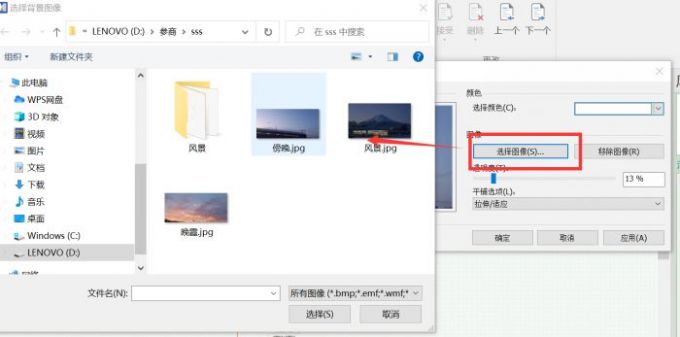
支持用户完全自定义图像内容,是MindManager的一大特色,上图是选择一张本地照片作为背景图的方法。
4.图像方位
选择图案后,还需要对它的翻转、方位等进行设置。图片位置设置有多种,下拉“平铺选项”可以进行修改设置。
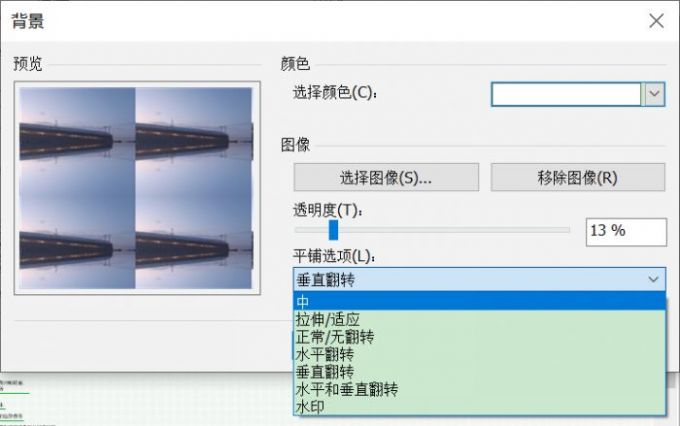
尝试几种平铺方案后可以发现,不同选项设置出来的背景风格是完全不同的,有时甚至可以颠覆所选照片本身的视觉感受。
5.透明度
由于画布上的主要内容还是思维导图,背景只是衬托,所以背景的透明度设置是比较重要的,良好的透明度可以突出导图内容、使导图锦上添花。
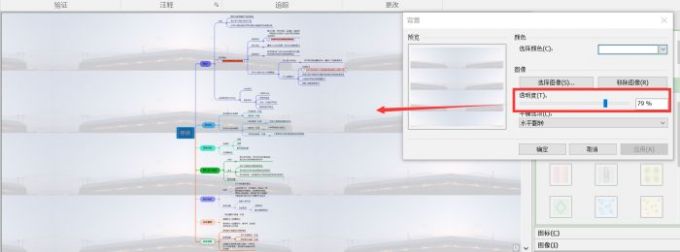
这里用到的照片色彩较重,为了配合思维导图中的图案和色彩,应当把透明度调高一点,会使导图整体更温暖。
二、思维导图背景怎么透明
除了上面提到的添加带有图案的导图背景,我们也可以为思维导图设置透明的背景。
在“背景”对话框中,有颜色选择,将已有的背景图案移除,即可设置所需的纯色背景。
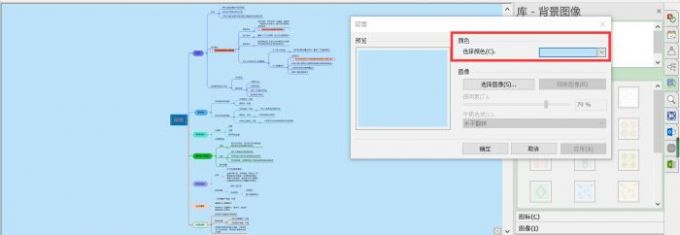
当然,如果不移除图像,也可以选择颜色,再将透明度调至100%,这样显示的将是所选择的纯色背景。
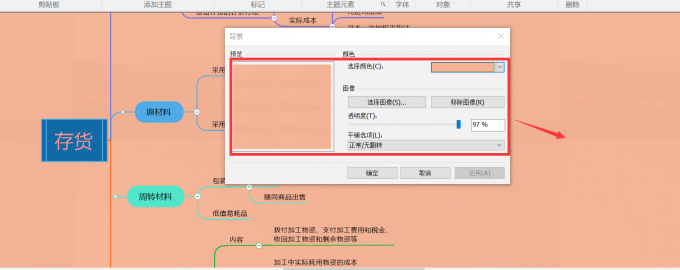
2.透明背景
思维导图的透明背景可以在导出时设置,点击“文件”——“导出”——“图像”,将导图导出为图像文件。
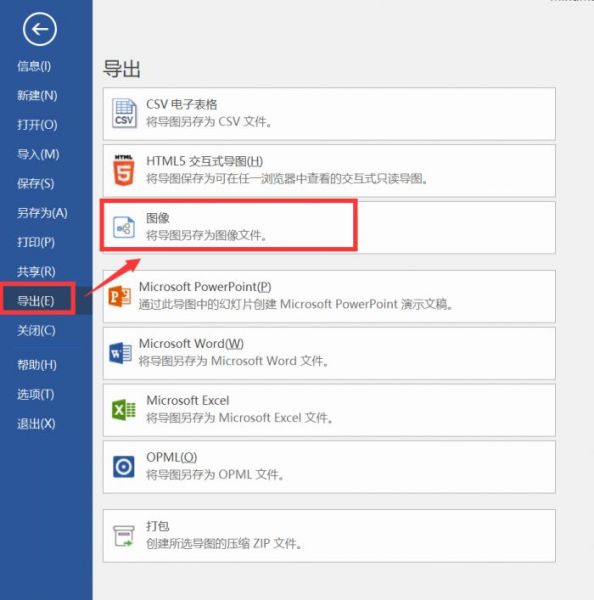
然后选择导出位置和文件格式。
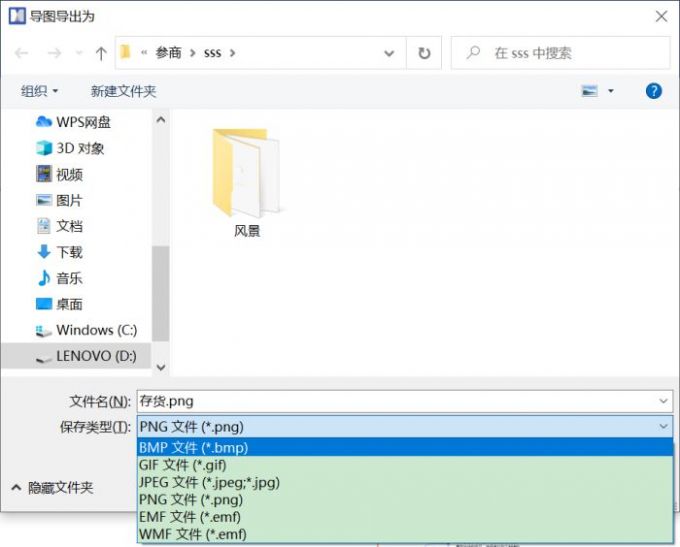
接下来会弹出导出设置的对话框,我们在这里选择导出文件的清晰度、大小、预览,勾选“透明背景”,就可以导出透明背景的思维导图。
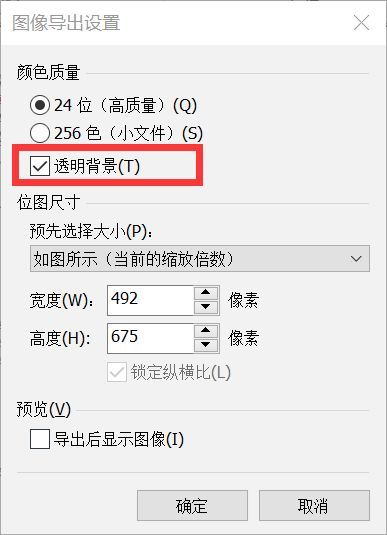
导出后的思维导图打开是这样的:
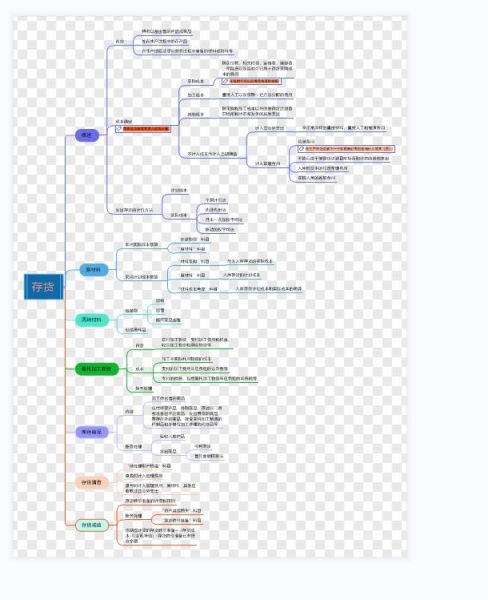
这就是一个只有前景色,没有背景色的思维导图了。
三、修改思维导图形状
除了背景图案,MindManager还提供了大量的其他图案供导图制作使用。
选择一个导图分支,然后在库中挑选并点击一个图案,它就会被添加到这个分支中。
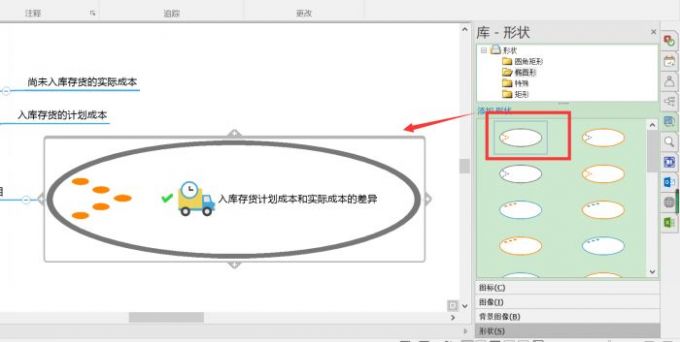
在上图中,对勾图案是“图标”中的,小车图案是“图像”里的,大的椭圆形的分支形状是在“形状”里添加的,点击形状即可将其应用到所选定的分支上。
这就是今天要和大家分享的思维导图背景颜色怎么改,思维导图背景怎么透明,和怎么修改思维导图形状的主要内容了,希望这些操作示例可以对大家有所帮助。
作者 参商
展开阅读全文
︾