
发布时间:2021-08-11 11: 21: 28
我们在制作思维导图的时候,常常要添加一些图片、链接或是便笺等,来解释和丰富我们的导图内容。今天,我就带大家来了解一下MindManager中的附加文件工具和便笺工具,教大家如何导入文件和添加便笺的说明。
软件版本及系统:MindManager Windows 21;Windows10系统
一、附加文件
附加文件和便笺工具位于主题元素工具栏中。这里我以近期微博热门话题为例,来为大家做示范。
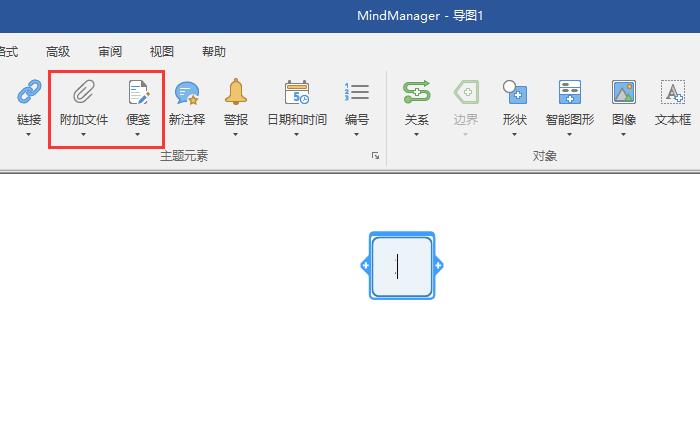
如图,我罗列出近期的微博十大热门话题。我选择最近热度很高的神州十二号起飞来演示。
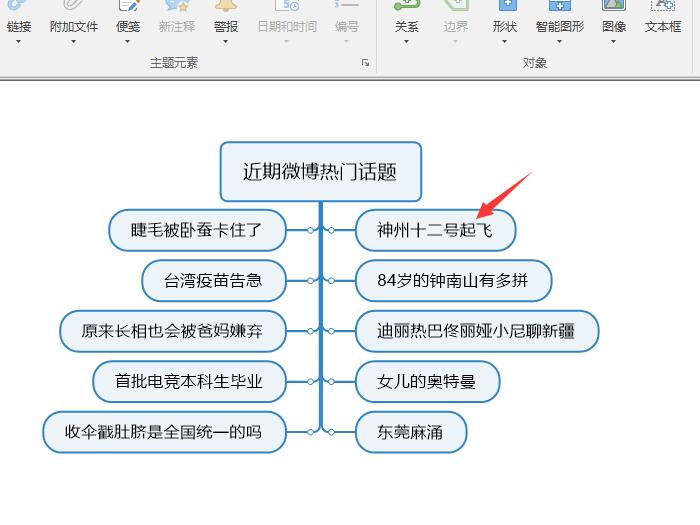
首先,选中文本框,点击附加文件,也可以直接使用键盘上的快捷键Ctrl+Shift+H。
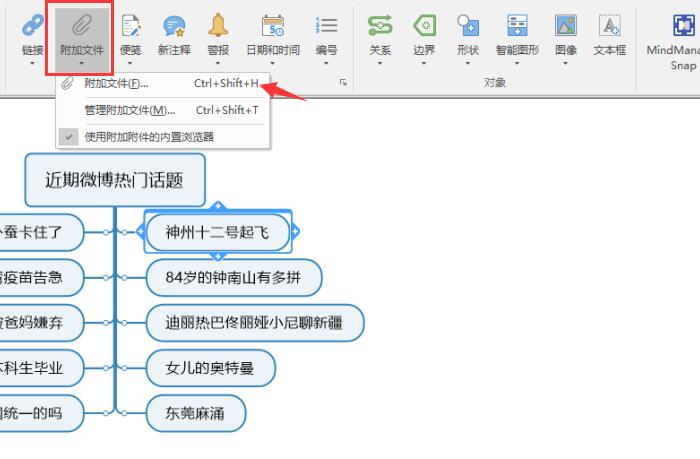
随后会弹出添加附加文件的窗口,点击文件夹图标,锁定文件位置。
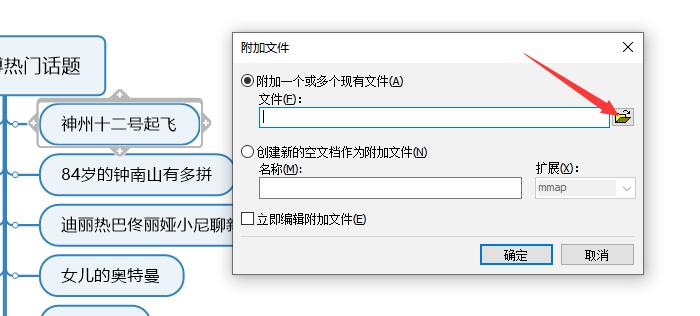
找到提前准备好的文件,选中后点击插入。这里我准备了神州12号的图片、起飞视频和文字说明信息。
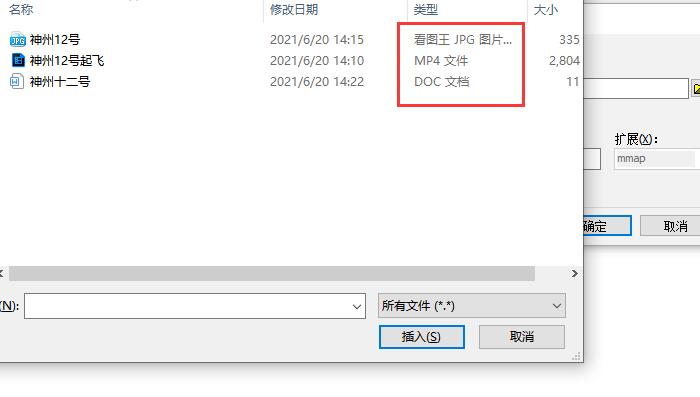
导入文件后,会在文本框下方显示相应的链接,还会显示相应的文件类型。如图就显示了神州十二号的jpg、mp4和doc文件后缀。
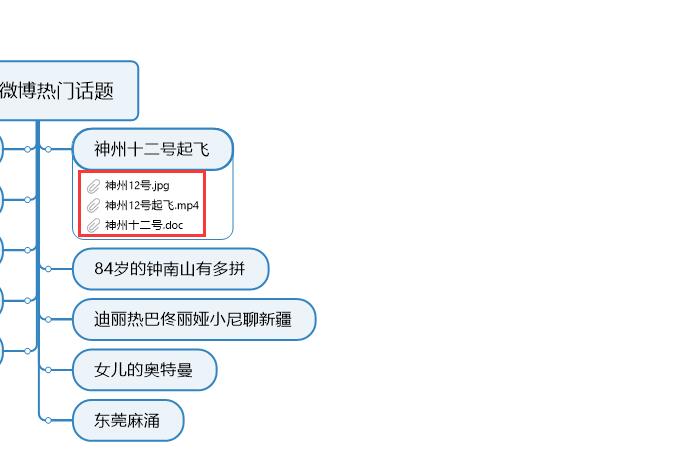
导入附加文件后,如果想要查看文件,直接点击相应链接就可以了。如图我点击了第一个神州十二号的图片链接,界面右侧就会显示出图片。
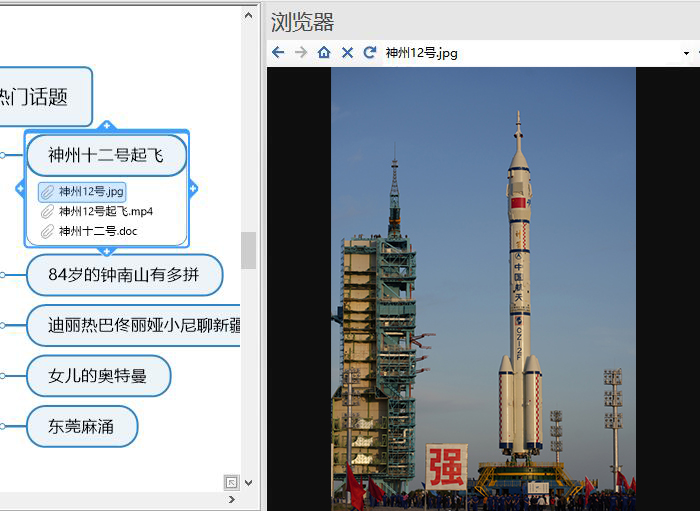
Mp4视频文件也是如此,点击链接即可自动播放。
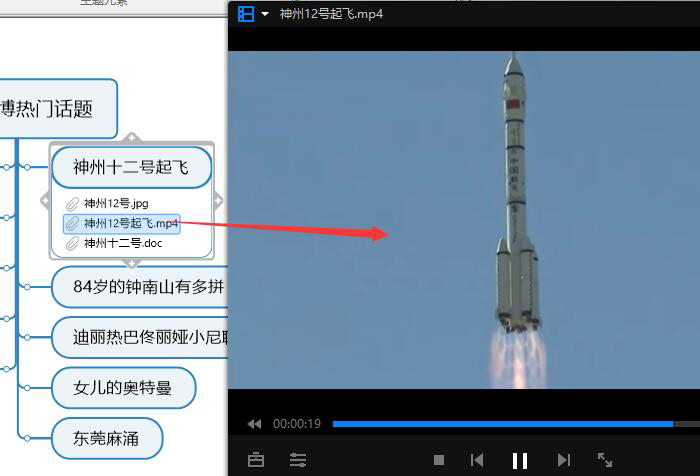
点击doc文件,链接下的文章也会自动打开。
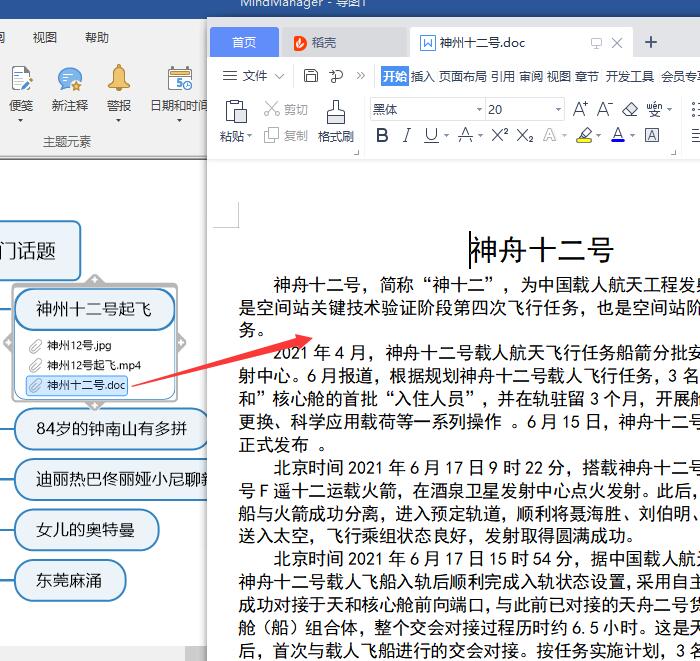
如果想要添加或是删除附加文件,点击管理附加文件就可以了,或是使用快捷键Ctrl+Shift+T。在弹出的管理附加文件窗口,添加或移除文件。
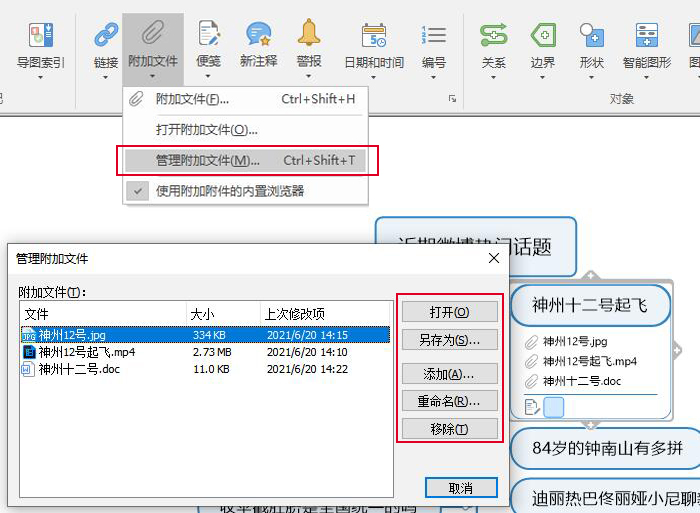
二、便笺工具
接下来是便笺工具。便笺是用来说明和解释文本的。点击便笺或使用键盘快捷键Ctrl+T,就能调出便笺的编辑窗口。
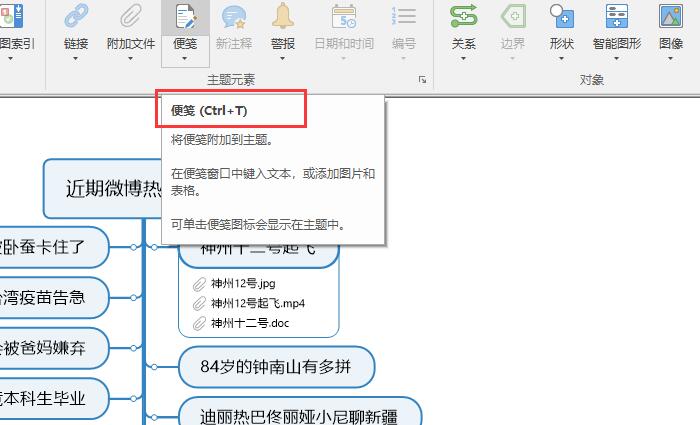
如图,在画面右侧出现的主题便笺中,添加需要备注的信息就可以了。这里我添加了神州十二号的起飞时间、地点、人物以及历史意义,进行辅助说明。
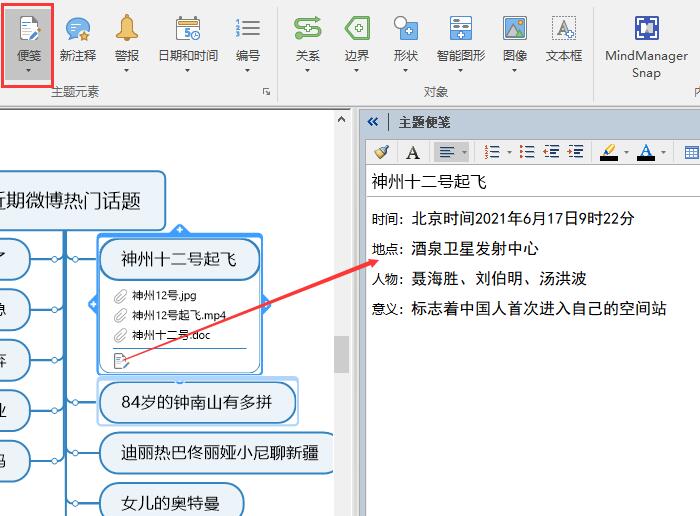
以上,就是MindManager中附加文件和便笺工具的使用介绍了。通过附加文件工具,我们能导入不同的文件来丰富思维导图,从而提升导图的阅读趣味性;而便笺工具则能帮助我们更好地理清导图的逻辑性,更有助于我们去理解和记忆。因此,大家快来下载MindManager这款软件试试吧,相信在具体的使用过程中会有更深的体会!
作者:吴朗
展开阅读全文
︾