
发布时间:2021-08-12 13: 12: 15
许多用户可能不知道,MindManager还有链接图片功能,它就“隐藏”在软件的工具栏菜单栏中。今天,我就带大家来了解一下,如何通过MindManager中的链接图片功能,来丰富我们的思维导图。
软件版本及系统:MindManager Windows 21;Windows10系统
首先,进入MindManager的主界面,点开如图所示窗口,我们就能在工具栏中找到链接命令,也可以使用快捷键——Ctrl+Shift+K,同样也能调出链接图片的窗口。
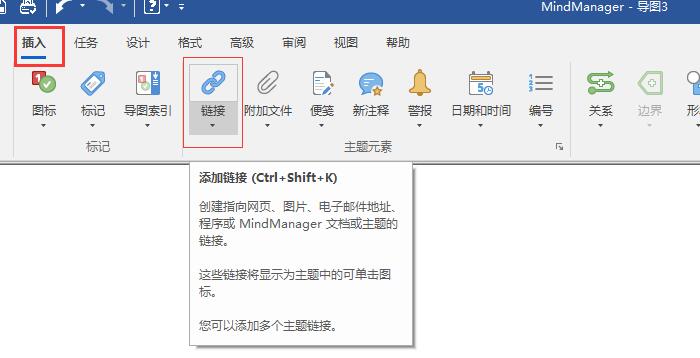
这里,我以世界八大奇迹的汇总来为大家做演示。输入主标题——八大奇迹,然后点击插入副主题的按钮,并依次添加八大奇迹的名称。
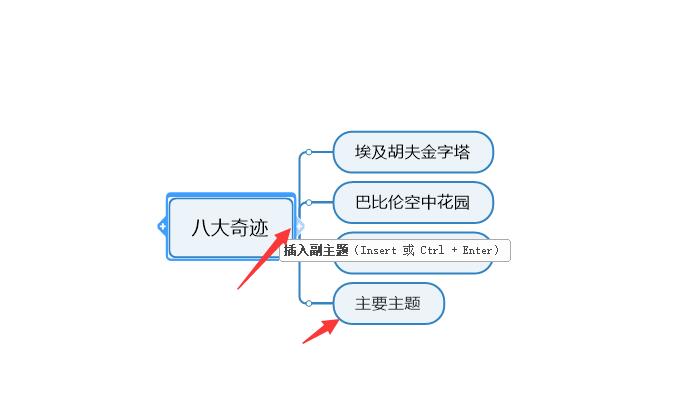
文本内容编辑完成后,就可以开始链接图片了。
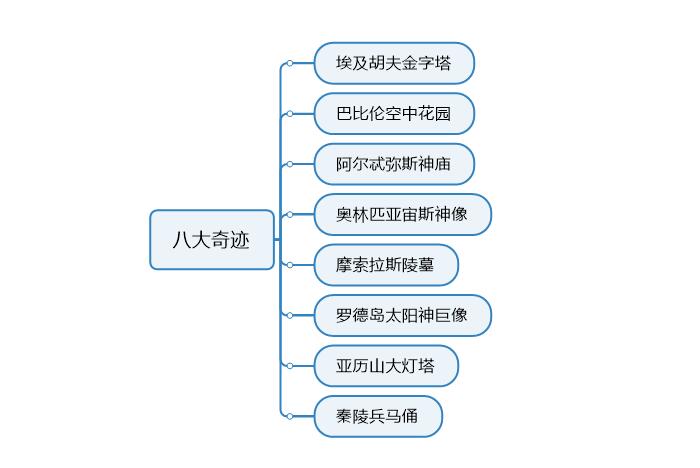
点击链接命令中的URL/文件路径,就会弹出链接图片的命令窗口。
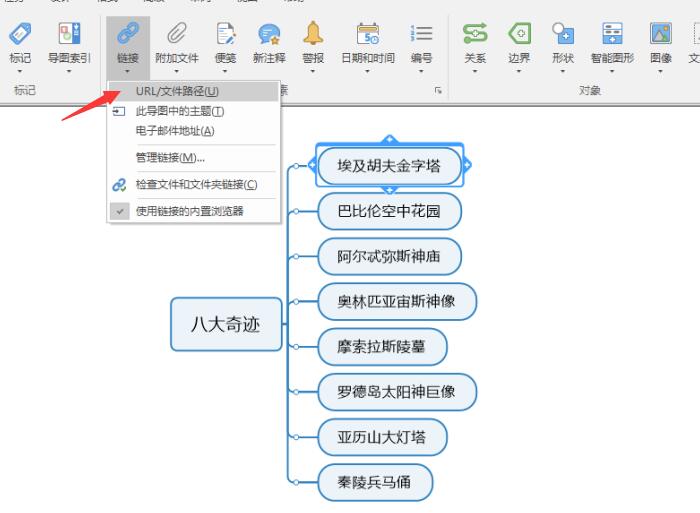
在添加链接的窗口中,点击箭头所指的选择文件命令。
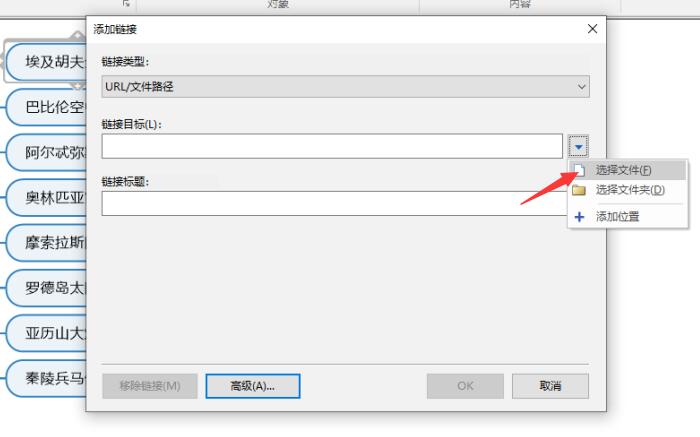
在文件夹中,选择提前准备好的图片,这里我选择了埃及金字塔的图片。选好后,点击打开即可。
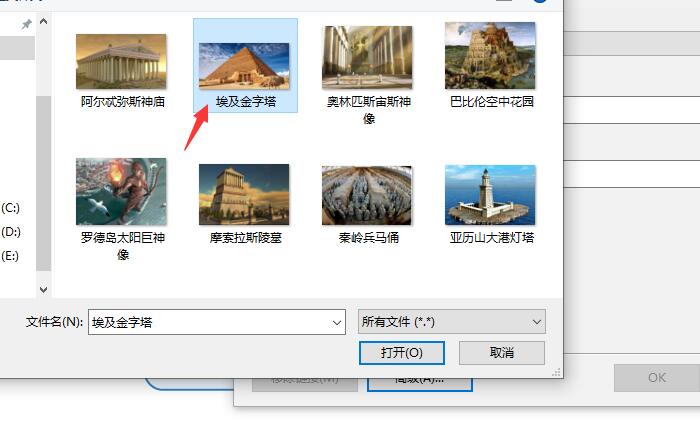
导入图片后,链接窗口中会显示图片在电脑上的存储位置以及图片的名称,确认无误后,点击OK就可以了。
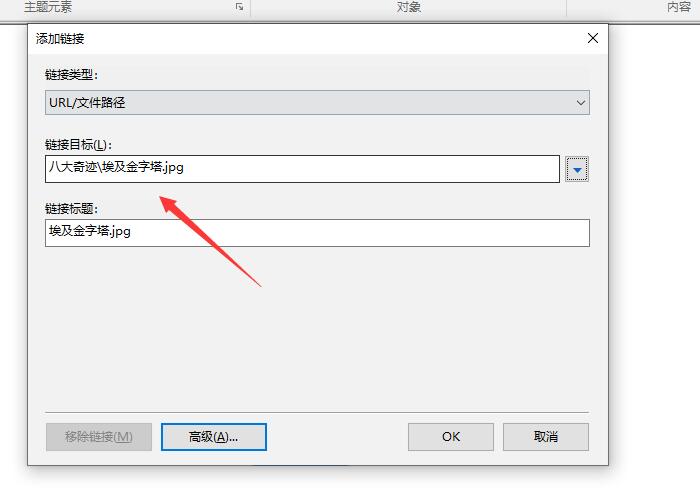
链接完成后,文本框下面会显示相应图片的名称。这里我将所有的图片通过上述方法一一链接进来。
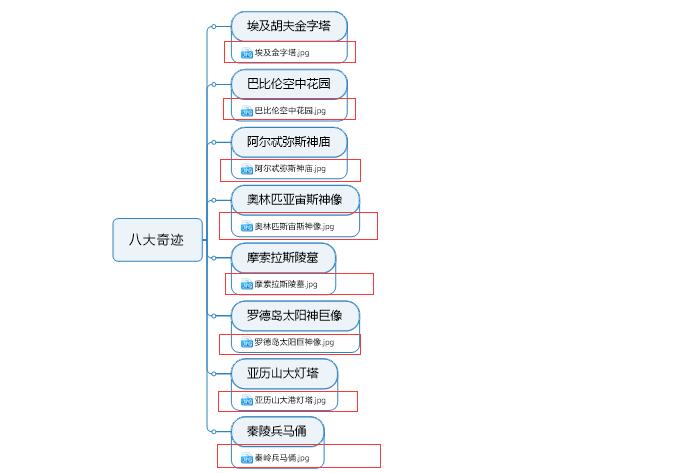
完成上述操作,我们只需要点击文字底部的图片名称,在画面的右侧就会显示对应的图片,这里我点开了奥林匹亚宙斯神像。
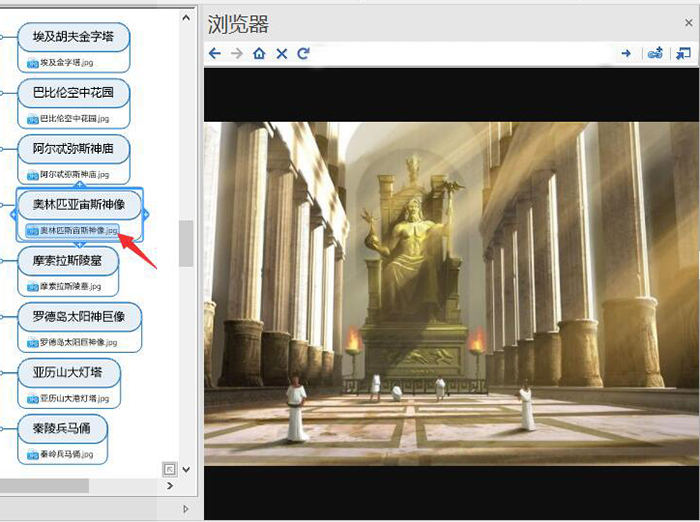
然后再点击巴比伦空中花园,能够看到,画面右侧同样出现了对应的图片。图10:点击名称展示图片
以上,就是MindManager中链接图片的全部操作过程了。通过链接图片功能,不仅能够丰富思维导图的内容,同时还能节省大量的空间。需要观看图片时,点击链接图片的名称即可,就不用将图片放到导图中了,从而进一步精简了我们的思维导图。
作者:吴朗
展开阅读全文
︾