
发布时间:2021-11-25 16: 54: 42
品牌型号:联想小新16pro 2021
系统:windows11
软件版本:MindManager Windows 2021
对于老师和学生们思维导图再熟悉不过,通过思维导图让学习更加的容易,他们仅仅是使用,然而又有多少人真正了解思维导图,就拿英语思维导图为例,你知道英语思维导图怎么画,英语思维导图模板怎么才能做的创意且漂亮?
下面是小编就来给大家讲解关于制作导图的知识,希望可以帮助大家。
一、 英语思维导图怎么画
MindManager思维导图软件,它是一款含有多种思维导图可以让你免去不不必要的制图过程,它支持多种文件类型的相互转换,做出的思维导图可以邮件的形式发送给好友,可以免去不少的麻烦。
接下来我将用MindManager向大家演示英语思维导图的制作过程。
首先我们打开MindManager思维导图,点击新建,然后再点击辐射状导图,会弹出对话框最后再点击创建导图,当然我们也可以选用其他的你喜欢的导图。
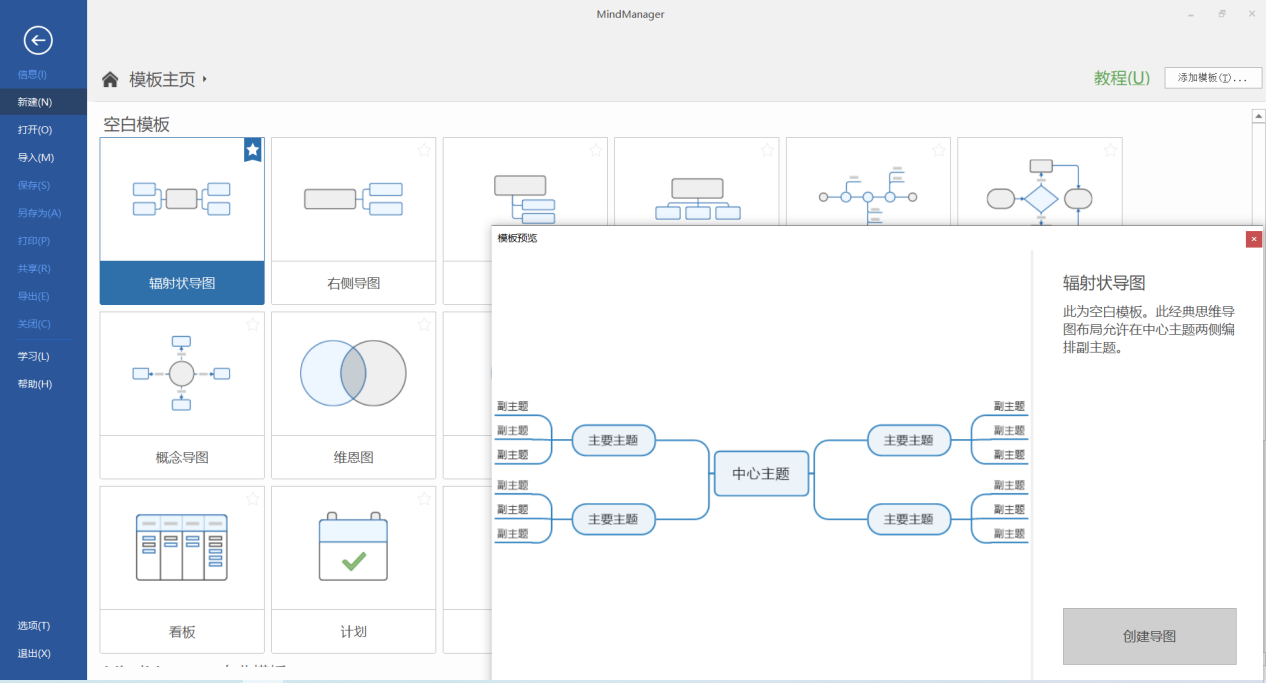
此时会出现一个空白页中有一个单独框架的导图,那便是最基础的框架。
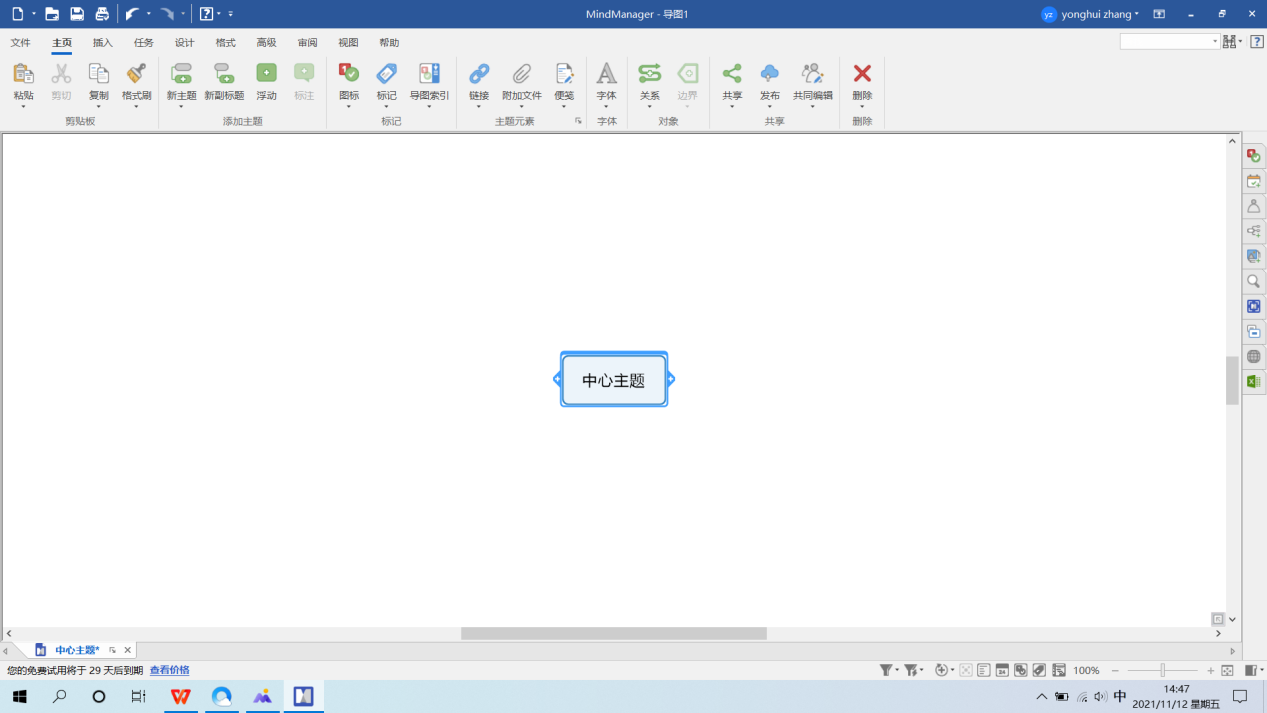
点击中心主题框架,框架两边会出现加号,不断点击加号会出现不同的副框架,同时副框架也可继续增加其他的小框架。
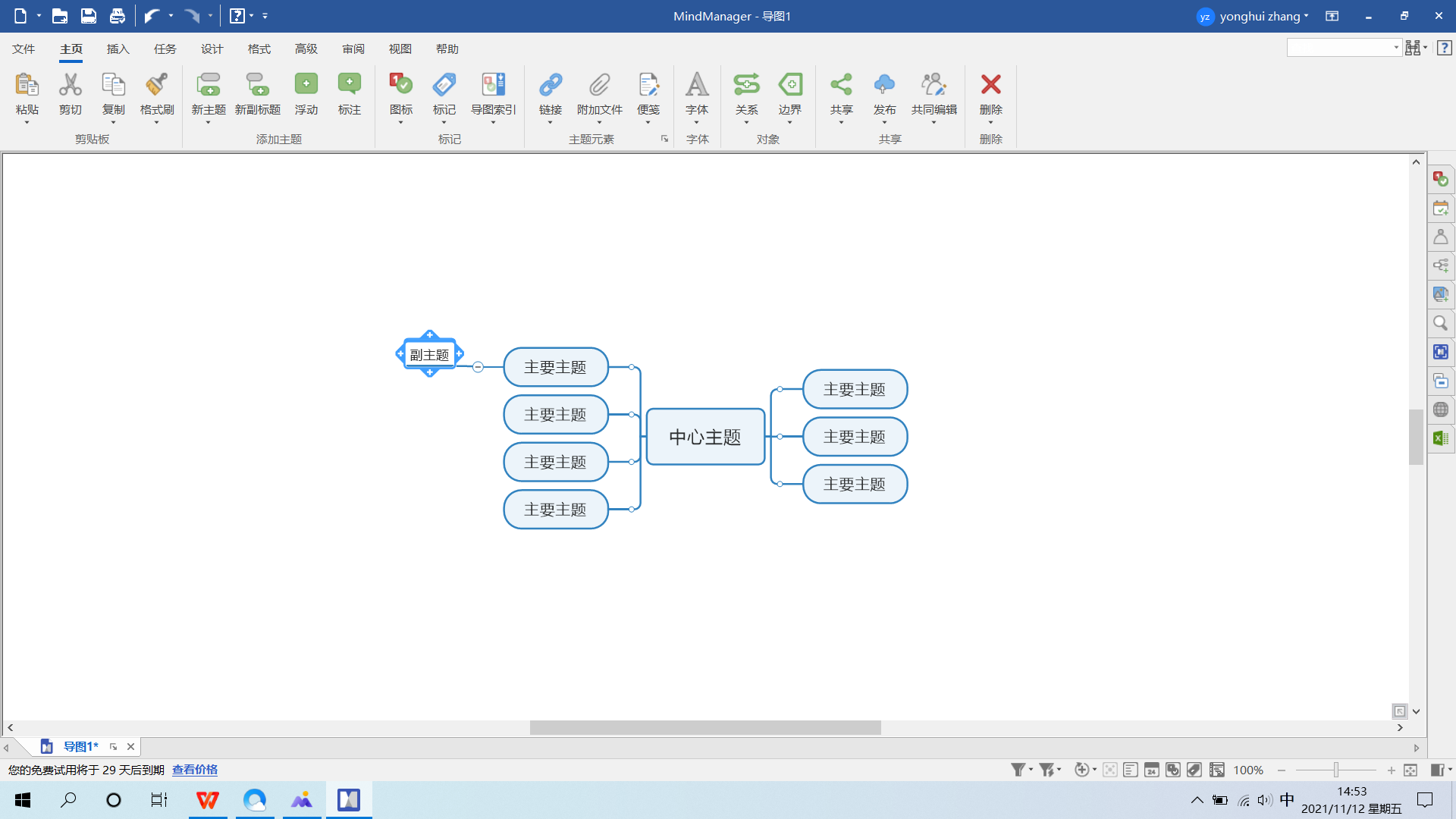
单击框架内容我们可输入自己想要的内容:
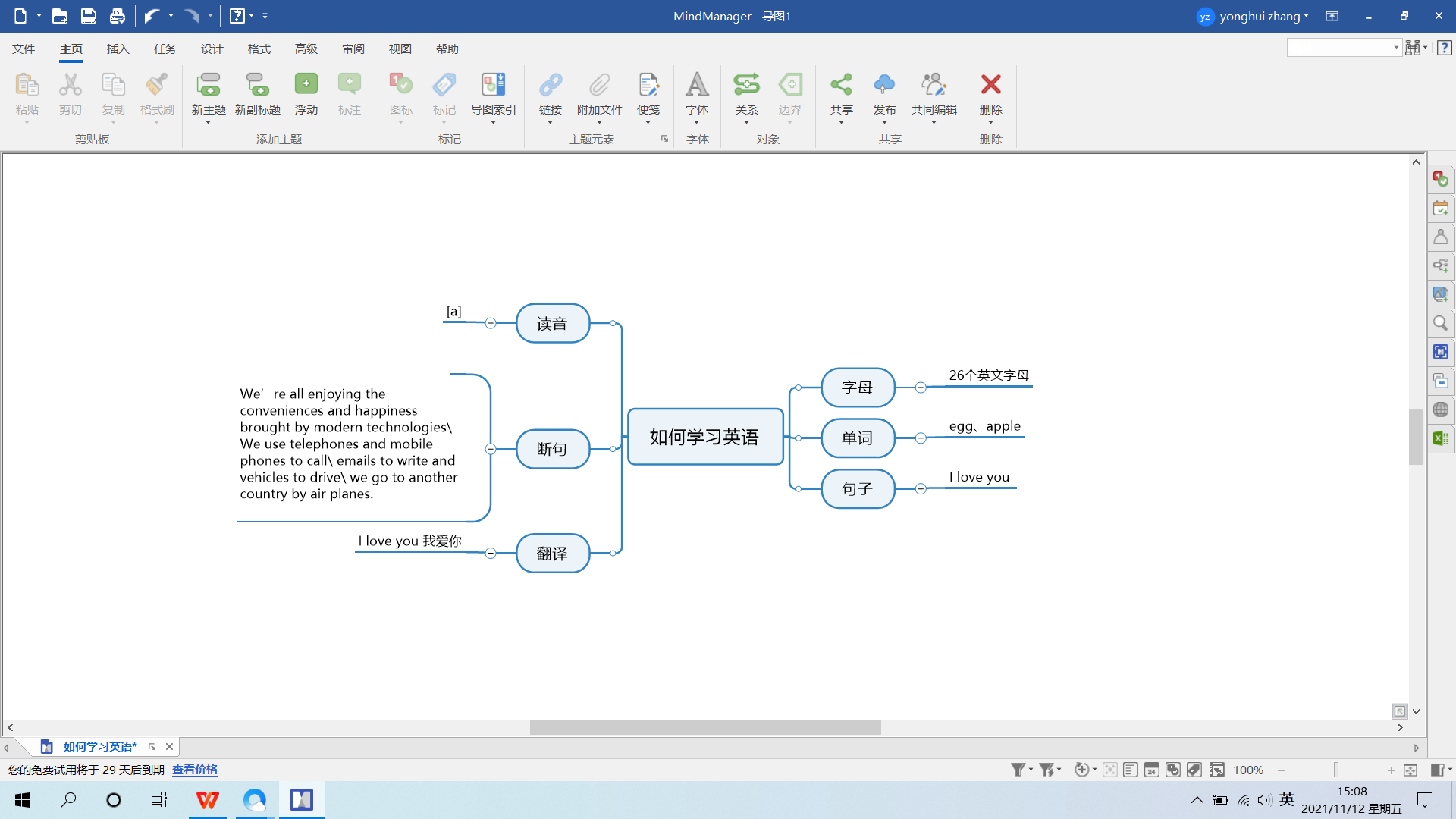
将内容输入完成后,我们就可以得到我们想要的思维导图了,十分方便便捷。
二、英语思维导图模板创意漂亮
光秃秃的思维导图总是会显得过于单调而无法吸引别人,所以为了让我们的思维导图更加的美观我们可以利用MindManager里面的专业模板来绘制英语的思维导图,点击【新建】选择【个人工作效率】如下图所示:
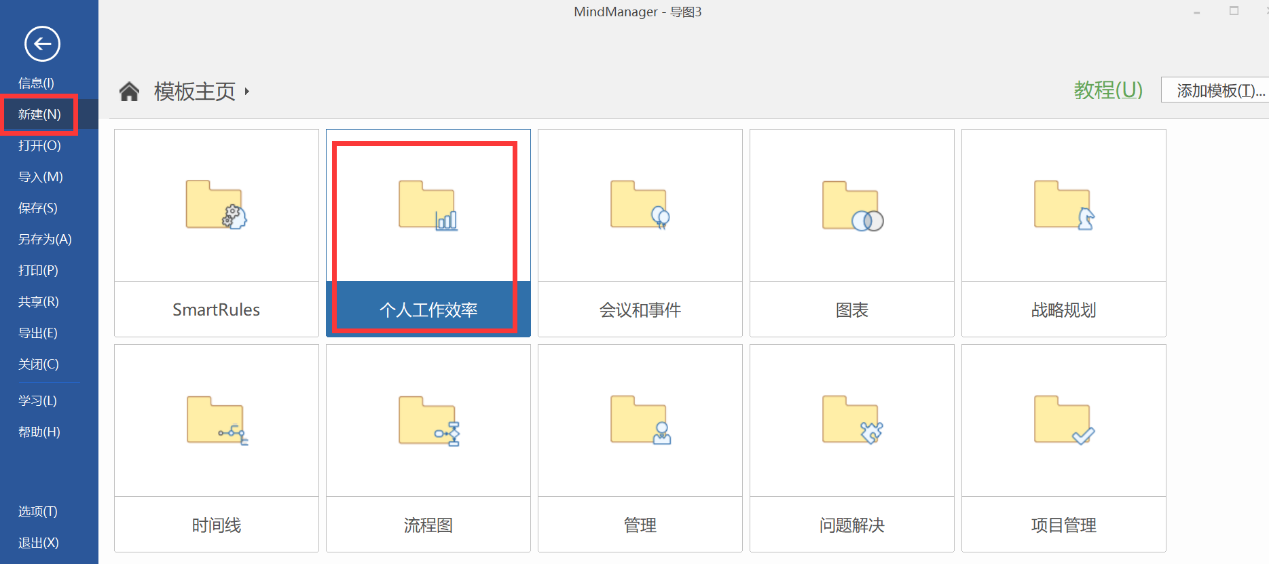
进入【个人工作效率】界面,我们就可以选择一款我们需要的专业模板了,小编选择的是【写作项目】,选择后再点击创建导图即可进入编辑页面,当然了我们也可以根据自己喜欢的选择其他模板来进行编辑。
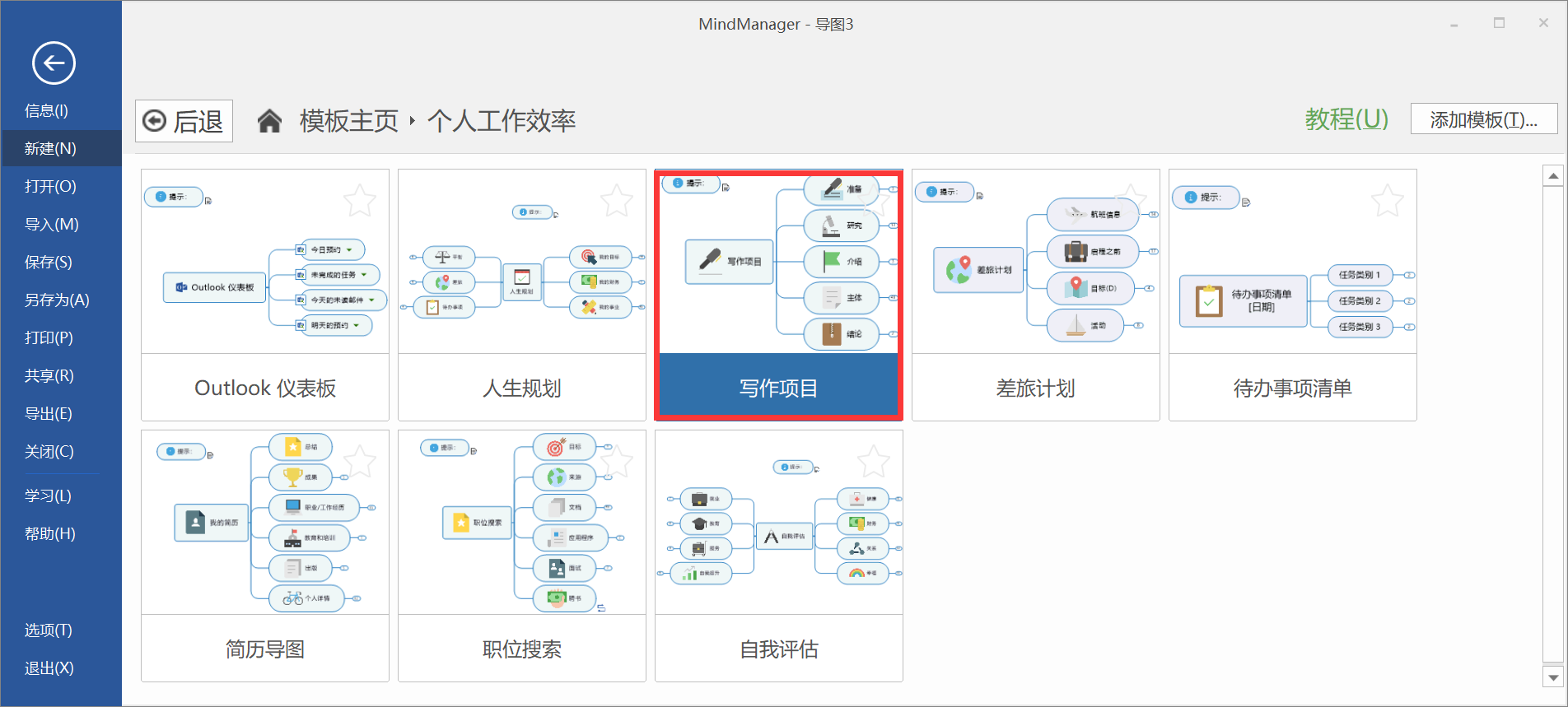
进入编辑页面,我们可以按照自己的要求将专业模板上的文字进行编辑,双击矩形即可输入文字,小编这里就绘制了如何学习英语的思维导图,如下图所示,看上去是不是内容比上面的更加丰富,更赏心悦目呢?
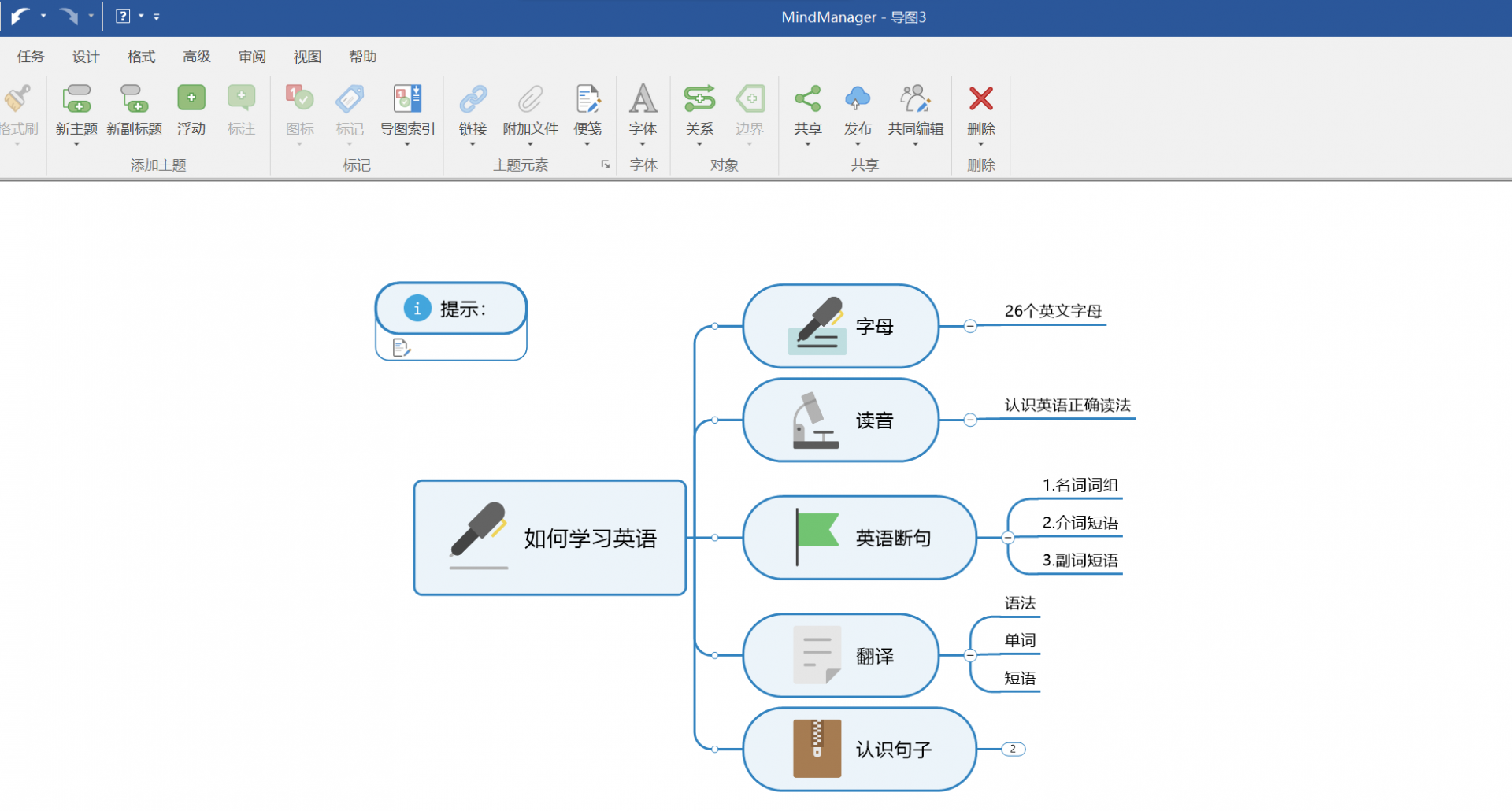
在MindManager思维导图软件上,我们用现有的模板来绘制英语思维导图,创建模板,我们能够给模板添加图片图标,更换主题形状等,编辑的方式变灵活了,模板也就更有创意和漂亮了。
好了,这就是关于英语思维导图怎么画,如何将英语思维导图模板变得创意漂亮的内容了,经过小编我详细的介绍相信大家对如何制作英语思维导图有一个初步的了解了,如果你想更深入的了解MindManager,欢迎到MindManager中文网站去下载体验。
作者:大饼
展开阅读全文
︾