
发布时间:2022-04-19 13: 46: 37
品牌型号:华为matebook 14
系统:Windows 10 家庭中文版
软件版本: MindManager21
项目时间规划是项目管理中的重要部分,涉及到整个项目的工期计划。在进行时间计划时,我们更多的是进行工作日的计划,换句话说,我们需要将时间表中的非工作日,如周末、假期等剔除在计划之外。
专业的思维导图软件MindManager提供的甘特视图,已自动进行了工作日与周末的设置。但对于一些特殊的节日,如春节假期,在MindManager中该如何设置呢?接下来,我们一起来研究下吧。
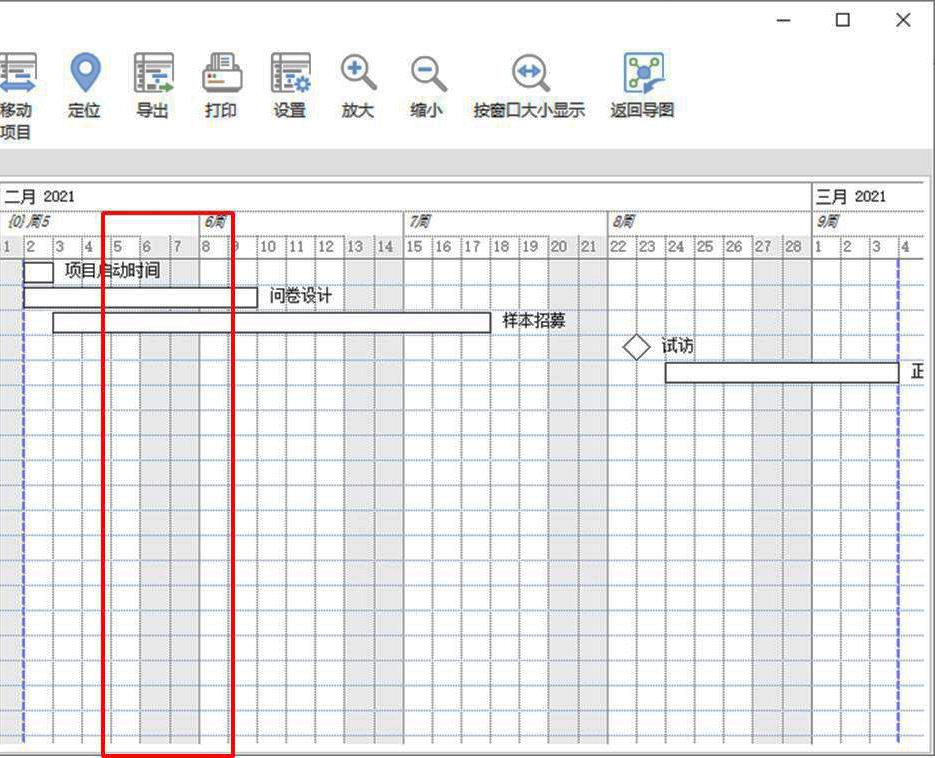
一、打开任务信息面板
首先,如图2所示,打开MindManager右侧的信息面板。该面板包含了主题的优先级、进度、日期、持续时间等信息设置。
如需进行日历相关的设置,需要单击面板底部的“日历任务选项”。
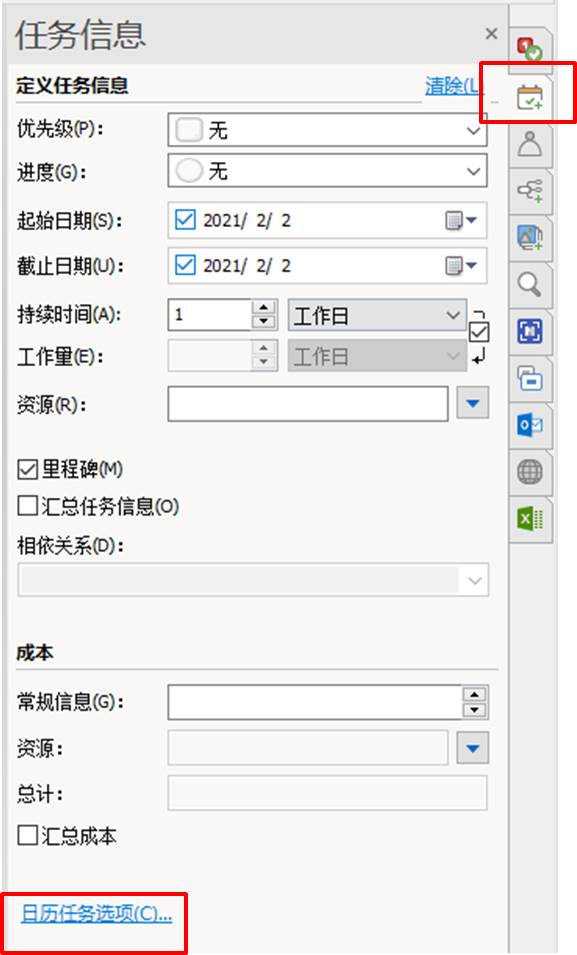
如图3所示,在“日历任务选项”中,包含了导图日历、节假日等设置功能。通过应用节假日添加功能,我们就可以实现特殊节假日的添加设置。
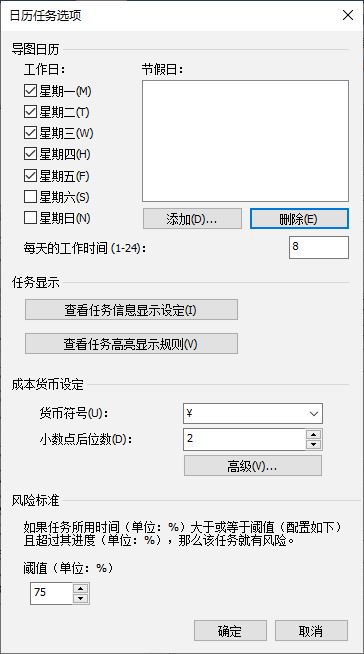
二、添加节假日
如图4所示,通过单击“添加”选项,即可进行具体的节假日日期添加。
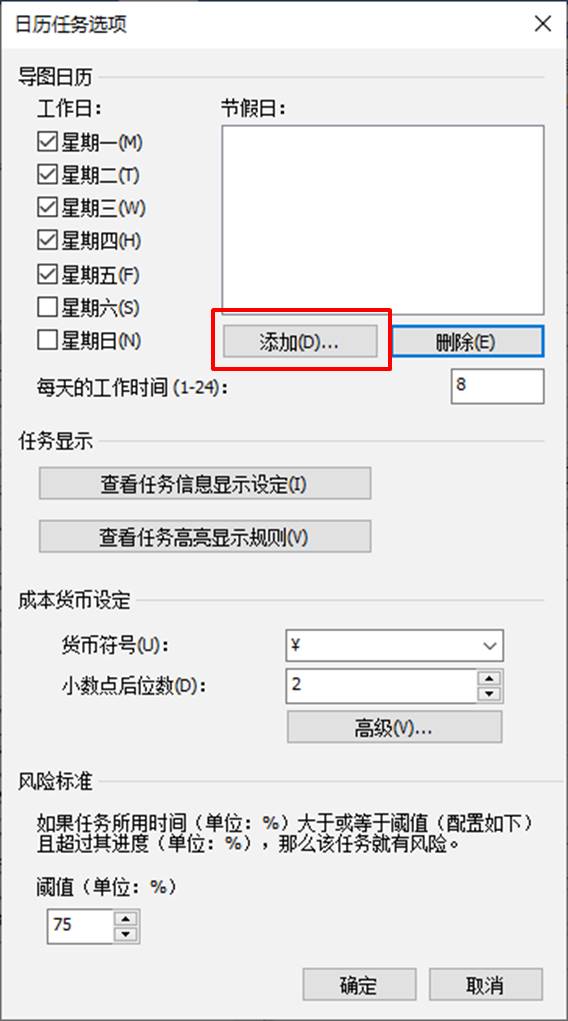
打开添加日历选项后,我们既可使用鼠标单击的方式,逐一添加日期;也可以结合使用鼠标单击+Ctrl键的方式,批量添加日期。
比如,如图5所示,我们可以将2月11日-18日的春节假期通过批量添加的方式添加到节假日列表中。
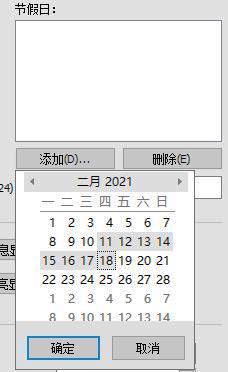
如图6所示,我们已经将春节假期成功添加到MindManager时间表中。
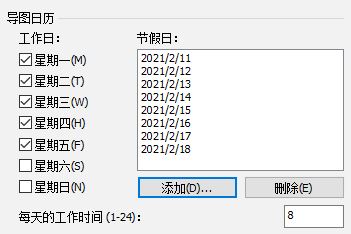
三、打开甘特图视图
接着,返回到MindManager的主页面板,打开甘特视图。
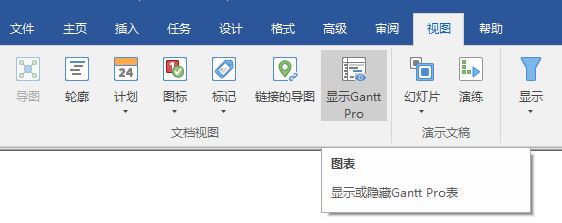
如图8所示,可以看到,甘特图中除了在周末出现背灰标识外,在2月11日-18日的春节假期也出现了背灰标识,表明这段时间属于非工作日。
有了非工作日标识的辅助,我们在进行项目时间表计划时,就会避开这段时间安排任务,同时也能告知其他同事该时间段属于非工作日。
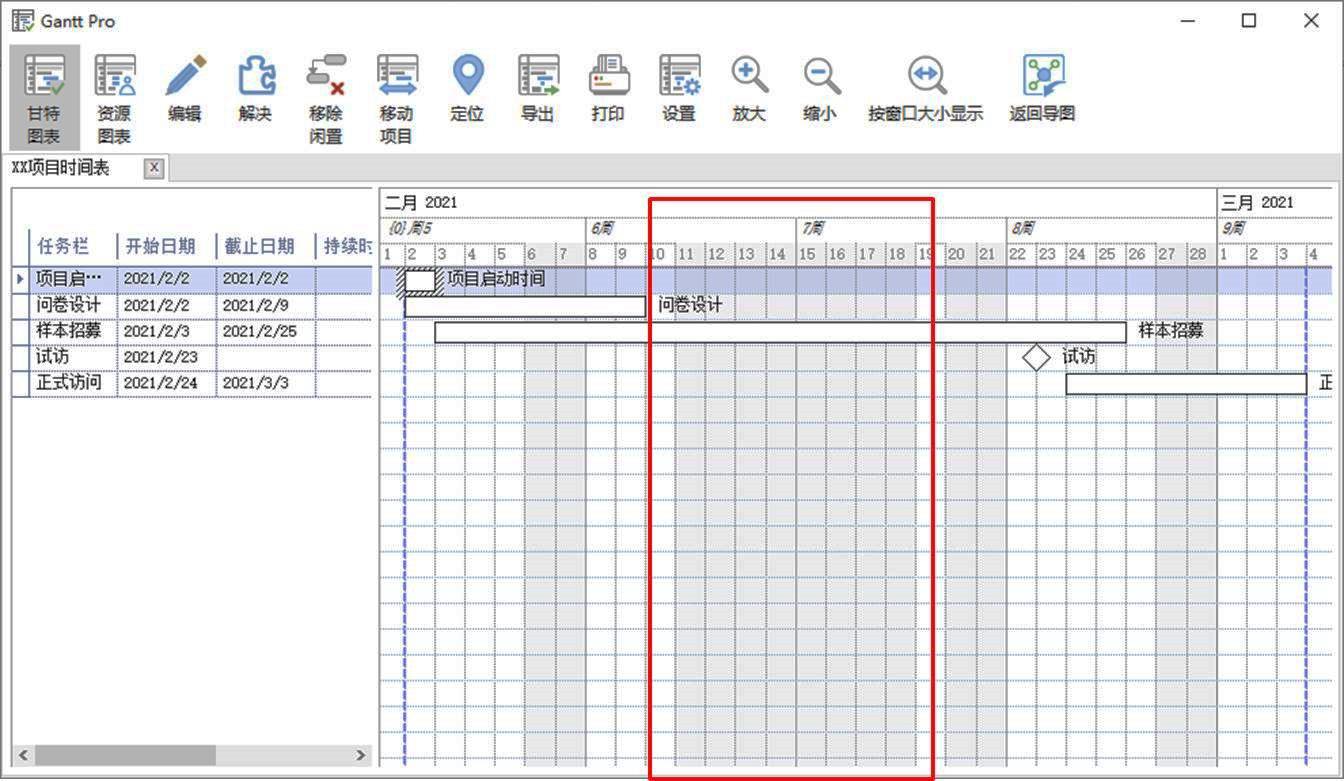
五、小结
综上所述,MindManager的甘特图功能,既能为我们提供清晰的时间进度表,也能通过自定义节假日的功能,根据项目实际情况设置时间表的工作日,使用起来相当灵活。
作者:泽洋
展开阅读全文
︾