
发布时间:2022-04-25 13: 18: 12
品牌型号:联想 YOGA 710
系统:Windows 10
软件版本:MindManager Windows 21
MindManager是一款专业的思维导图制作软件,可以制作符合各类要求的多种思维导图,今天就和大家分享一下在这个软件中思维导图换行怎么操作,以及思维导图换行后怎么再做其它操作。
一、思维导图换行怎么操作
1.打开导图
在某一个主题或分支中,我们需要用到换行操作。
首先打开一份思维导图,或者新建一个主题。

2.Enter键
MindManager中制作思维导图时,我们有时会下意识地认为Enter键可以进行换行,实际上这个快捷键的作用有两个,一是结束一个主题或分支的编辑,这是光标定位在其中文字上时;二是新建一个同级别的主题或分支,这是其中文字不在编辑状态时。
换行并非Enter键在这里的作用。

3.快捷键换行
MindManager中给思维导图换行的方法有多种,较为常用的就是所谓的“软回车”,这在其他文字编辑软件中有时也会见到。
使用“Shift+Enter”这样的组合快捷键,可以使这一分支中的文字换行,而非结束分支的文字编辑。

当然,这要在鼠标光标定位在文字编辑中使用,否则是无法作用到分支中的文字或图案上的。
4.空格换行
这是分支中文字较多时用的换行方法。
分支的大小是可以调整的,如果文字太多,则会在其中自动分为几行,但并非换行编辑,行数会随着分支的大小而改变。
将光标定位在这样分为几行的一句话中,只要定位点不在最后一行,都可以敲击空格键使文字在编辑点处分行,光标后面的文字会另起一行而不再随分支大小而变化位置。
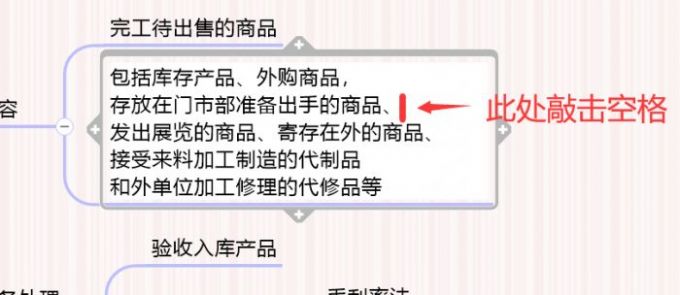
不过这里需要注意一点,空格换行的总行数还是受到分支图案大小限制的,比如上图中,受限于这个分支方框的大小,我们只能将其中的文字分为五行,当每一行都是使用空格键换出来的后,这个方法将不能产生新的一行,空格键此时也就仅有插入空格一个作用了。
二、思维导图换行后怎么再做其它
使用MindManager制作思维导图时,对分支中的文字换行这一操作本身不会影响其它的编辑操作。
1.输入文字
换行后输入文字是常见的操作,我们将文字直接键入即可,这时换行仅是思维导图中文字编辑一环中的一步,目的是使导图看起来更清晰明了,有逻辑性。
2.插入图标
换行后,这个分支中的文字还是一个整体,如果要向其中添加图像图标,也是添加到整个文字前或第一行文字前的。
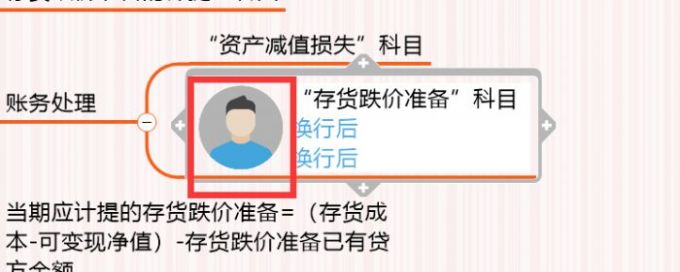
所以,如果我们期待在同一个分支中,通过换行使每一行文字前都有各自的图标是不太容易实现的,这种想法还是建议大家直接使用多个分支较好。
3.完成分支编辑
换行后,我们也可以通过使用回车键来结束这一分支的编辑,即使新建立的一行中没有文字输入,这一空白也会被保存。
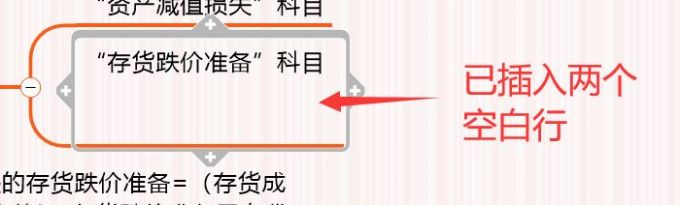
在某种程度上,这一方法可以用来修改分支的高度,进而完善导图布局。
三、MindManager的操作快捷键
和其他软件类似,MindManager也有许多操作快捷键,我们可以在“文件”菜单下使用“帮助”功能,然后进入“键盘快捷方式”可以查看所有操作快捷键。
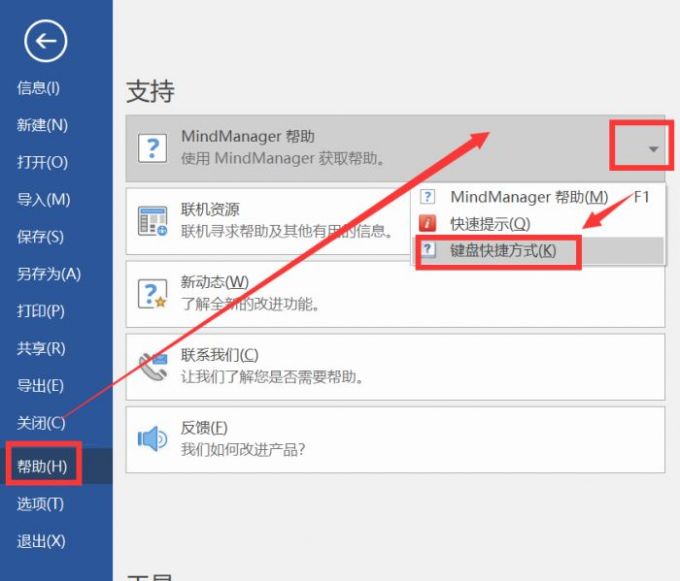
这个帮助是在网页中打开的,其中会显示这个软件所有可用的快捷键,掌握常见命令的快捷键,可以使导图的制作事半功倍。
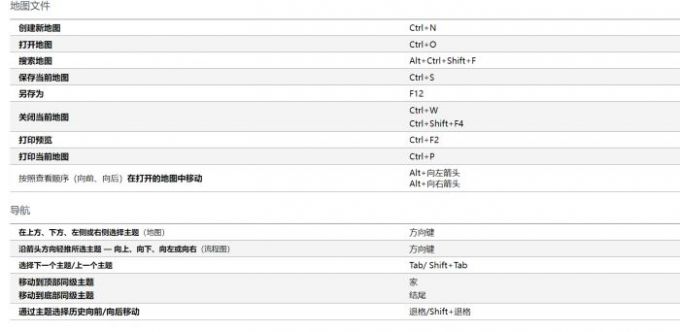
这是部分常用命令的快捷键,大家可以根据需要寻找记忆。
这就是今天要为大家介绍的MindManager中思维导图换行怎么操作和思维导图换行后怎么再做其它的基本内容了,希望可以对大家有所帮助!更多软件资讯和案例分享欢迎进入MindManager中文网站查看。
作者 参商
展开阅读全文
︾