
发布时间:2021-05-08 10: 28: 49
思维导图软件MindManager是一个简单有效的实用型思维工具,能够帮助我们快速理解和记忆。思维导图不仅是在工作中给我们带来很多便利,在教学领域也得到了很广泛的应用。今天的文章就来给大家分享一下如何用思维导图软件MindManager绘制小学一年级数学思维导图。
以小学一年级下册数学为例,教材主要分为以下几个目录:认识图形(二)、20以内的退位减法、分类与管理、100以内数的认识、认识人民币、100以内的加法和减法(一)、找规律、总复习。我们可以先在思维导图MindManager中绘制一个框架,然后再去根据自己的教学需求进行内容的填充。下面我用MindManager Windows 21来简单给大家演示一下。
选择空白模板
MindManager提供了空白模板以及专业模板,下面我就选一个空白的右侧导图来进行绘制,如下图所示,点击新建然后选择“右侧导图”。大家也可以根据自己需要绘制的思维导图内容选择其他样式的导图模板。
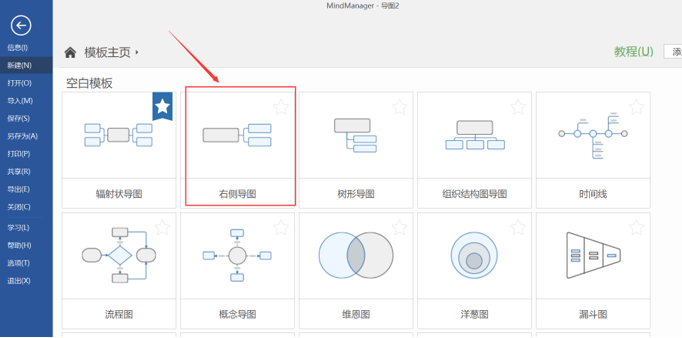
绘制导图框架
如下图所示,点击“中心主题”右侧的“+”可以插入副主题,然后将刚才所说的目录以此填入副主题中。
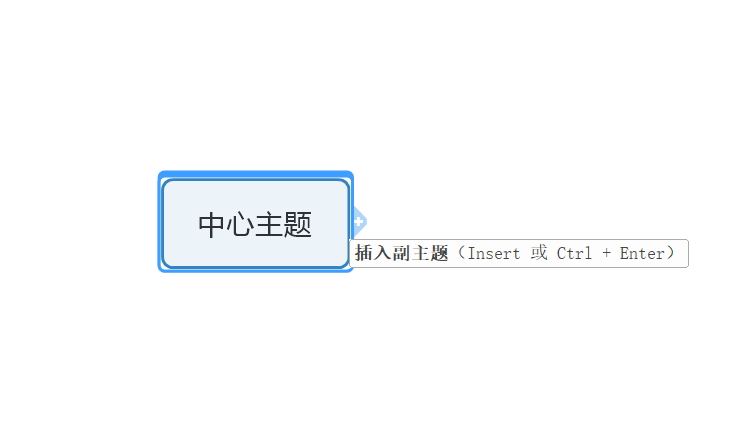
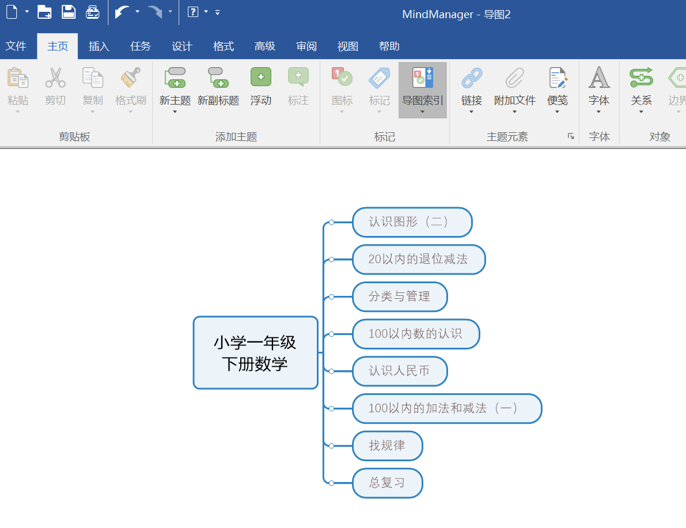
填充内容
例如在第一个目录认识图形(二)中,主要讲的是长方形、正方形、平行四边形、三角形、圆形。所以我们可以在“认识图形(二)主题后面再添加5个副主题,如下图所示:
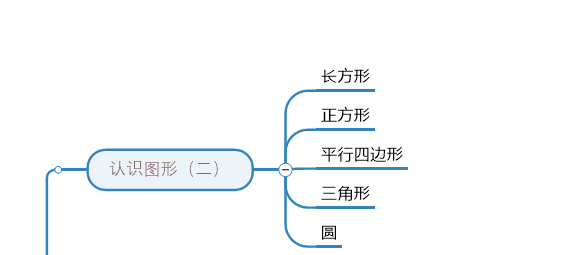
如果是用于教学那肯定要更加详细的展示或者介绍这五个图形,所以为了让内容更丰富,我们可以在后面再添加几个副主题进行更详细的阐述,比如添加一个文字说明的副主题,添加一个图片说明的副主题,如下图所示:
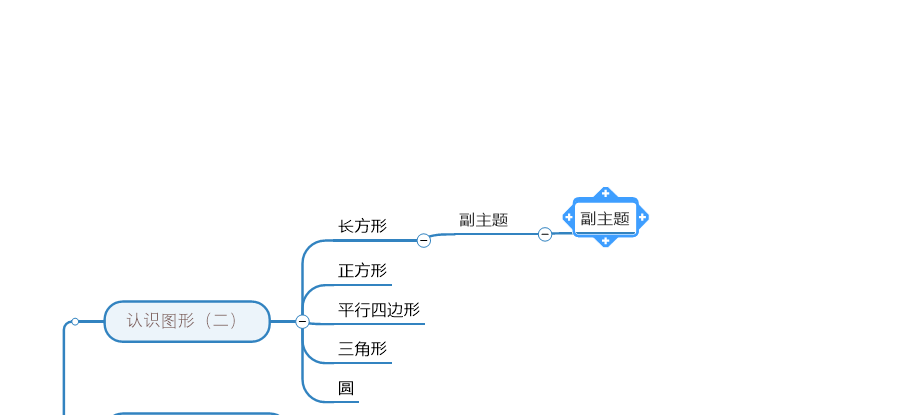
MindManager是支持插入图片的,只需要点击“插入-图像-标准图像来自文件”,将电脑中的图片插入到导图中即可,如下图所示:
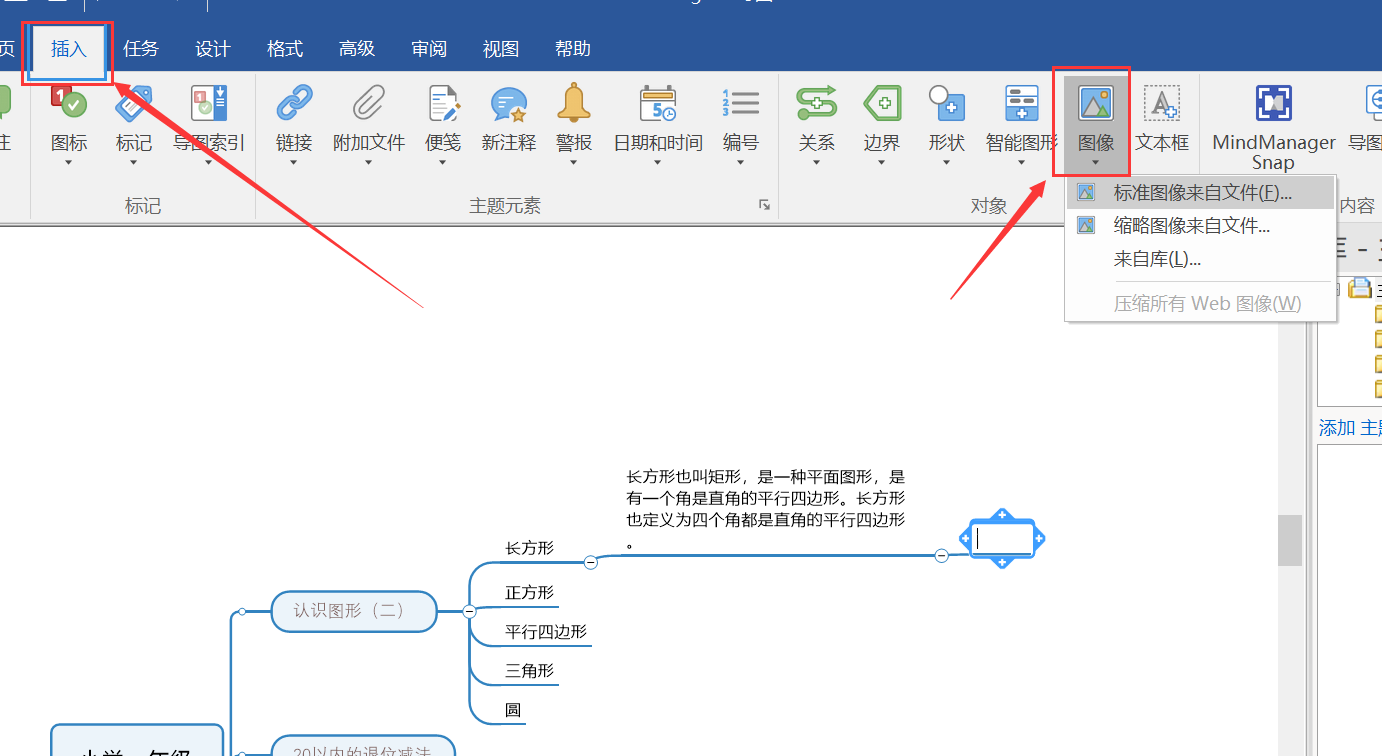
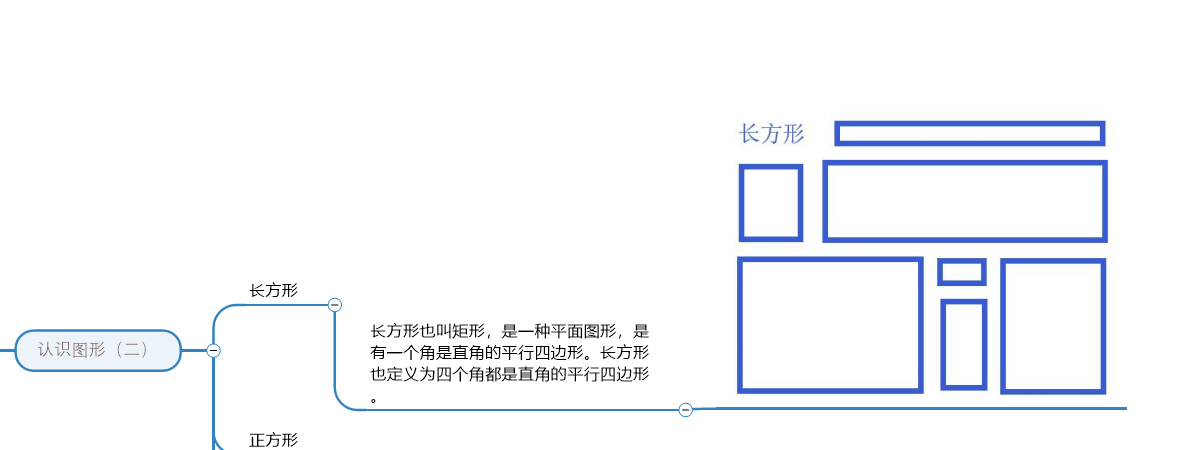
在教学的过程中一般不会把所有的内容一下子都呈现出来,所以我们可以通过点击分支上的“-“图标收起图片,讲到哪里就点击哪里展开。
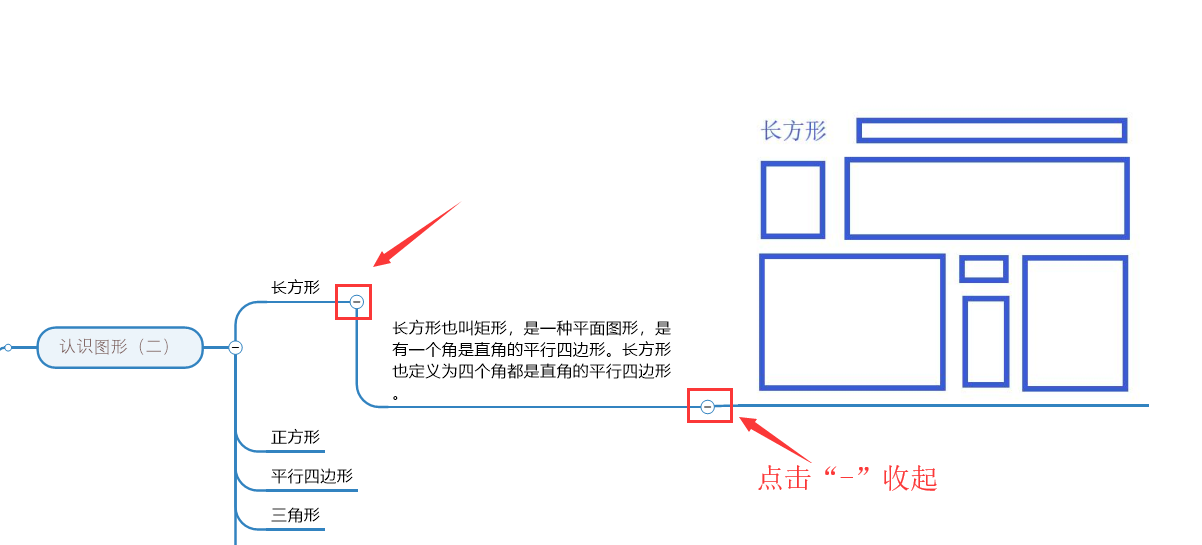
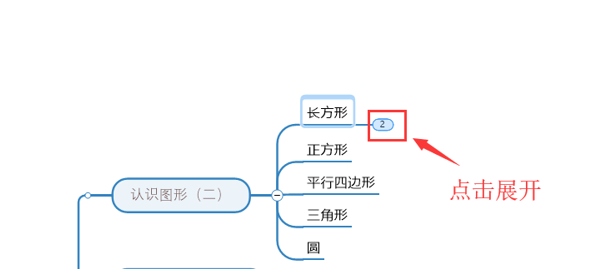
其余的目录内容我们可以用同样的方法来填充,大家可以举一反三自行添加图片介绍等,这里就不一一演示了。
通过思维导图MindManager教学不仅简单还更生动有趣,能够调动学生的学习积极性,如果你也想让自己的课堂更加生动的话,可以前往中文网下载MindManager试用,亲自感受一下思维导图的魅力。
作者:李大嘴
展开阅读全文
︾