
发布时间:2021-09-03 10: 59: 00
我们在制定任务计划表时,常常会插入相应的日期,通过这些日期,我们能准确地把握任务的节奏。而MindManager中的甘特图表功能,能够快速地将思维导图转化为一张带有时间信息的任务图表,这样更有利于我们去编辑和查看。今天,我就带大家来了解一下,甘特图表功能的具体使用方法。
软件版本及系统:MindManager Windows 21;Windows10系统
这里,我先导入提前制作好的北京出游计划表。然后点击视图工具栏下的显示Gantt Pro按钮。
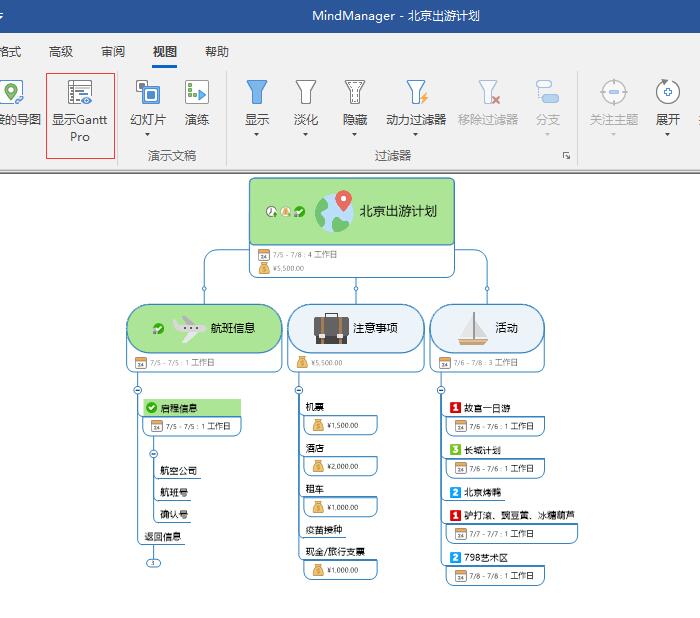
随后会弹出甘特图表的编辑页面。画面左侧是任务的相关信息,右侧是时间表格。
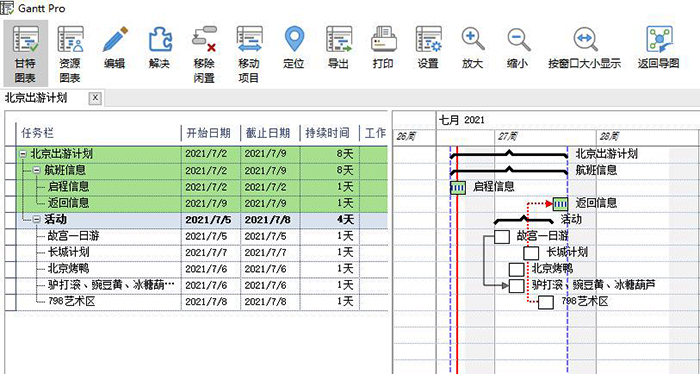
通过上面的放大和缩小等命令,我们可以将时间表格调整到合适的尺寸,进而呈现出具体的日期和星期。
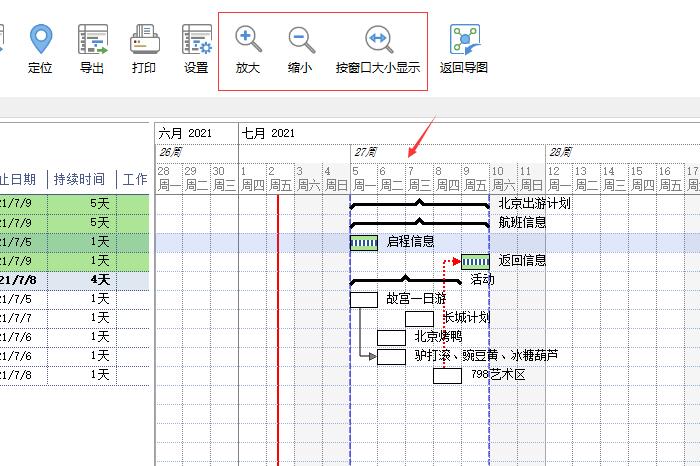
任务的时间可以通过移动矩形方块进行调节。如图,我选中返回信息的矩形方块,向前拖动。
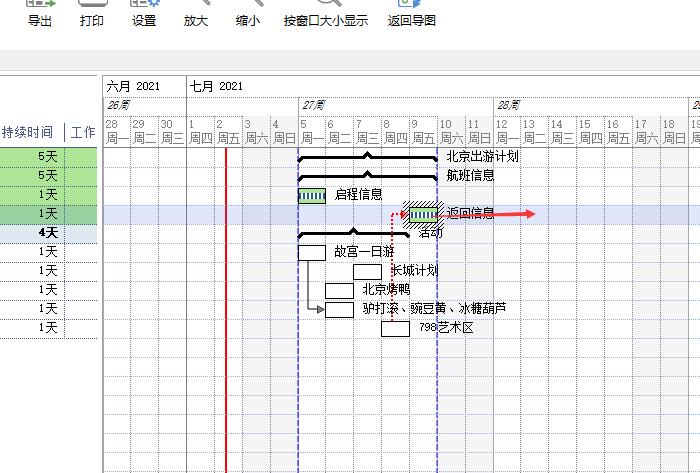
左边任务栏中,返回信息的时间也会发生相应的变化。
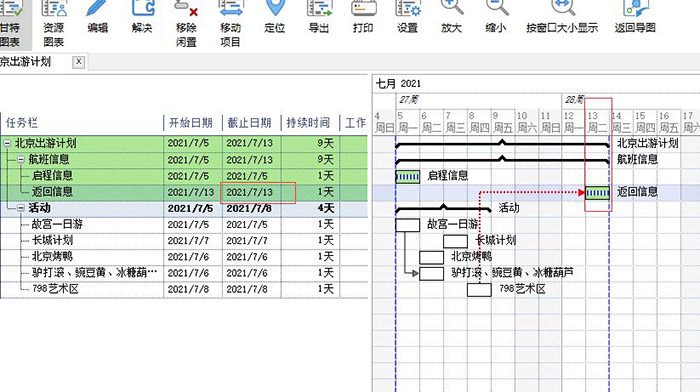
在制作任务表时,我们可以添加一下方向线,来表示任务的执行顺序。
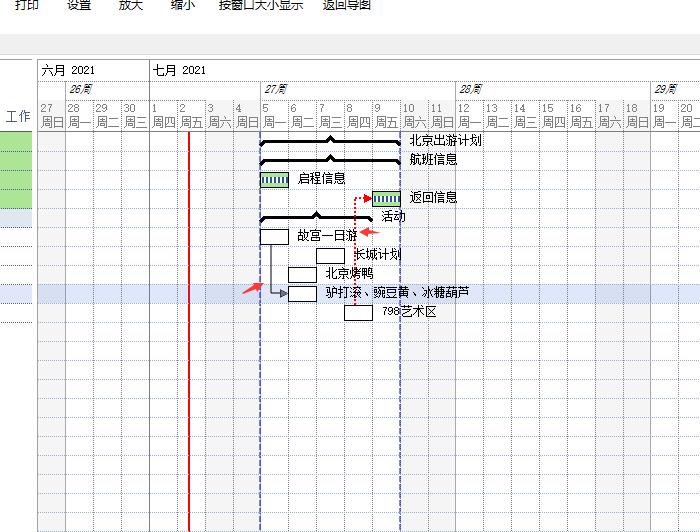
这里我选中启程信息的矩形框,然后右键点击编辑任务。
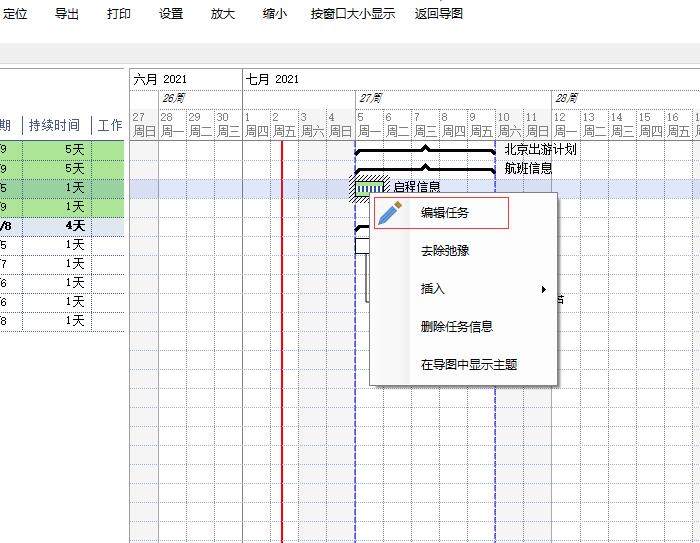
在弹出的文本框中,我们为启程信息添加一个后续任务-故宫一日游。随后就会出现一条新的方向线,用来表示它们的执行顺序。
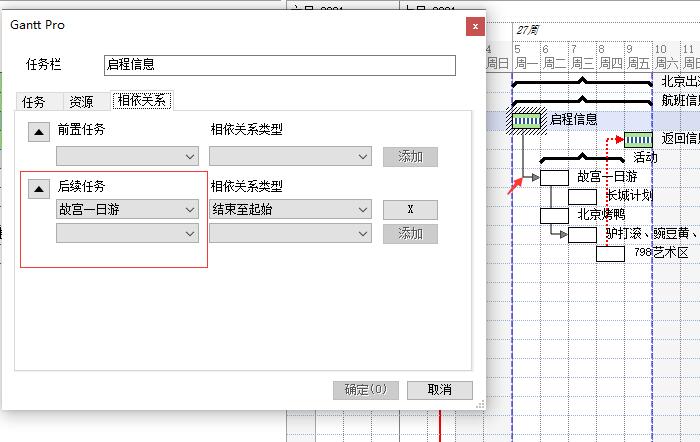
我们为其他任务也添加对应的任务连接线,使整个任务首尾贯穿。而这时,所有的连接线会变成红色,这样更加方便我们去查看。
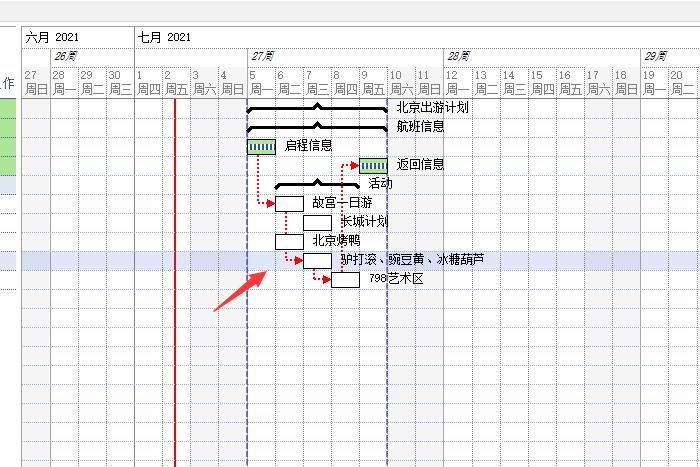
点击上方的导出按钮,依次选择导出图像-仅图表-保存为文件。
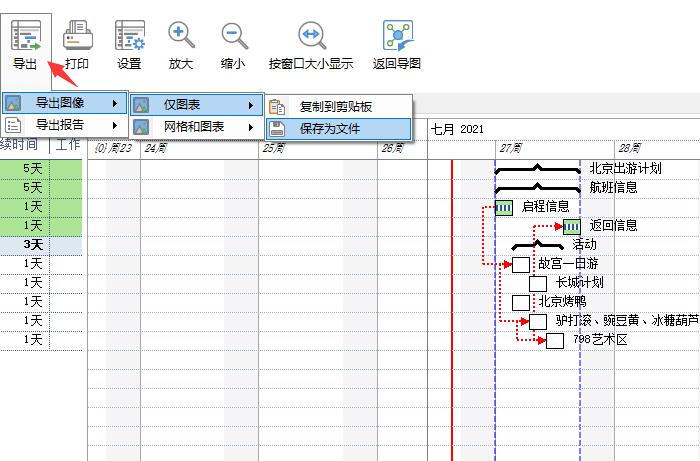
选择相应的存储位置,然后点击保存。
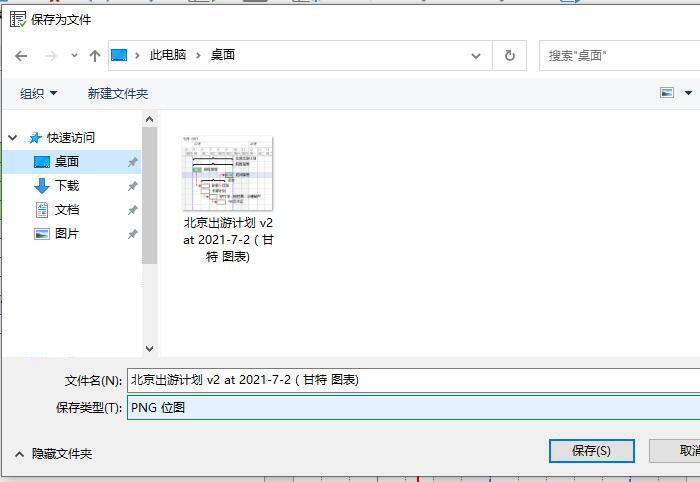
打开保存好的文件,就能显示出我们编辑过后的甘特图表了。
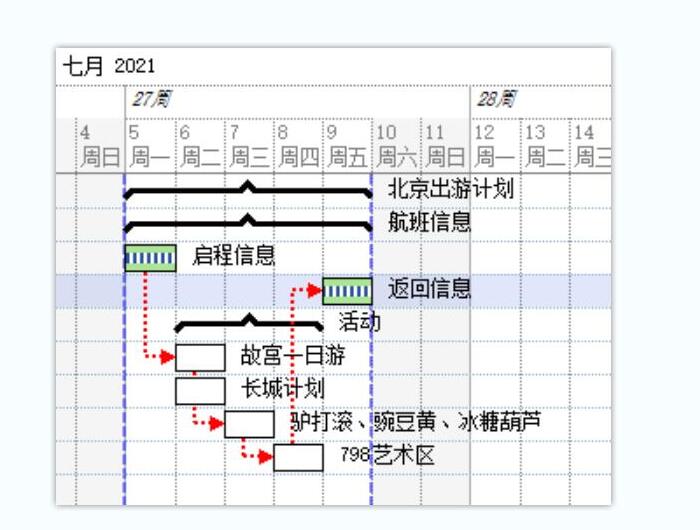
以上,就是MindManager中甘特图表的编辑过程了。通过甘特图表中的时间表格,能够快速罗列出任务的执行顺序,还能自由调整任务的时间;编辑完成后,将图表导出为图片格式,也有利于我们随时查看。大家也快来试试这个方便又好用的工具吧!
作者:吴朗
展开阅读全文
︾