
发布时间:2021-09-06 10: 43: 11
我们在MindManager中编辑思维导图时,会用到大量的工具和命令,而每次都从工具栏中一个个找,必然会影响我们的工作效率。今天,我就向大家介绍一下,MindManager中常用的一些快捷键。
软件版本及系统:MindManager Windows 21;Windows10系统
如图,我制作了一张项目计划表,包含一系列的任务分支和阶段分类。
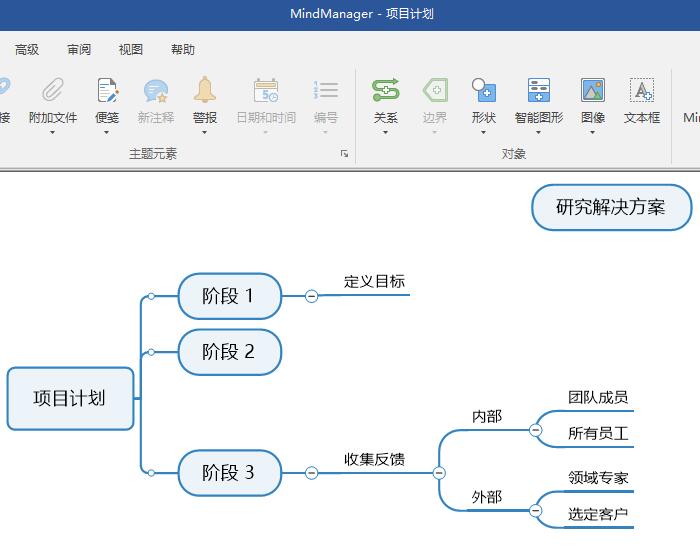
这里我要为定义目标添加一个新的子文本框,除了常规的点击文本框侧面的加号按钮外,我们可以使用快捷键Ctrl+Enter。
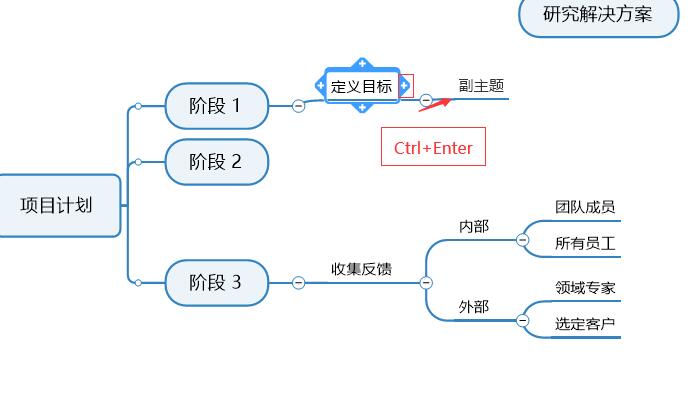
使用快捷键Ctrl+T,可以调出添加链接的弹窗,这里我为阶段2添加了导图内部主题的链接。添加完成后,阶段2文本框中也会显示对应的链接图标。
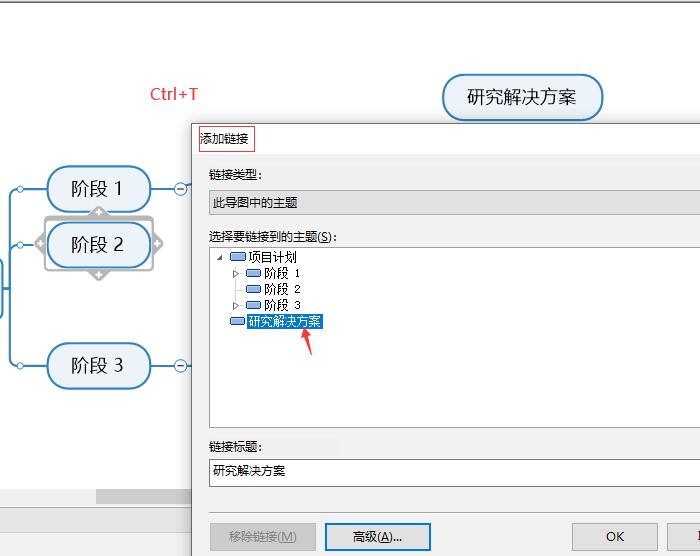
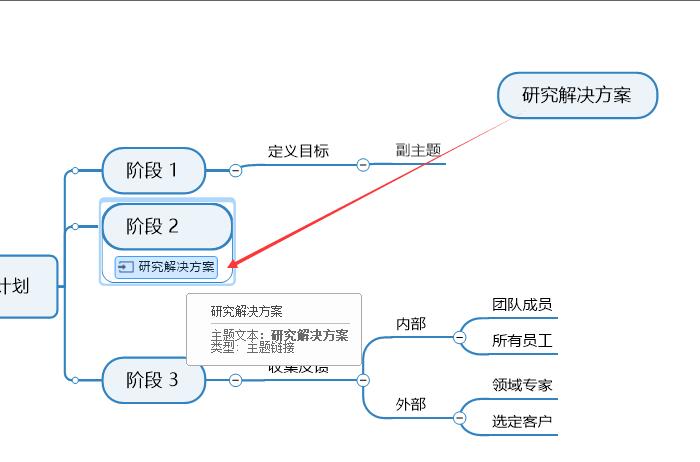
这里我选中五要素的文本框,然后使用快捷键Ctrl+Shift+R,为五要素和研究解决方案的文本框添加对应的关系线。
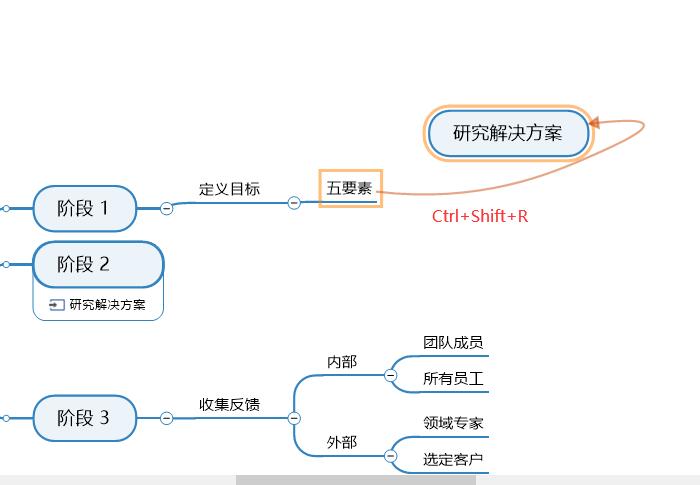
在任务中插入优先级,除了使用工具栏中的图标外,还能使用对应的快捷键,Ctrl+Shift+1,就是插入优先级1;而Ctrl+Shift+3,就是插入优先级3。以此类推,数字就表示优先级的级别。
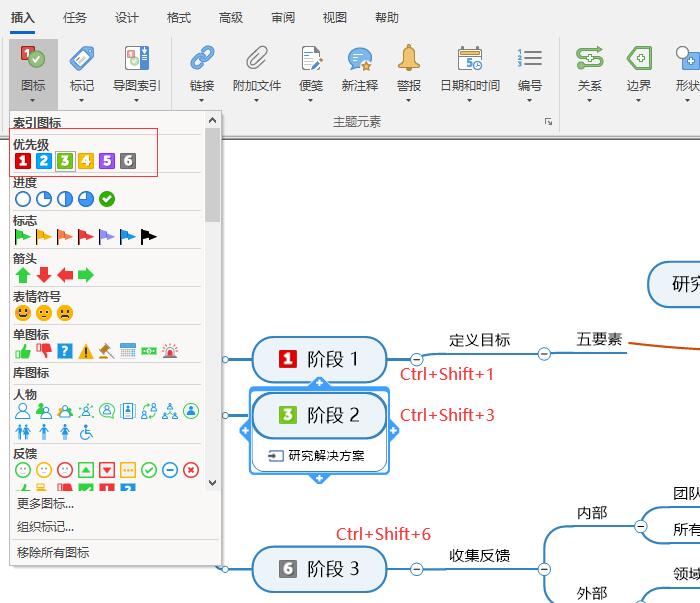
选中文本框,通过Ctrl+T的快捷键,能够打开主题便笺的编辑框。
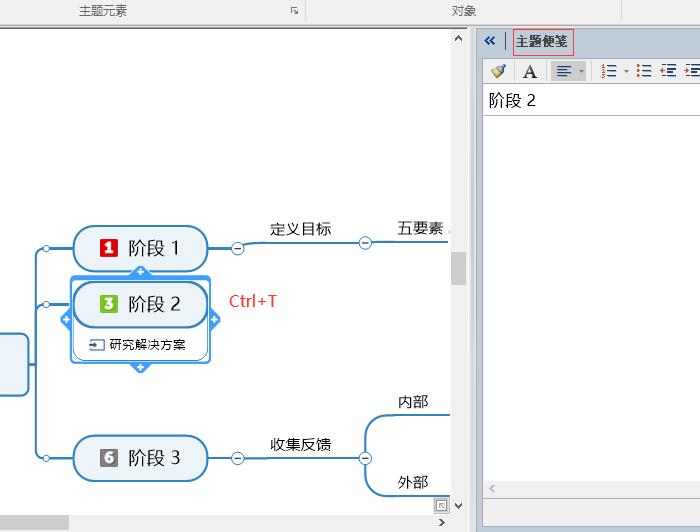
有时为了方便编辑,我们会隐藏部分的文本框。这里我选中主标题,然后使用快捷键Shift+Alt+1,导图中就会只显示等级1的分支。
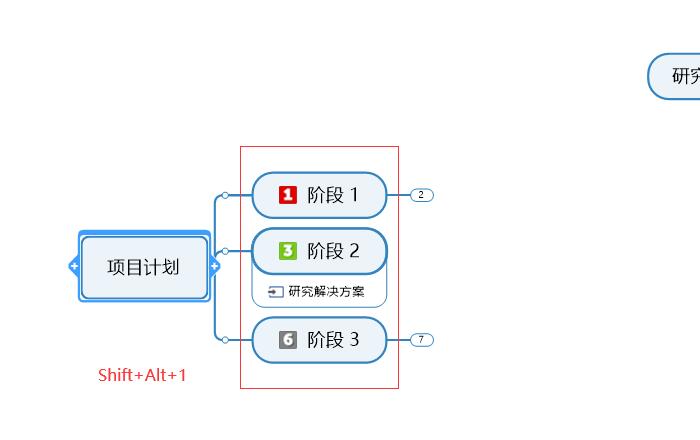
而点击Shift+Alt+3,就会显示出等级3以上的分支。
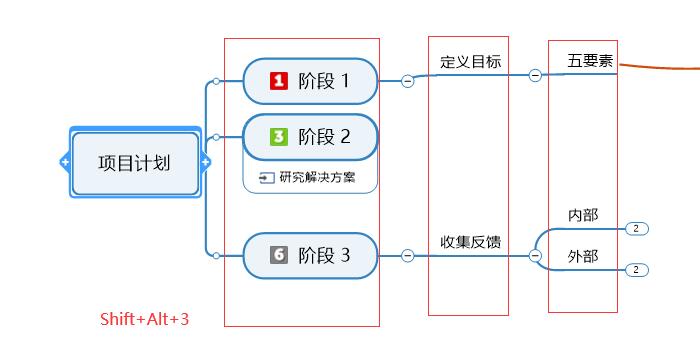
假设我们只想编辑收集反馈的文本框。选中收集反馈,然后按住键盘上的F4。
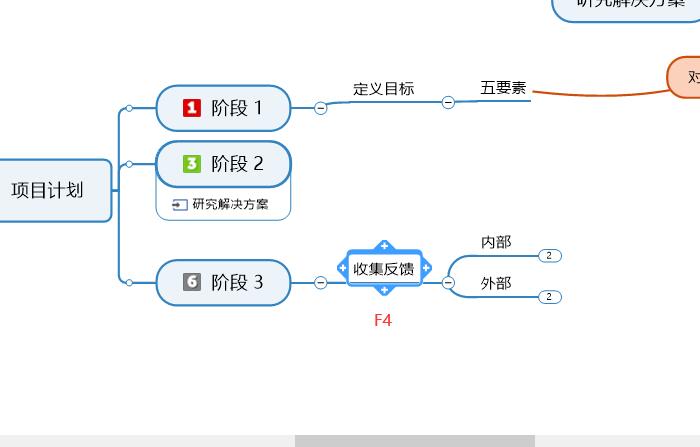
如图所示,画面中就只显示出收集反馈的文本内容。再次点击F4,就能取消单独显示的功能。
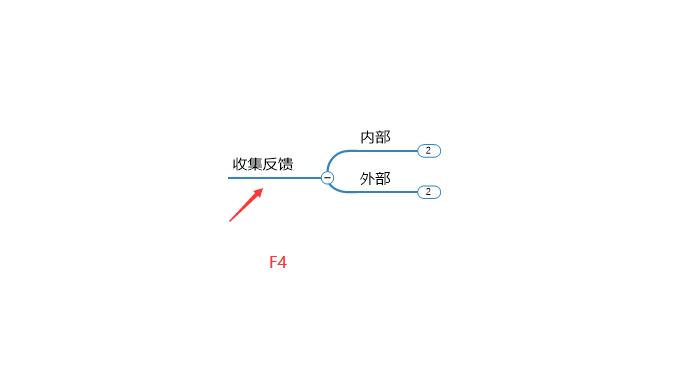
除了以上常用的快捷键,我们还能点击MindManager帮助中的键盘快捷方式,查看全部快捷键。
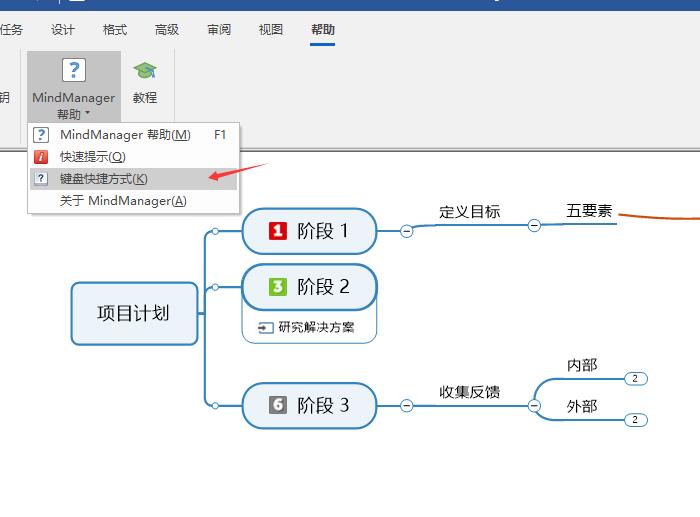
在弹出的网页中,我们可以找到MindManager全部的快捷方式了。
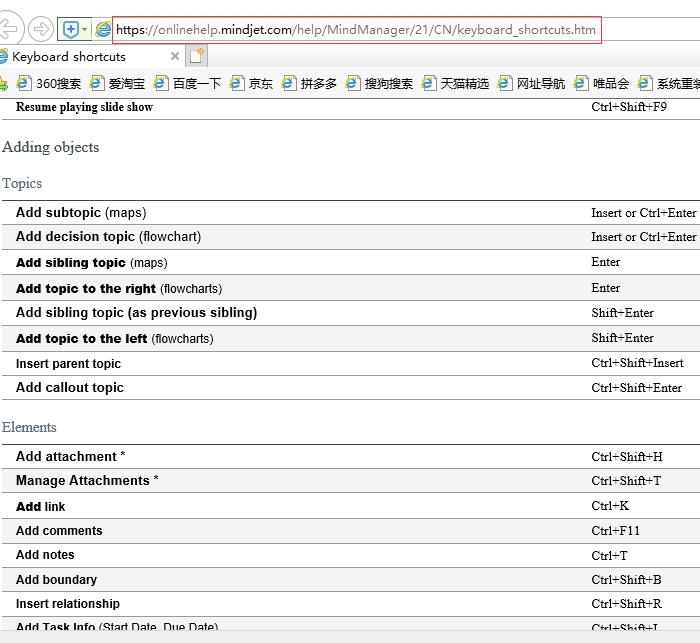
以上,就是MindManager中常用的一些快捷键。熟练地使用这些快捷键,能够大大提升我们的工作效率,再也不必为了寻找某一个工具或命令而翻遍整个工具栏了,大家也快快使用起来吧!
作者:吴朗
展开阅读全文
︾