
发布时间:2021-09-02 10: 32: 28
漏斗图是一种直观的图表,适用于表现关键数量随着规范流程的单向进行,在流程的每个环节逐级减少的场景。比如,购物网站如何将随机浏览者转化为客户的情形。
漏斗图在不同的环节用不同的梯形作代表,每层梯形面积逐渐变小,象征着在每个环节都发生量损耗。
使用MindManager能够快速画出简洁的漏斗图,既可以作为思维导图的补充,也可用于单独绘制。本文将详细介绍如何在MindManager 中绘制漏斗图。
根据我们需求的不同,可考虑两种建立漏斗图的办法。
1.1直接选择漏斗图模板
当需要计划文件以漏斗图为主时,可以从空白模板中选择现成的漏斗图模板,后续再按我们的意愿进行调整。
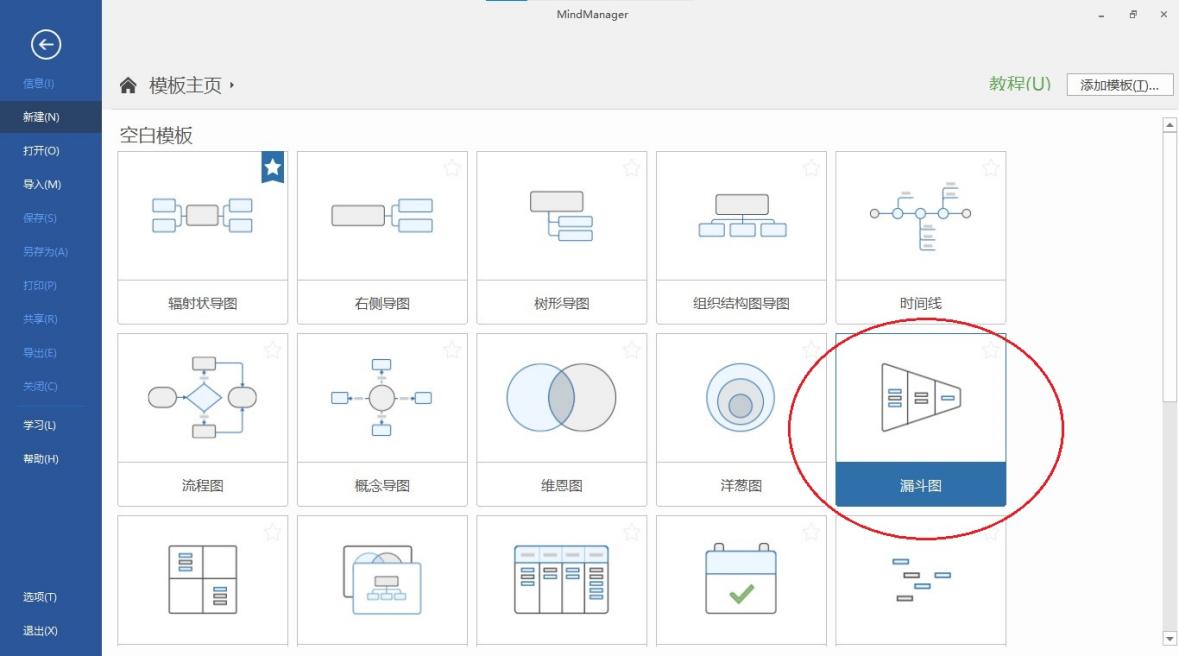
该模板提供了一个3段的水平漏斗,此外还有可填入标题的浮动主题和一些用于填入图表内容的文本框。
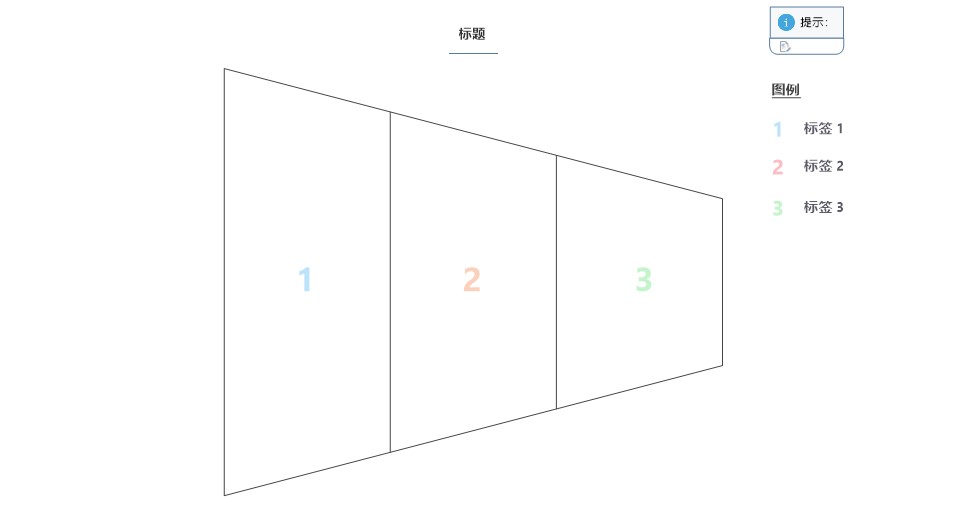
与使用其它模板不同, MindManager提供的漏斗图模板需要解锁后才能进行编辑。模板中自带了提示内容,点击提示主题中的便笺图标,就可以看到解锁的操作提示。
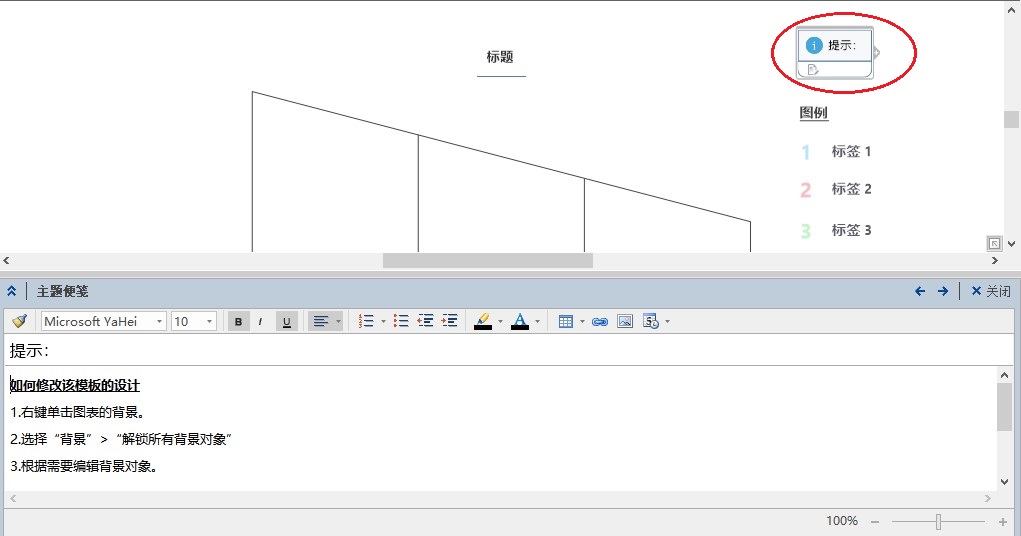
注意该模板里的标题和图例及下方的文本框对象本身是可以编辑的,我们需要解锁的对象是漏斗图。
按操作解锁后,试着点击漏斗图内的任意一个标记序号的本文框对象,如果能看到绿色边界框定范围,就说明解锁成功了。
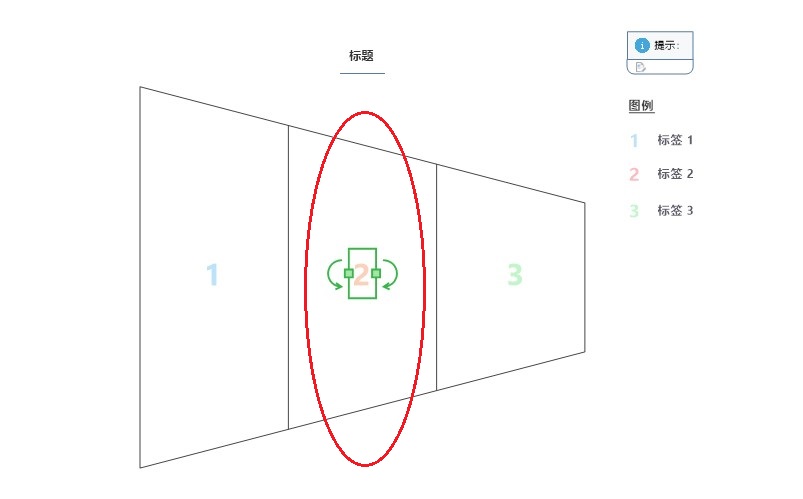
1.2 在当前文件内添加漏斗图
如果想在已绘制的图的旁边添加一个漏斗图,需要怎样操作呢?
首先单击插入选项卡,再单击智能图形按钮下方的小三角按钮,出现漏斗选项。我们可以看到MindManager提供了水平漏斗和竖直漏斗两种选择,让菜单再向右扩展可设置初始的段数。
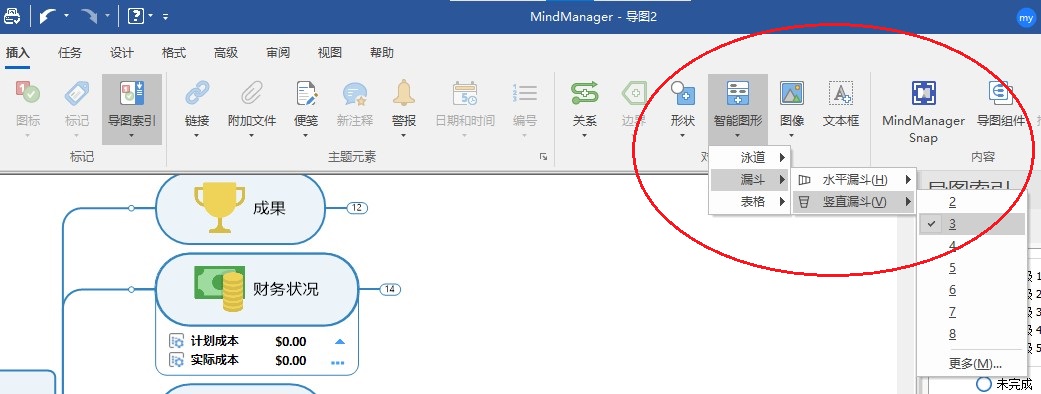
通过第二种方法建立的漏斗图,能够直接进行编辑,不需要解锁操作。
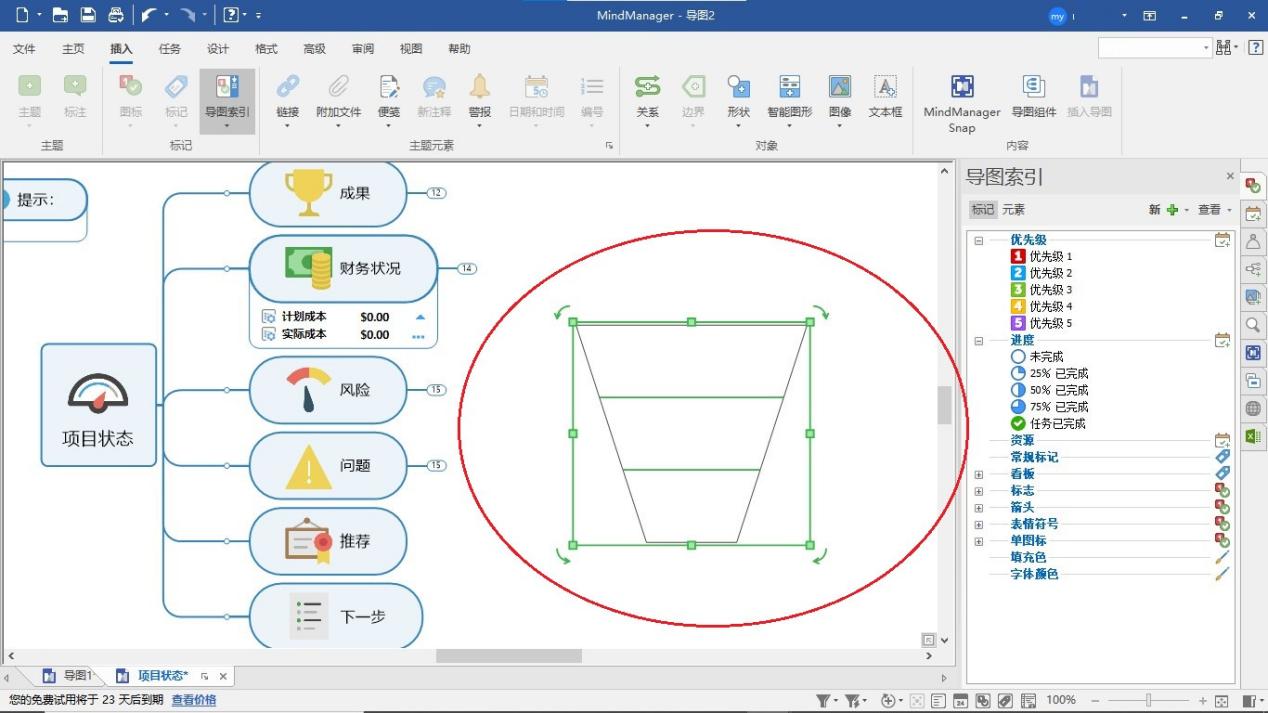
2.1 修改梯形的数量
在建立完基本图样的基础上,还能继续在漏斗图的两端添加梯形段。如图,我们想在一个竖直漏斗的上方再添加一个段。
单击选中最上方的梯形段,出现绿色的边界范围提示,就表示当前段被选中。然后右键单击,在点出的菜单栏里选择“在上面插入段”,这样就完成了添加。类似地,也可以在下方添加段。
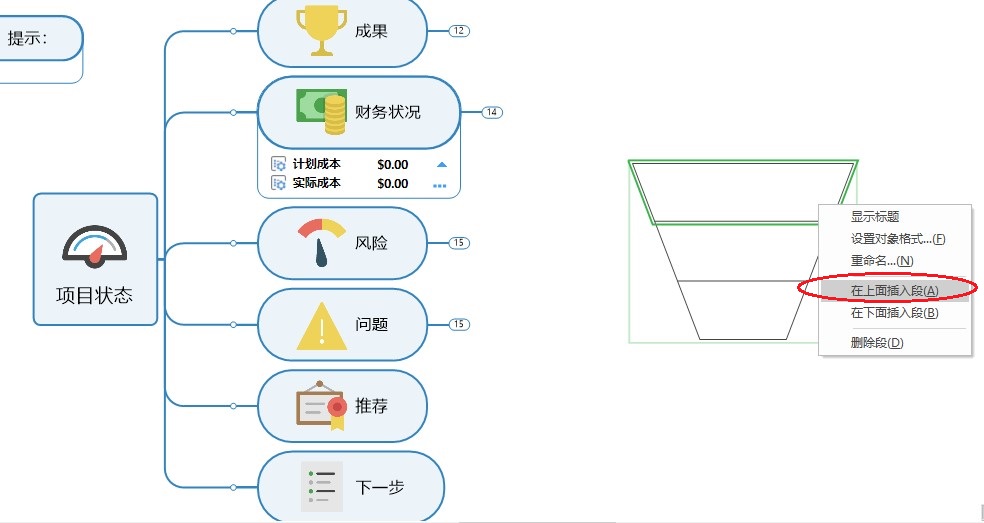
图7:为已经建立的漏斗图添加段
2.2 修改梯形段
MindManager中创建的漏斗图,它的每一段梯形,实际都是一个可以修改的对象。
单击选中梯形段,再右键单击,选择“设置对象格式”,就可以将名称的内容修改为预备的标题,我们在这里填入“浏览量”。此外,在填充部分能够改变梯形段的颜色,在标题部分则可以修改名称内容相对于梯形段的位置。
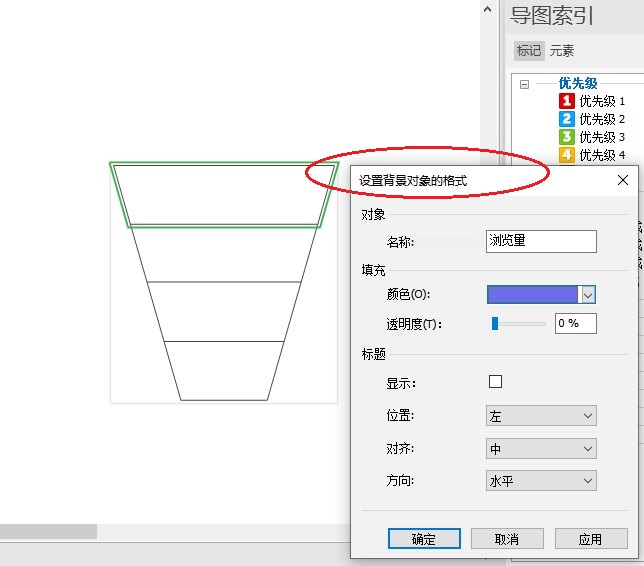
图8:设置背景对象格式
按下确定按钮后却看不到刚才填入的“浏览量”,这是因为MindManager默认不显示梯形段的标题,所以需要手动修改。重新选中梯形段,再单击右键选择“显示标题”, 就可以显示该段标题了。
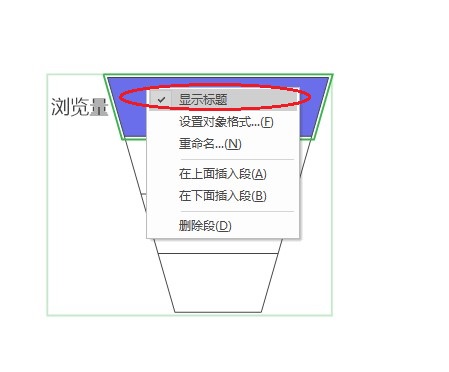
图9:设置显示标题
如图是以电商网站将浏览者转化客户的流程为例绘制的一个漏斗图,从上到下显示人数在不断的减少, 不同的环节填充不同的颜色以示区分。
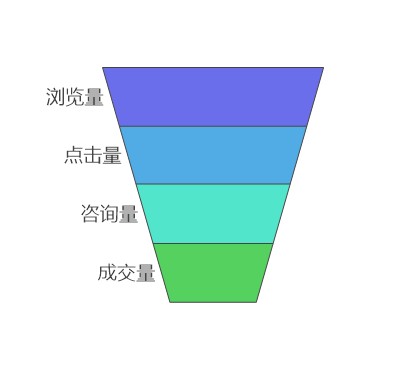
图10:仅使用自带设置的漏斗图
最后,我们也可以使用MindManager中其他常用的插入对象,特别是想使用一些形象的标记或图像时。
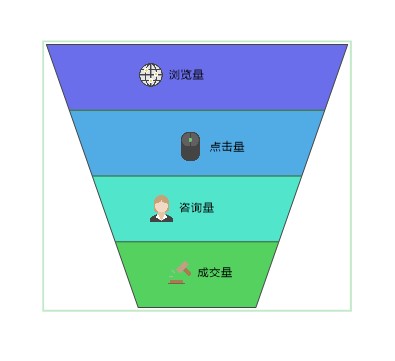
图11:使用MindManager浮动主题修饰的漏斗图
在MindManager思维导图软件中,用户不仅可以绘制任意段数的漏斗图,还能对每个段的标题内容和位置及填充颜色进行独立设置。如果你也想绘制漏斗图为自己的思维导图添加新的创意,就快打开MindManager进行操作吧。
作者:Genesis
展开阅读全文
︾