
发布时间:2021-08-05 14: 14: 08
在MindManager中制作思维导图,除了主题内容外,还包括大量的分支。不同等级的分支,充实了我们的思维导图,不过有时也会对我们的阅读产生一定的影响;与此同时,当我们在处理多个导图时,来回切换窗口会很影响工作效率。这里我就向大家介绍一下MindManager中的折叠工具和拆分工具的使用方法,来帮大家解决这些问题。
软件版本及系统:MindManager 2021;Windows10系统
通过下面的两张思维导图,我们能够发现,不同等级的分支内容是通过字体大小来区分的。最大的是主题,其次就是1级分支、2级分支。但通过字号来区分仍然显得有些杂乱,这里就可以使用折叠工具了。
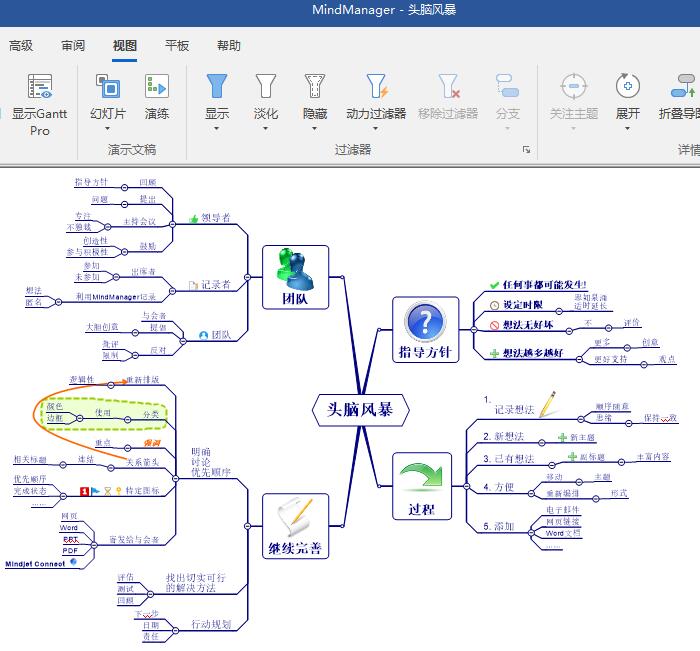
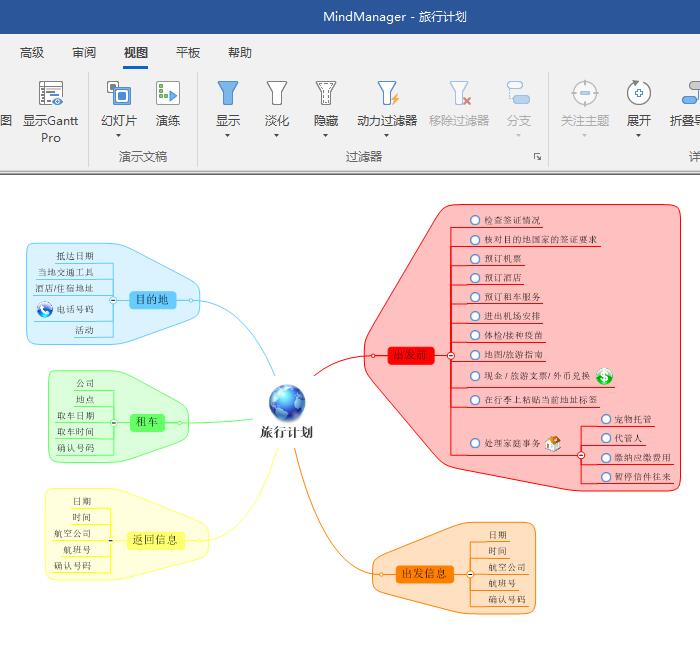
在视图工具栏,点击如图所示的展开命令。
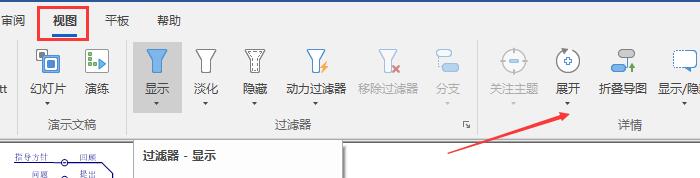
在下拉栏中,包含一系列显示命令,这里我们一一进行尝试。
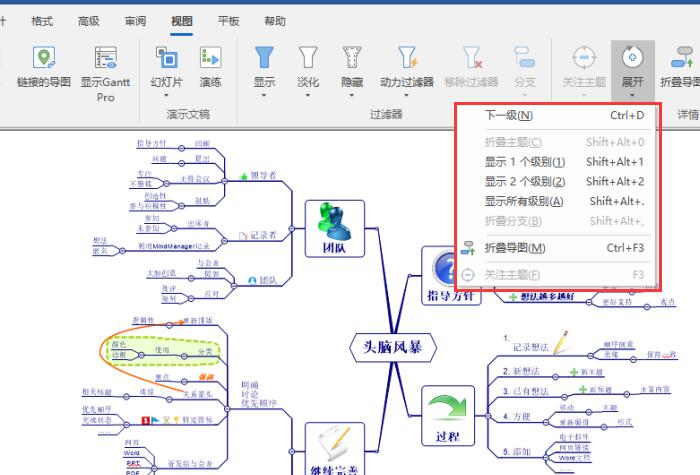
首先是显示1个级别。点击此命令后,我们的思维导图就会隐藏2级及以上级别的文字,仅显示主题和1级文字内容。
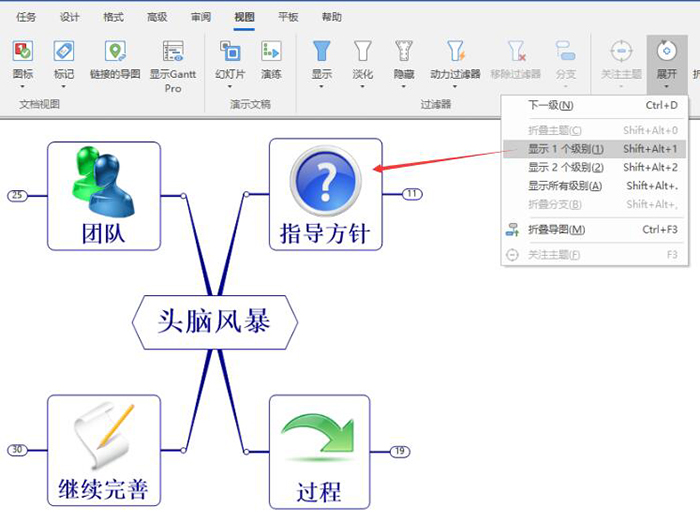
点击显示2个级别,相应的2级文本就会出现。这种方法会使文本内容逐步显现,这样更加有利于阅读和理解。
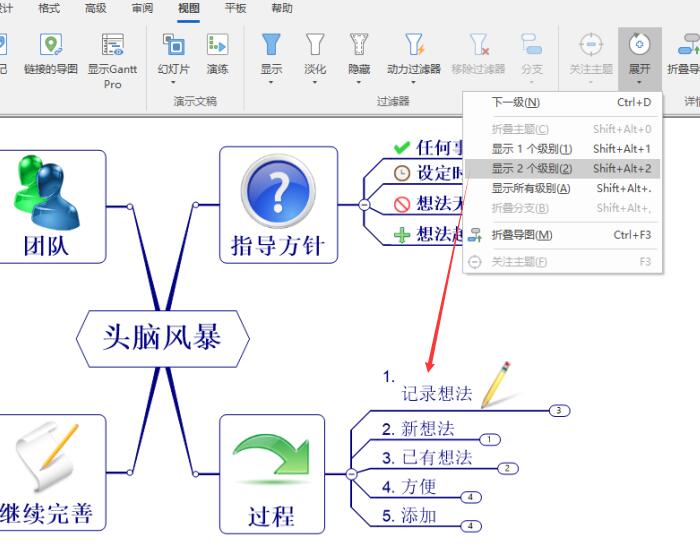
如果想要全部显示,点击显示所有级别就可以了。
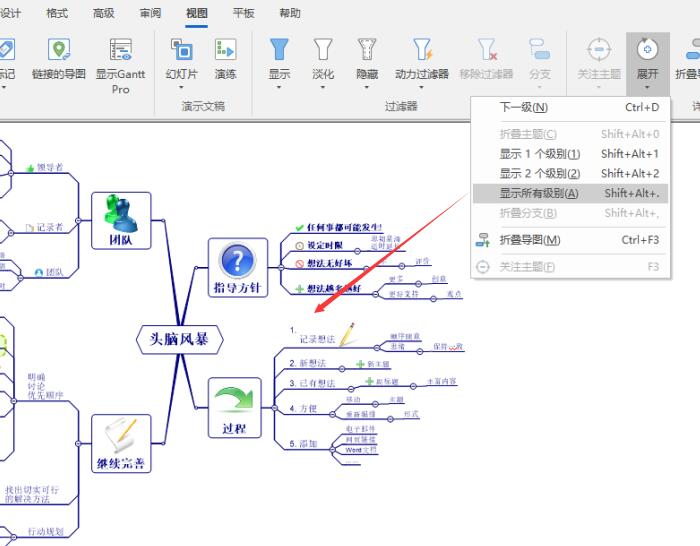
除了折叠工具外,还有窗口拆分工具。点击窗口,选择画面拆分方向。
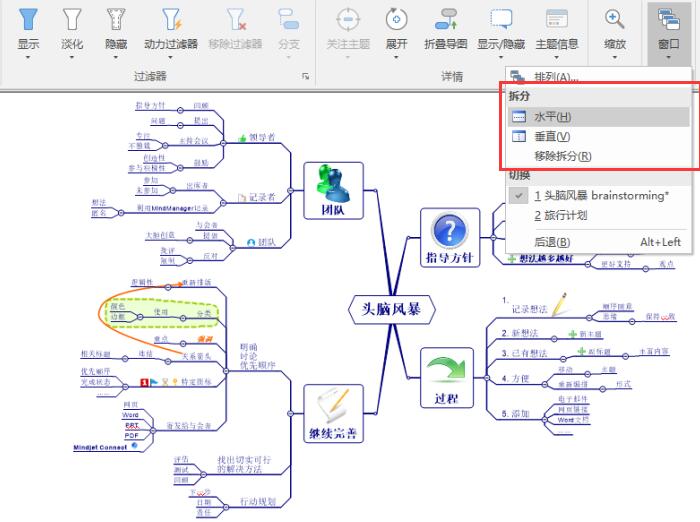
我们能够看到,在画面中两个思维导图一起出现。这个功能就很适用于同时处理多个思维导图,不需要再手动切换窗口了。
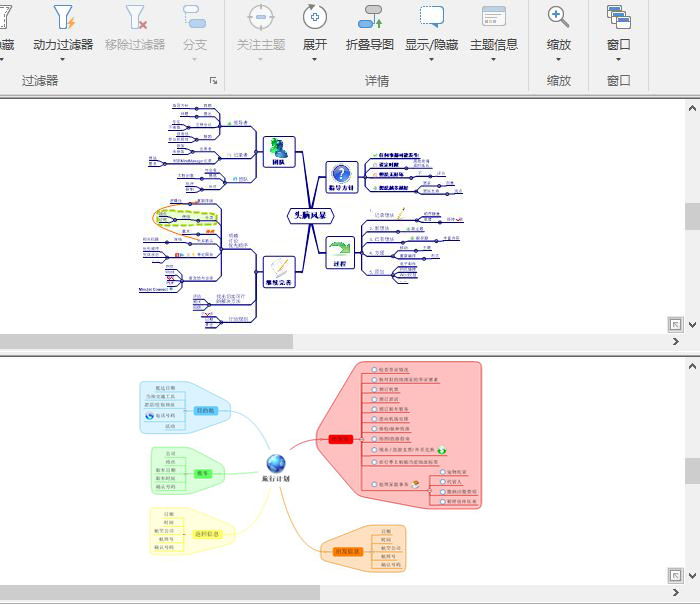
以上,就是MindManager中折叠工具和窗口拆分工具的使用方法了。通过折叠部分思维导图的内容,我们能够更加快速地捋清导图的逻辑性;而窗口拆分功能,也为我们处理多项思维导图提供了便利。这些工具在导图的制作过程中十分常用,大家也在具体的实践中去感受一下吧。
作者:吴朗
展开阅读全文
︾