
发布时间:2021-08-09 13: 32: 03
在制作思维导图的时候,我们常常要添加一系列图片、视频或是文本文件,来解释或是丰富我们的思维导图,有时还要添加大量的附加文件。这时,一个一个地导入文件就有点浪费时间了。今天,我就向大家介绍一下MindManager中的文件浏览器工具,演示一下如何批量导入文件。
软件版本及系统:MindManager Windows 21;Windows10系统
文件浏览器工具位于高级选项工具栏中,如图框选处。
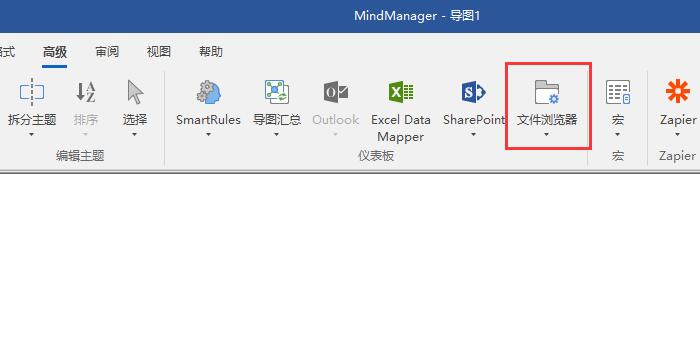
这里,我以六月的工作汇总报告为例,来为大家做演示。汇总报告包括本月的图片文件、视频、文档资料和工作日志。
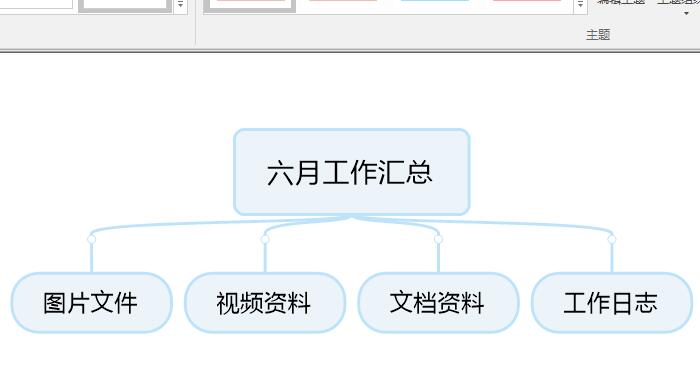
首先,选中要添加附加文件的文本框,然后点击文件浏览器——文件和文件夹。
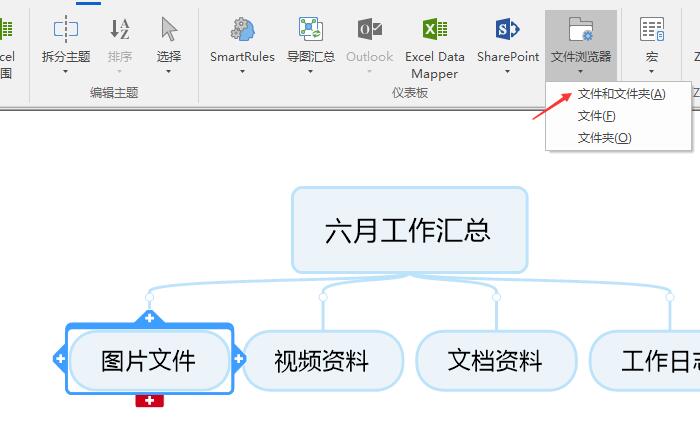
随后,会弹出文件定位窗口,选中提前准备好的图片文件,然后点击OK。
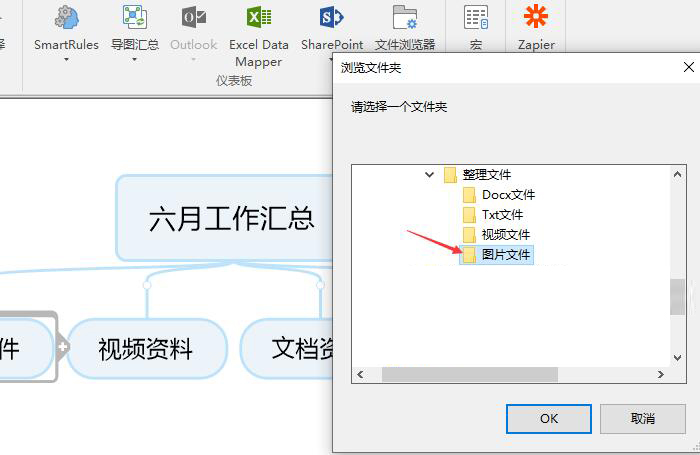
如图所示,一系列图片文件就会出现在文本框下方,依次排列。
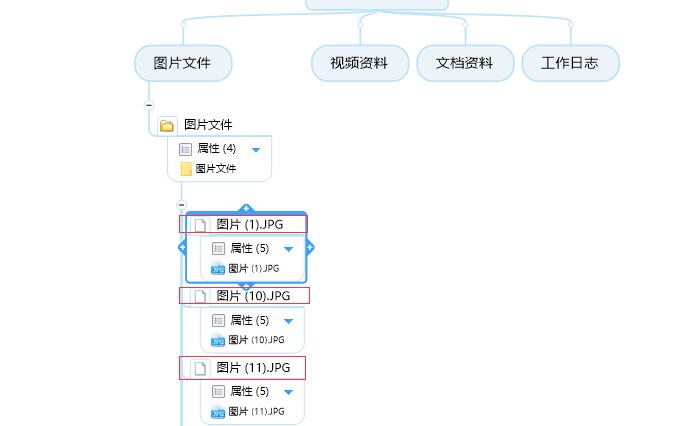
点击属性旁边的下拉小三角,就会出现图片的文本信息,包括图片的名称、大小、修改日期等等;再点击一次,就可以收起这些信息。
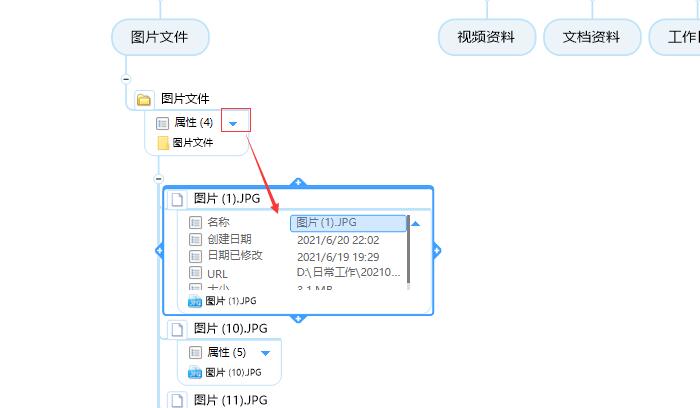
使用同样的方法,我们依次将视频资料、文档资料和工作日志也添加进来。
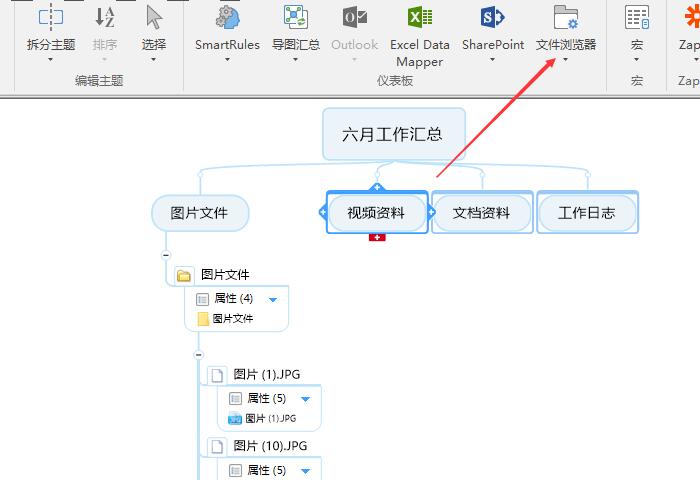
如图,所有的文件都成功添加到思维导图中了。
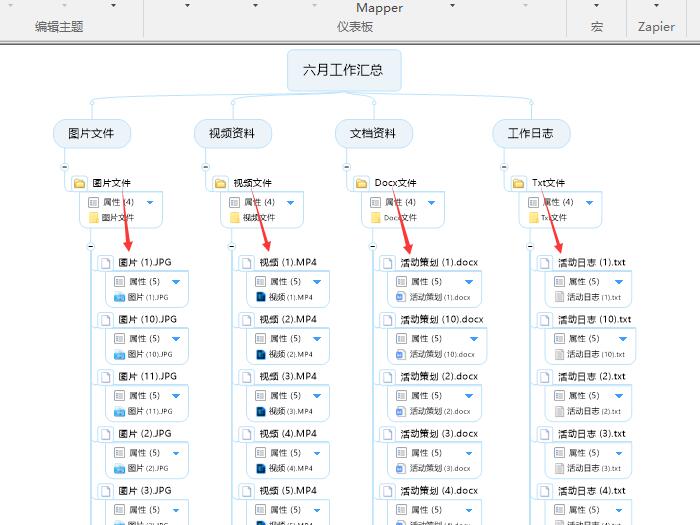
当然,如此多的文件,也会占据思维导图一定的空间。我们可以点击箭头所指的小减号,就可以将文件暂时隐藏起来。隐藏后会出现一个小框,里面显示着文件的数量;如果需要再次查看这些文件,点击小框就可以了。
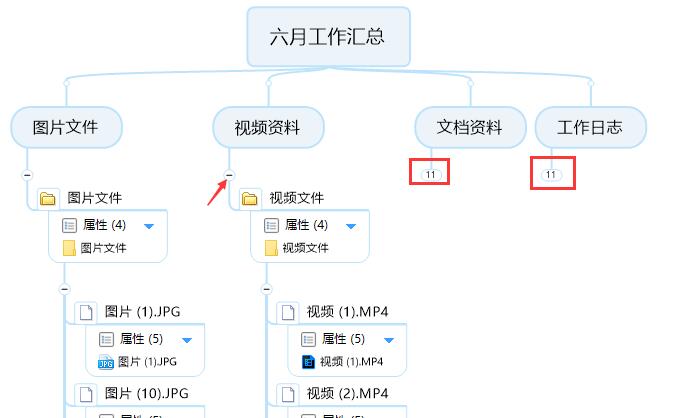
以上,就是MindManager中文件浏览器工具的使用方法了。通过这个工具,能够快速添加大量的说明文件,同时还不限制导入文件的类型。只需要提前整理好这些文件,然后定位到相应的文件夹就可以了。解决了单个导入文件的繁琐问题,大大提升了职场人的工作效率。
作者:吴朗
展开阅读全文
︾