
发布时间:2022-04-20 13: 51: 22
品牌型号:惠普星14
系统:Windows 10
软件版本:MindManager 21
甘特图最主要的两个因素分别是活动内容和时间,可以直观地呈现某个项目的进展,而动态甘特图即关联了数据的甘特图,可以实时反应项目的进展,下面将介绍甘特图制作工具有哪些,动态甘特图制作步骤。
一、甘特图制作工具有哪些
以软件MindManager为例,打开一张已完成制作的甘特图。
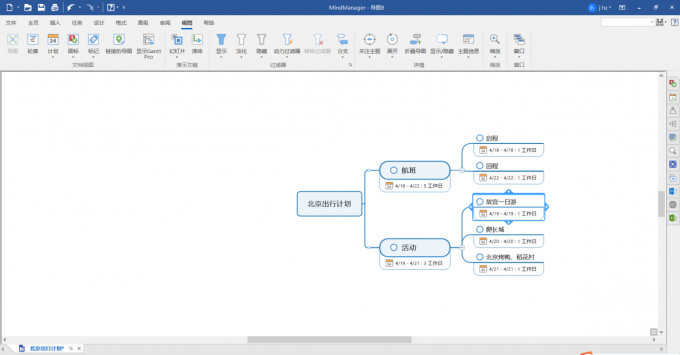
可将“中心主题”内容修改为项目名,然后在工具栏中选择“视图”,点击视图中的“显示Gantt Pro”
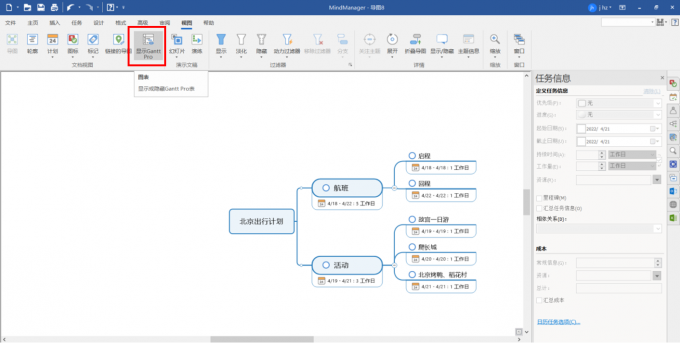
出现甘特图编辑页面后,甘特图工具栏中有多种制作工具,点击工具栏中“编辑”,可以编辑每一项任务的名称、时间、工作量与完成进度等。

还可以在甘特图上为同一天的任务之间增加时间线,表明同一天多条任务的执行顺序,如将图中同一天的“北京烤鸭,稻香村”任务改为两条,选中该任务,点击鼠标左键,选择“插入”-“兄弟任务”
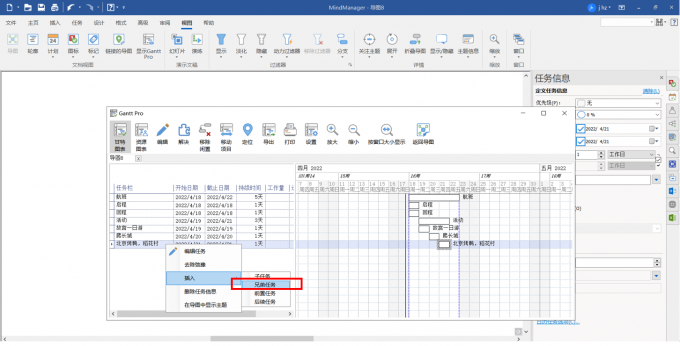
新增一条任务“稻香村”,编辑任务“北京烤鸭”与“稻香村”的持续时间,持续时间修改为1小时,并编辑任务的起始时间与结束时间。

然后在“稻香村”任务的编辑栏中选择“相依关系”,在前置任务中选择“北京烤鸭”,相依关系类型默认选择“结束至起始”。
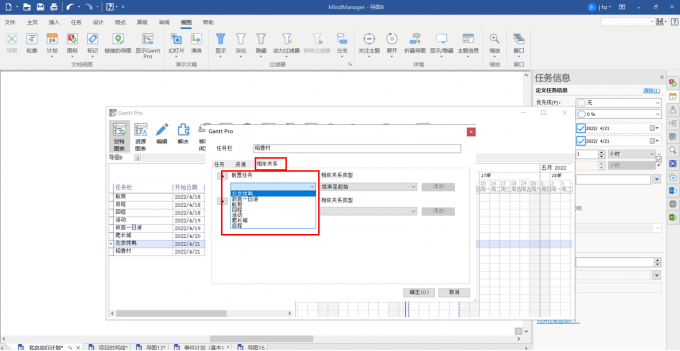
再通过工具栏的放大、缩小和按窗口大小显示等命令,我们可以将甘特图时间表格调整到合适的尺寸,出现具体的日期、星期和小时。
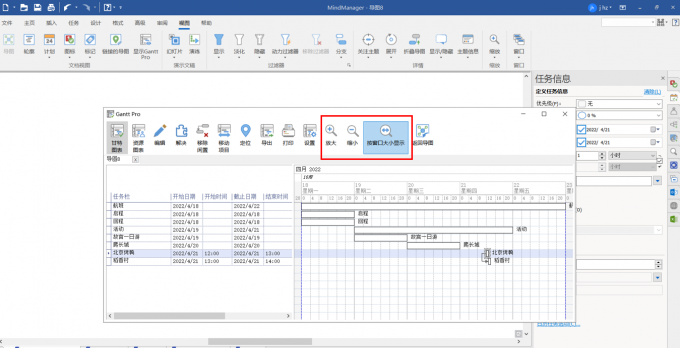
如图所示,在甘特图中添加明确时间线后,事件执行顺序更明晰

二、动态甘特图制作步骤
上述操作将制作出的一幅静态的出行计划甘特图,接下来介绍如何在静态甘特图的基础上制作出动态甘特图。
关闭甘特图视图,点击中心主题“北京出行计划”,然后在右边的“任务信息”面板中,点击“汇总任务信息”。

选中中心主题“北京出行计划”,在工具栏中选中“高级”—“公式”,然后在公式栏中输入公式“[进度]=平均(后继者.进度)”。

选中主要主题“航班”与“活动”,在工具栏中选中“高级”—“公式”,然后在公式栏中输入“[进度]=平均(后继者.进度)”。
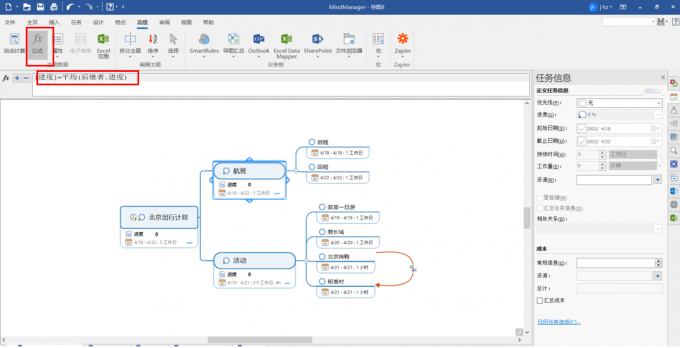
选中剩下所有副主题,在工具栏中选中“高级”—“公式”,然后在公式栏中输入“[进度]=平均(本级.进度)”。

这样就制作好一张动态甘特图,点击“启程”主题中进度按钮“○”,可修改该主题的工作进度,其上级主题“航班”与“北京出行计划”工作进度将随之改变。

打开甘特图视图,修改副主题“启程”的工作进度数值,其上级主题“航班”与“北京出行计划”进度将随之改变,右侧甘特图进度条也将随之改变
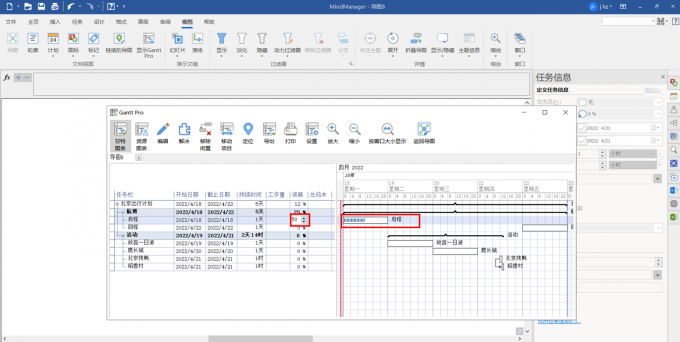
三、MindManager公式功能
MindManager除了在绘图方面,在数据处理方面同样功能强大,可以通过公式完成平均、最大、最小值的自动计算。
公式计算中左边的属性叫输入属性,右边的结果属性称为计算属性,导图上的任一主题可以包含一个或多个公式,来定义一个或多个计算的属性。
如上文所使用的公式——“[进度]=平均(本级.进度)”,其中[进度]为输入属性,平均()为公式函数,“本级.进度”为计算属性,计算属性从导图上获取数据输入公式,计算结果输出给输入属性[进度],显示在主题属性上。
使用MindManager可以迅速高效地制作出一张功能强大的动态甘特图,本文介绍了甘特图制作工具有哪些,动态甘特图制作步骤,MindManager不仅在制图方面功能强大,专业性极强,而且可以通过无缝集成Office办公软件大大提高办公效率,应用非常广。
展开阅读全文
︾