
发布时间:2021-08-13 10: 44: 46
在制定工作任务时,我们常常需要考虑到这个任务的重要性、难易程度等要素,这样才能合理地规划时间。今天,我就带大家来了解一下MindManager任务工具栏中的几个小命令,通过它们来制作出更完整的任务计划。
软件版本及系统:MindManager Windows 21;Windows10系统
任务工具栏下包含着一系列的命令,其中添加任务信息、优先级和进度是我们制作任务计划时常用到的。
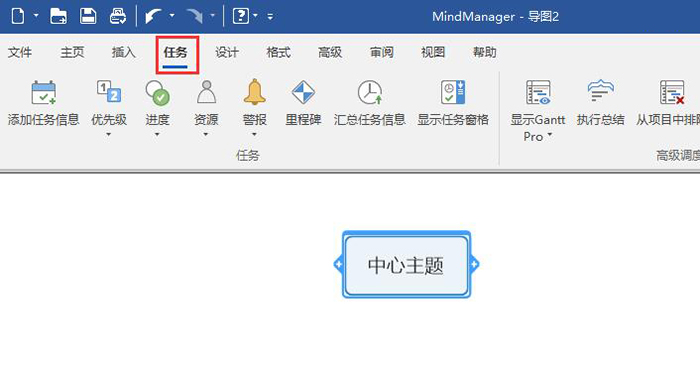
首先,我们将中心主题改为新学期计划。然后点击如图所示的小加号,插入一系列的文本框。
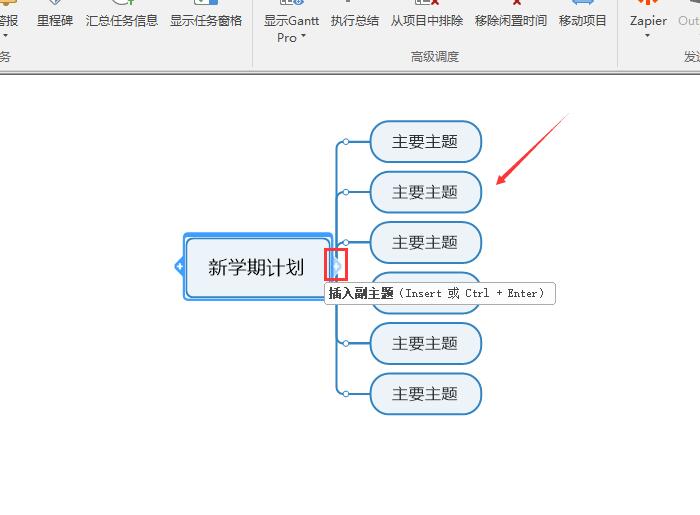
罗列出本学期的主要任务,共有6个。接下来就是使用刚刚所说小工具了。
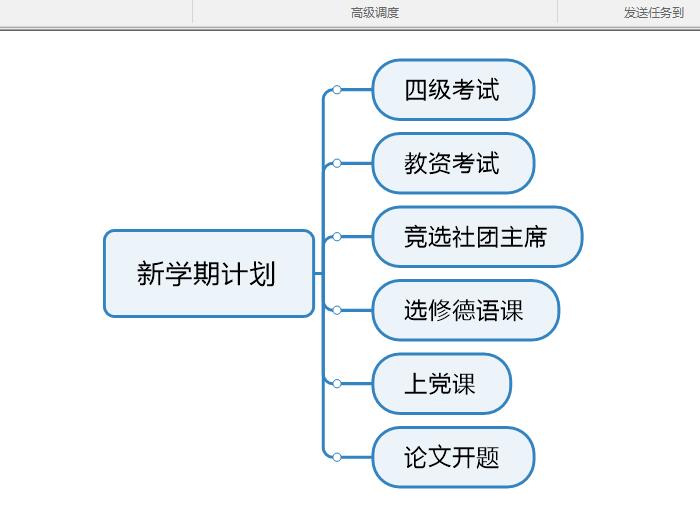
首先是添加任务信息。选中任务后点击命令,文本框下方就会显示任务的工作期限。
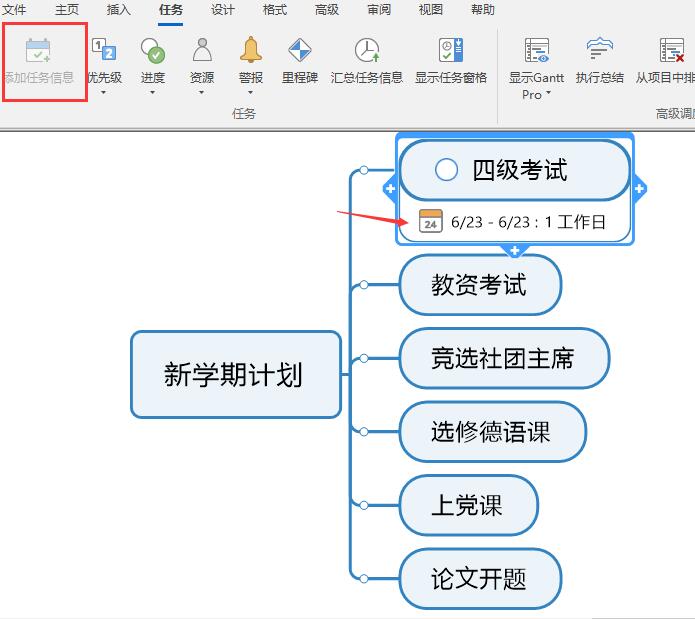
双击日期,就能调出日历,可以根据实际情况调整工作时间。
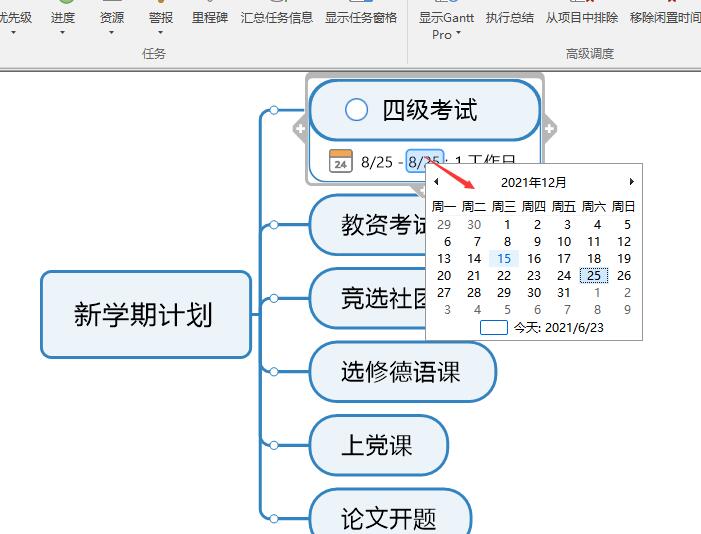
确定工作时间后,文本框中还会显示对应的工作总天数。
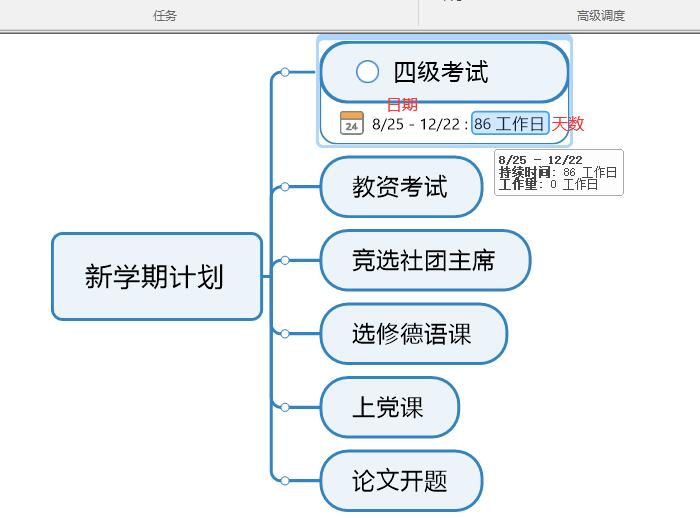
然后我们用同样的方法,为所有的任务都添加相应的工作时间。
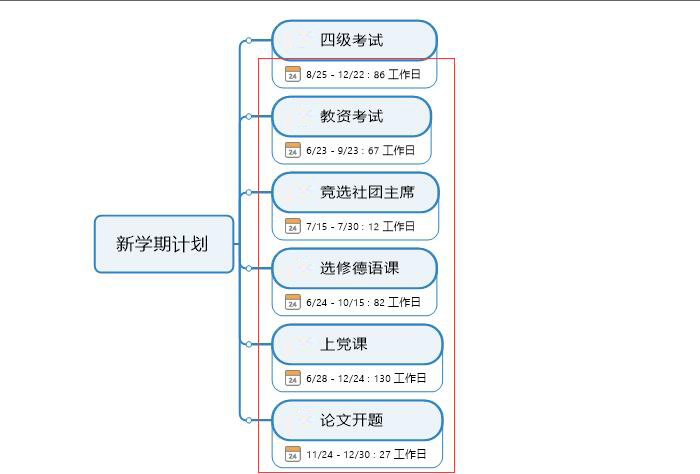
接下来是优先级。不同的工作也有轻重缓急,根据任务的重要性设置优先级。比如这里四级考试比较重要,我就设置为优先级1。选中任务,点击优先级别,任务旁就会出现对应的图标。
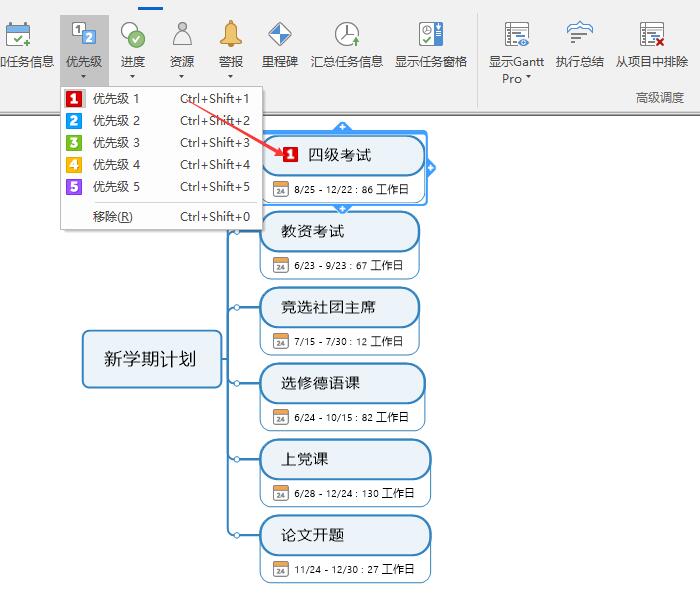
根据以上原则,我们将其余任务也添加对应的优先级。
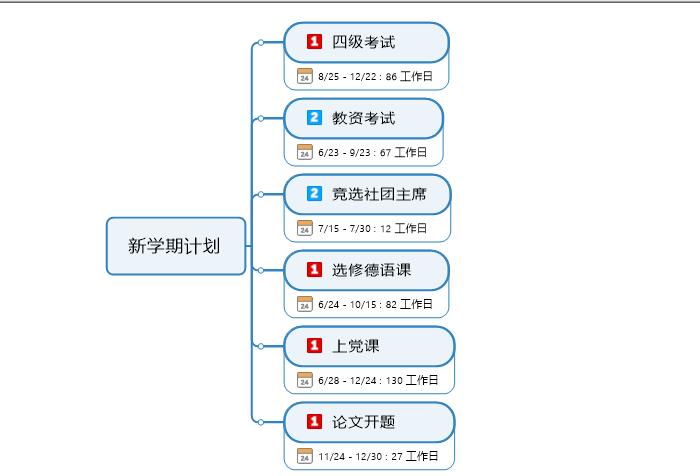
然后是进度。比如这里四级考试我已经复习了一段时间,所以我选择25%的完成度。点击命令,会在任务旁边显示对应的圆盘图标。
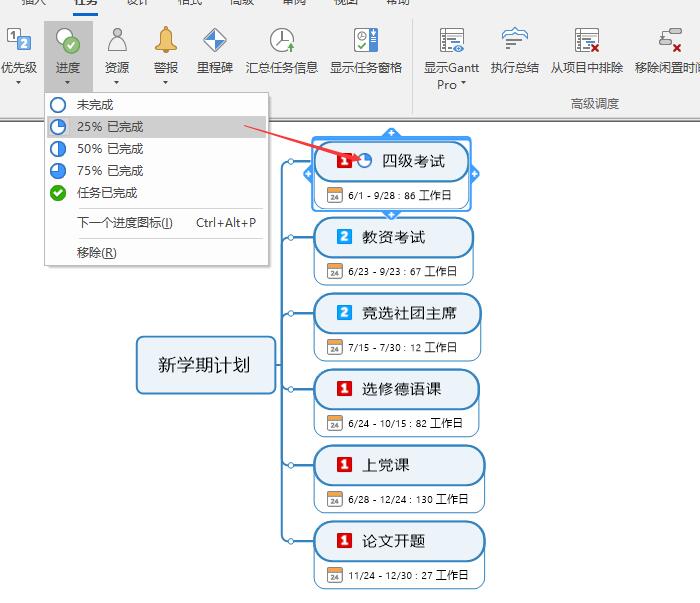
在任务进展的过程中,我们也可以点击圆盘图标,点击一下就是添加25%的完成度。直到圆盘变成如图所示的绿色,说明这个任务就完成了。
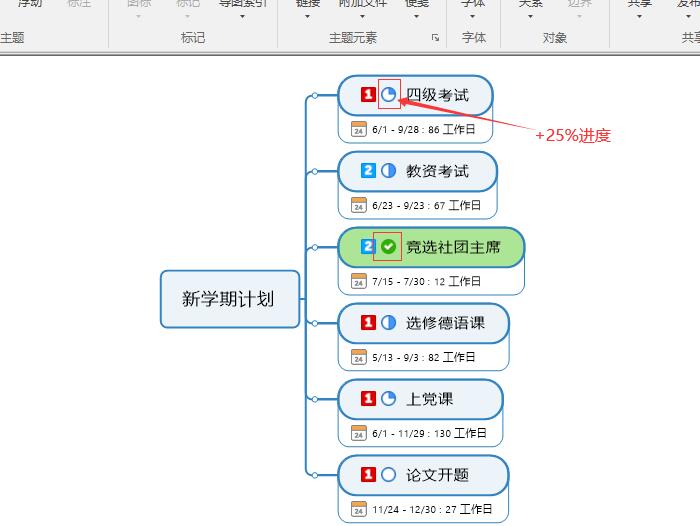
使用MindManager制定工作任务时,这些实用的小命令不仅能够帮我们捋清楚任务的先后时间和重要程度,同时还能记录工作的完成度,有助于我们了解整体工作的进度,方便且高效。大家也快来下载MindManager创作属于自己的任务计划吧!
作者:吴朗
展开阅读全文
︾