
发布时间:2021-11-17 15: 28: 22
品牌型号:联想小新16pro 2021
系统:win11
软件版本: MindManager Windows 21
思维导图在生活中已经越来越重要了,那么你知道PDF怎么转换成思维导图,思维导图怎么转换成PDF么?相信很多小伙伴都有过这样的困扰,今天小编就来教给大家pdf怎么转换成思维导图及思维导图怎么转换成PDF。
pdf怎么转换成思维导图
因为PDF是不能直接转换为思维导图,所以我们还要用到ABBYY这款软件实现转换,它能够将PDF转换成word格式,方便我们操作。
首先打开ABBYY Finereader 15,将PDF格式转换为Word文档模式
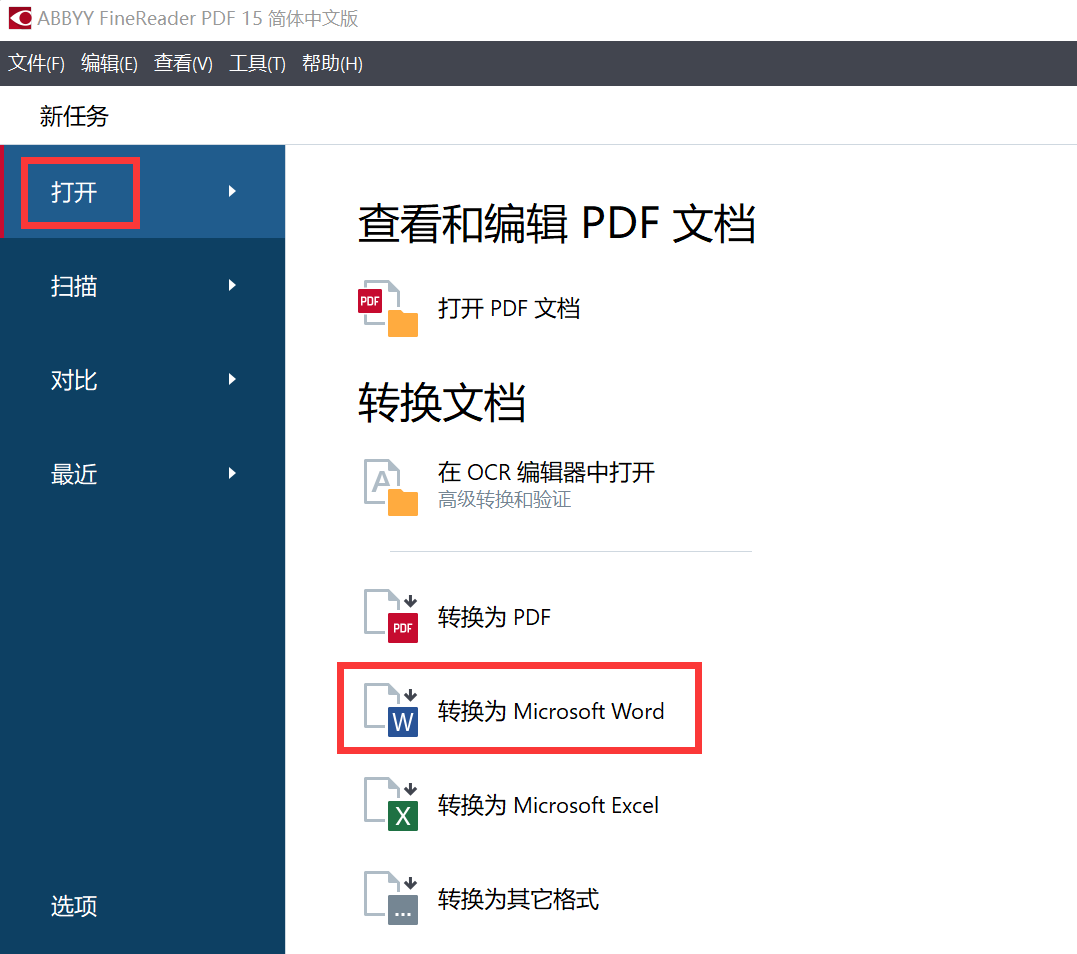
转换完成之后,我们打开思维导图软件,在软件主界面依次点击【导入】,【导入Microsoft Word文档】。选择我们刚才已经转换完成的Word文档进行导入。
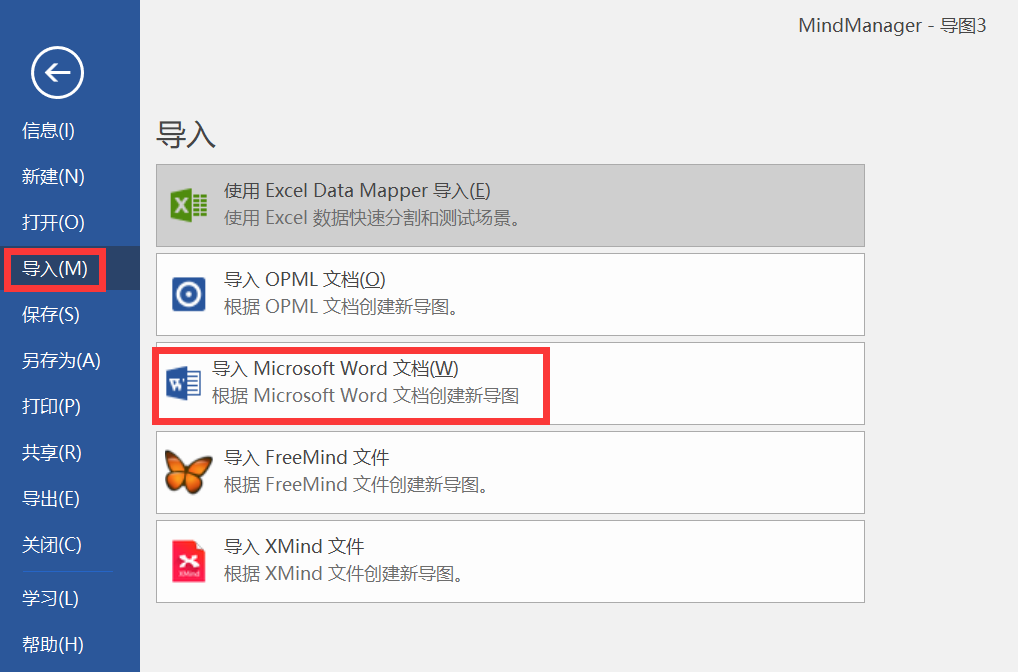
导入完成后,我们就会得到下图所示的思维导图,我们再按照内容进行编辑即可。
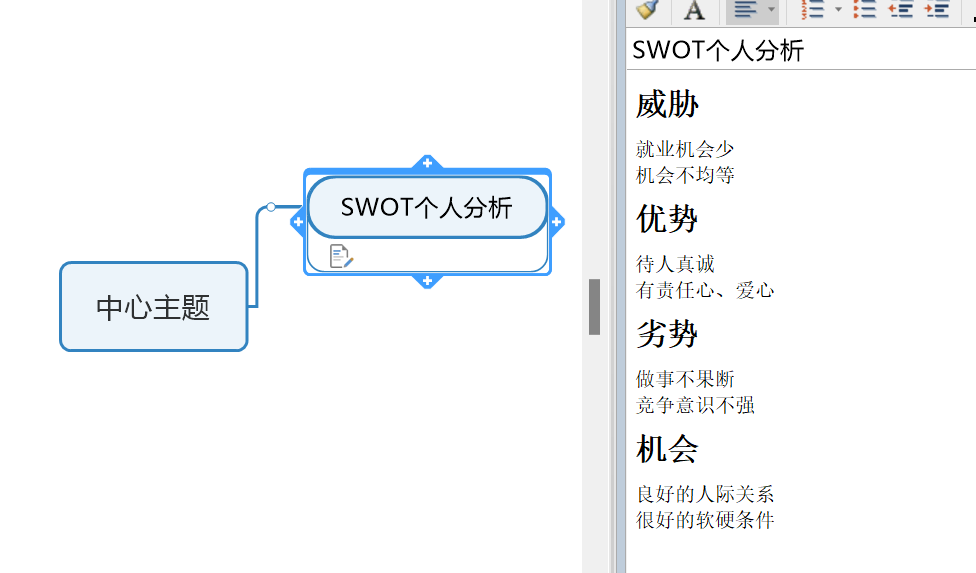
简单几个步骤,PDF就转换成思维导图了,小编觉得还是很简单的。
一、 思维导图怎么转换成PDF
我们将上文中“SWOT个人分析”按照要求绘制完成后,就能得到一张精美的思维导图,如下图所示,现在小编就给大家来演示一下思维导图怎么转换成PDF。
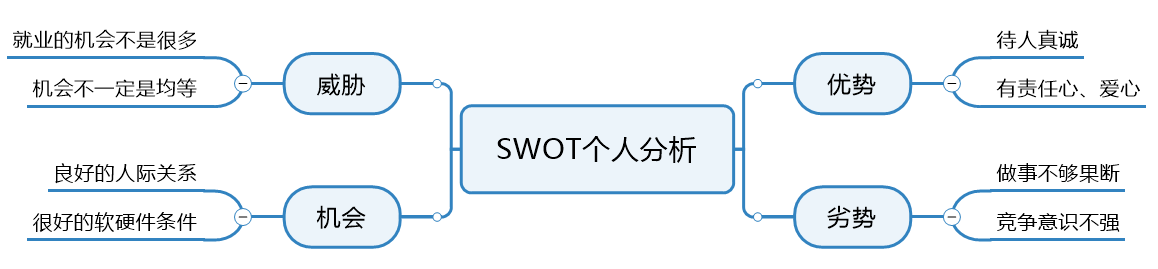
当思维导图绘制完成之后,我们单击左上角工具栏【文件】,在左侧一栏选择【导出】选择【Microsoft Word】
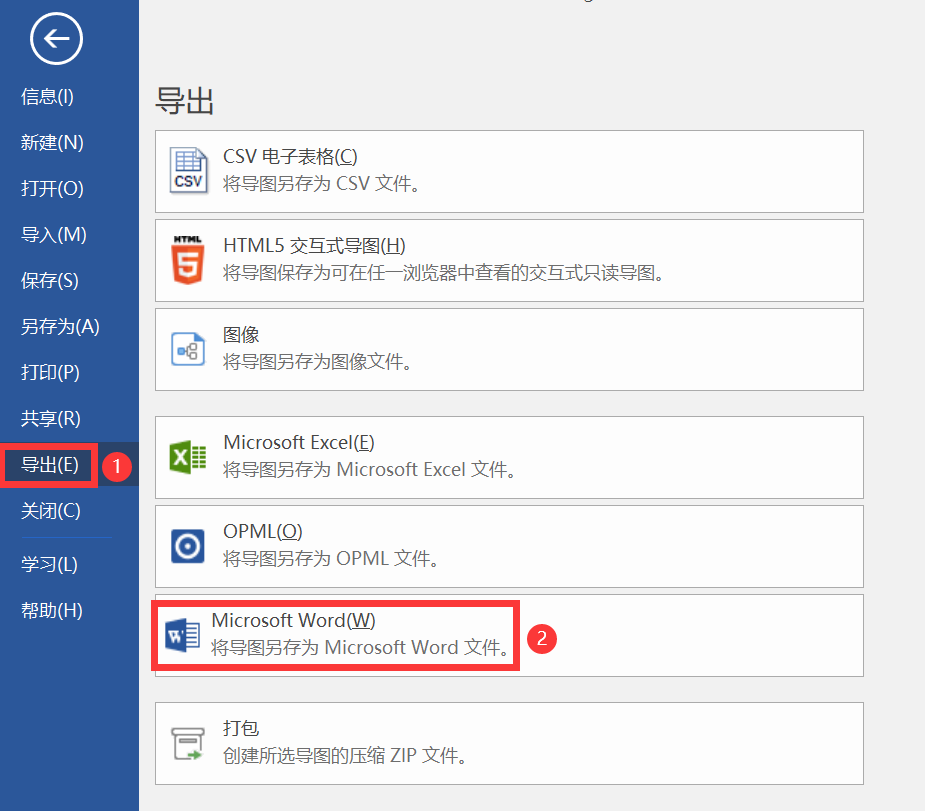
按照提示,导出即可,当页面显示导出已完成,我们单击【打开】,就能看见我们绘制的思维导图现在是Word文档模式,MindManager思维导图软件还会根据我们的中心主题及副主题,会将思维导图中的内容自动生成目录,可以说是十分的方便。
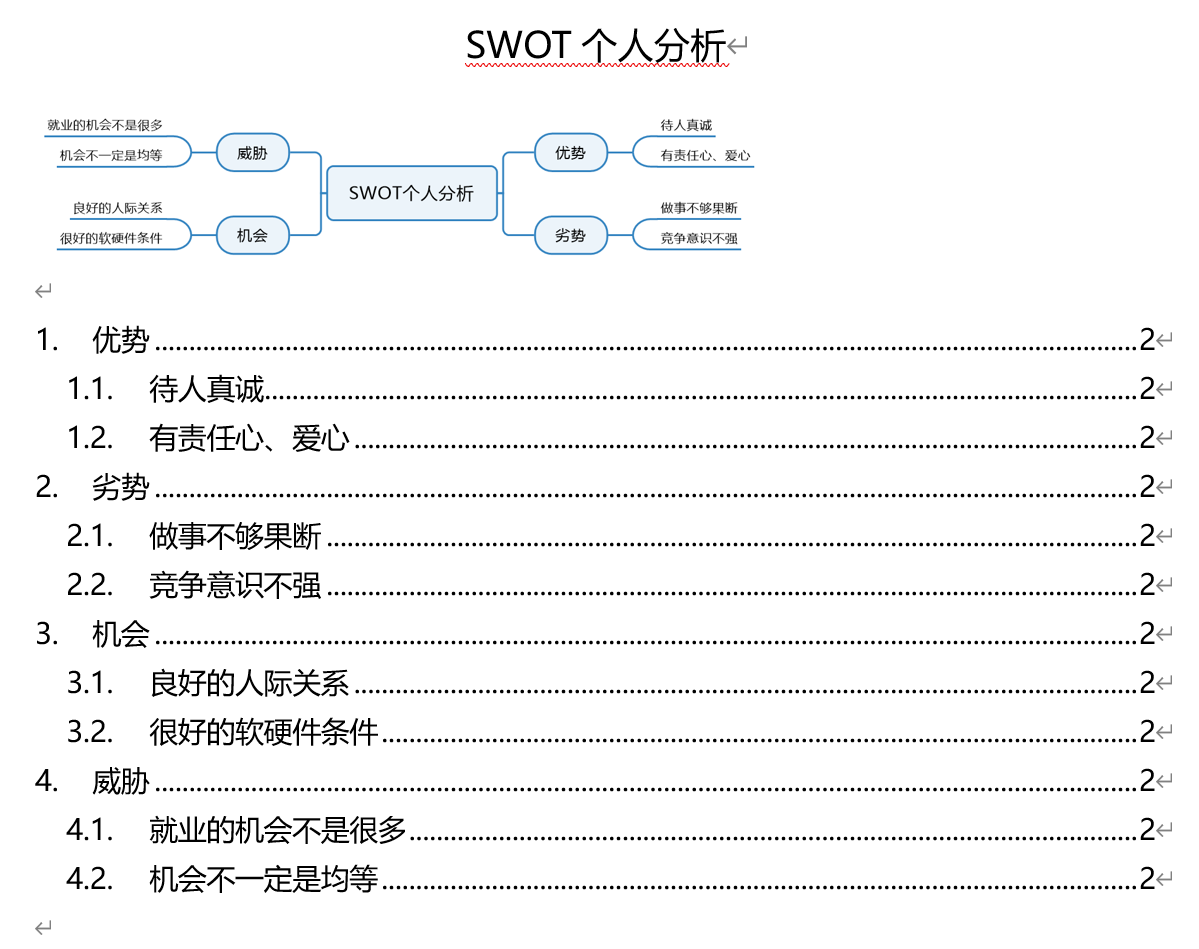
现在我们就可以开始进行转换PDF的操作了,在Word左上方,点击【文件】,左侧页面依次点击【导出】,【创建PDF/XPS】即可,
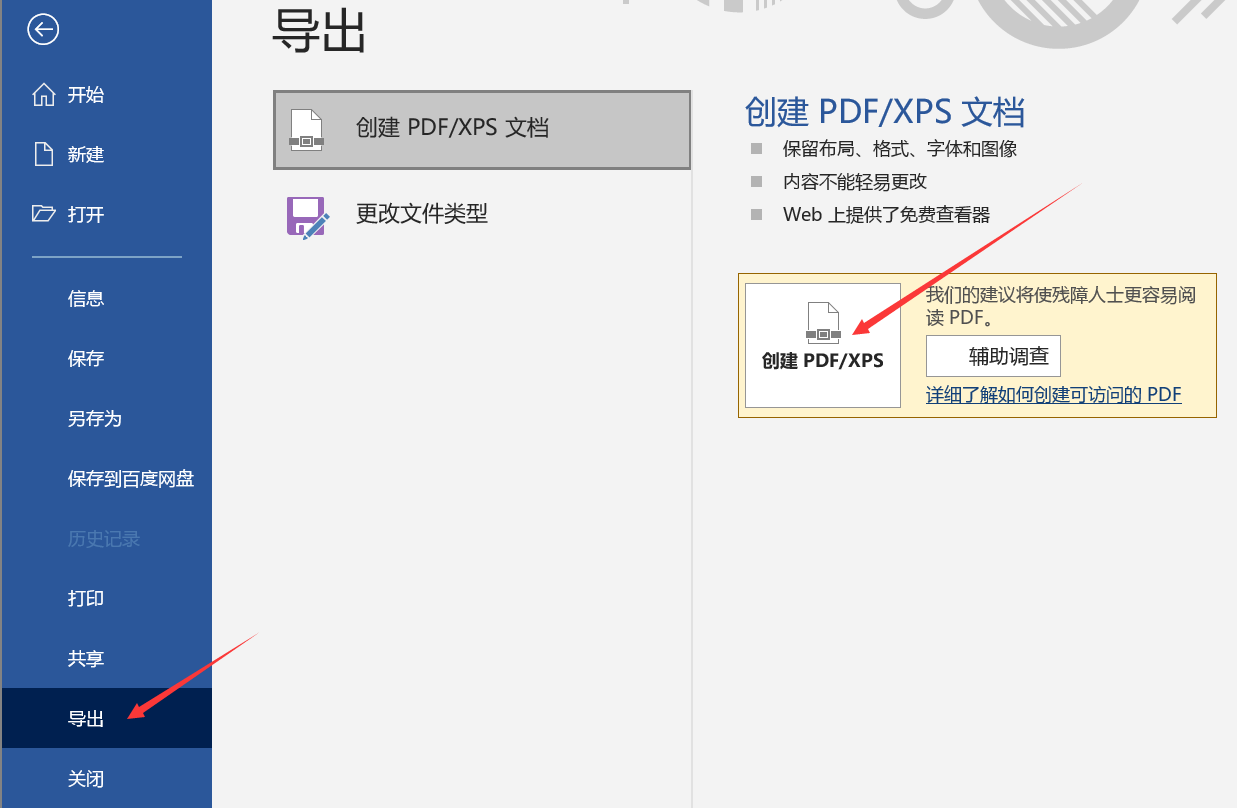
在跳出的界面,我们可以编辑文件名及保存类型,如红色箭头所示,完成之后点击发布,我们就能看见思维导图转换成的PDF,十分方便便捷。
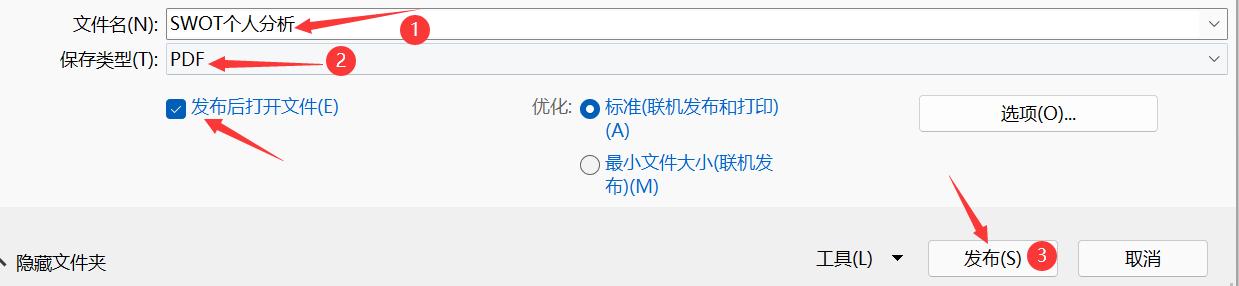
上面就是关于PDF与思维导图相互转换的全部内容了,如果你想进一步学习思维导图的有关内容,欢迎前往MindManager中文网站上去了解更多信息哦!
展开阅读全文
︾