
发布时间:2021-11-05 10: 38: 23
品牌型号:华为matebook D14
系统:Windows10家庭版
软件版本:MindManager21.1
MindManager作为一款功能强大的思维导图制作软件,它的强大之处不仅仅体现在它的功能丰富,还体现在它能够将思维导图以多种不同的形式保存下来,其中以图片的形式保存思维导图是比较常见的,那么今天就来说一说我们如何将思维导图转换成图片,以及图片如何转换成思维导图。
一、思维导图怎么转成图片
1、将思维导图保存为图片
思维导图转换成图片的操作相对来说比较简单,制作完思维导图之后,我们直接点击“保存”按钮,将保存的格式改为PNG格式,最后再设置保存的位置,这样,一张思维导图图片就成功地保存下来了。
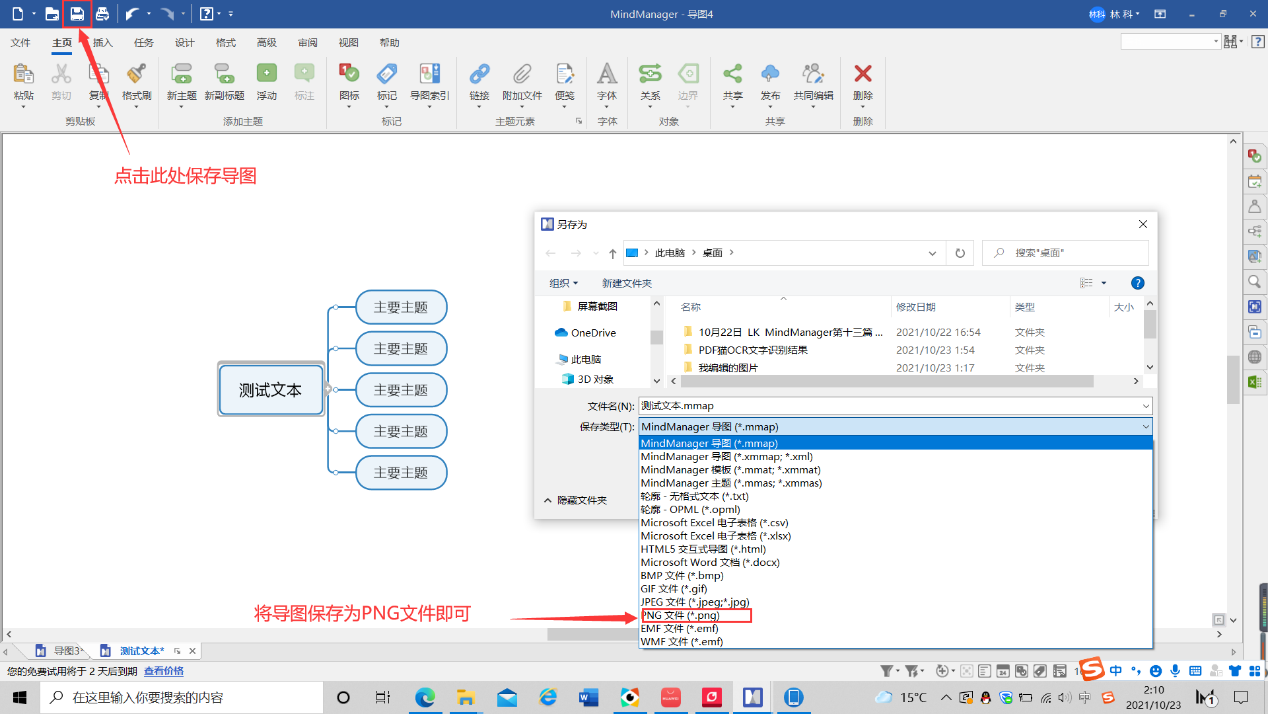
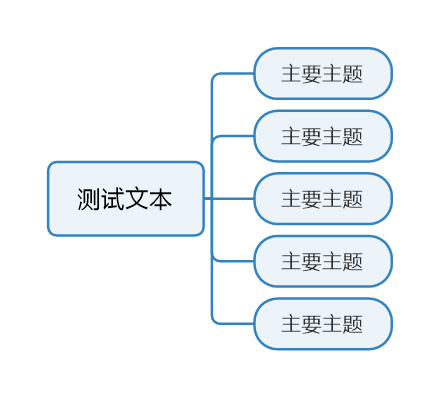
二、图片如何变成思维导图
1、图片转换
在前面我们说到了将思维导图转换成图片,那么我们能够将图片转换成思维导图吗?其实从软件本身的角度出发,在MindManager中图片并不能直接转换成可编辑的思维导图,但我们可以进行一些转换。
2、使用abbyy识别图片
想要将图片转换成思维导图,首先我们需要一款OCR文字识别软件,其目的是通过OCR文字识别将图片中的文本以doc格式保存下来,我们可以使用这款叫做ABBYY Finereader的软件来完成识别,我们在软件主界面中点击“打开”-“在ORC编辑器中打开”,随后就能使用这款软件进行图片文字识别了。
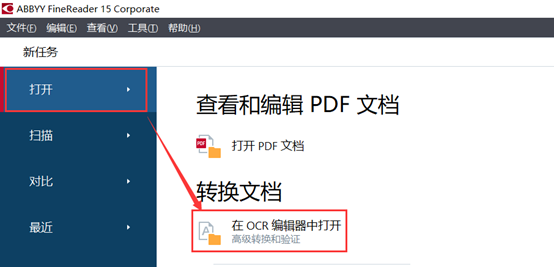
3、保存为文档
我们通过OCR文字识别将图片中的文字保存为doc格式之后,回到MindManager的主界面,点击“导入”-“导入mircosoft word文档”。随后选择刚才保存下来的doc文档,将它导入到MindManager中。
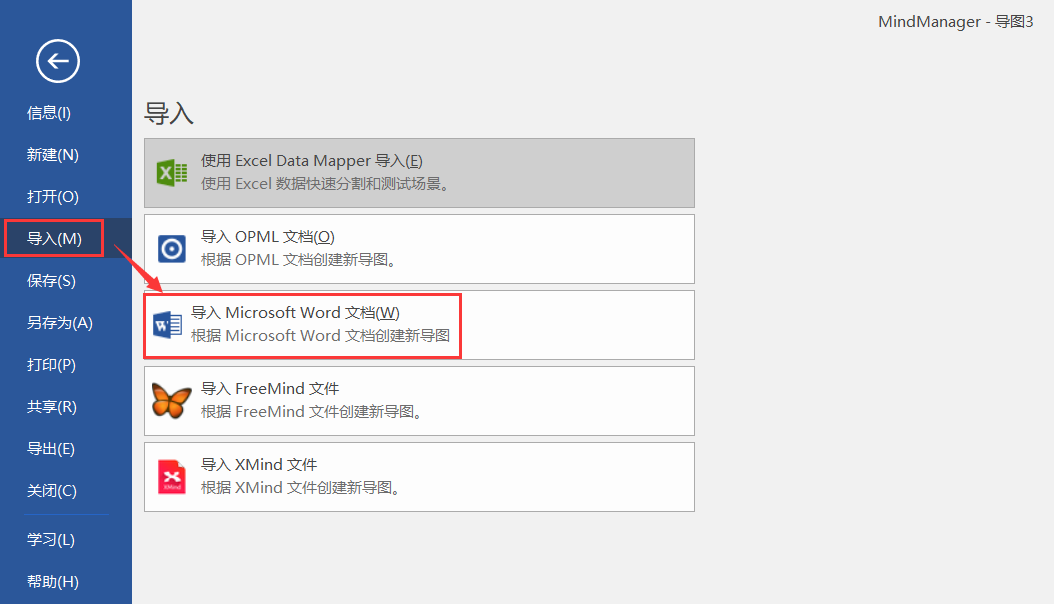
4、将文档导入MindManager
将doc文档导入到MindManager软件之后,我们会得到如图五这样的思维导图,在主题下方有一个便笺标志,我们右键点击便笺标志,在弹出的对话框中选择“复制便笺。
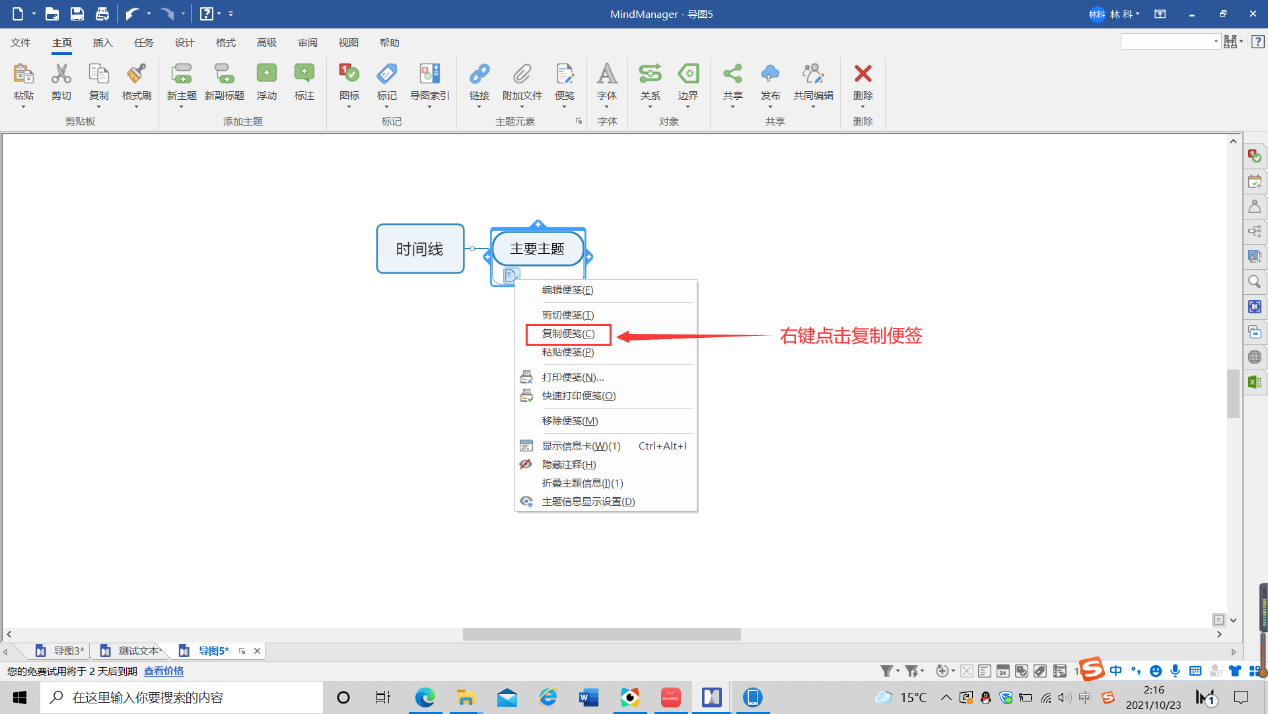
5、新建右侧导图
接下来,我们再回到软件的主界面新建一个思维导图,这里新建的思维导图格式要和图片中思维导图的格式一样,例如本文中图片上的思维导图是右侧导图,那么我们在这一步也应该新建一个右侧导图。
建立好导图之后,我们右键点击新导图调出对话框,选择“粘贴”-“粘贴无格式文本”,随后,一个完整的思维导图就呈现出来了。
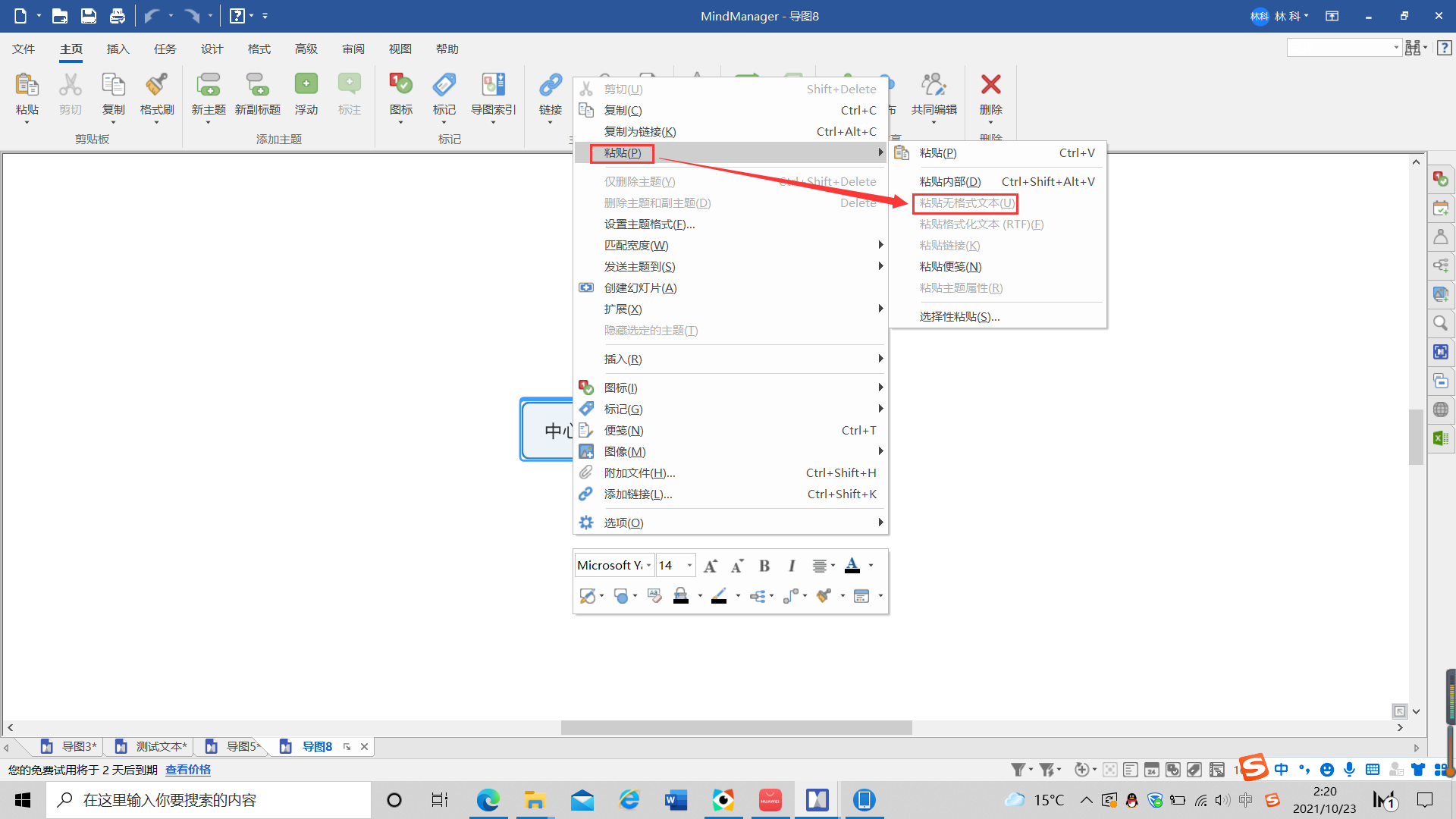
6、编辑思维导图
复制来的内容可能会与图片有出入,但整体的架构已经和图片中的思维导图无差异,因此我们可以手动将不一样的内容改正过来即可。
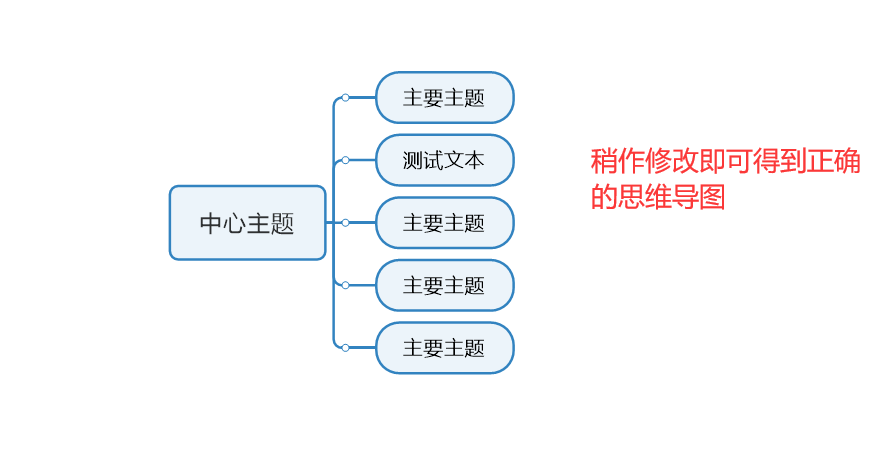
好了,以上就是关于如何将思维导图转换成图片以及将图片转换成思维导图的全部内容了,受到软件的限制,将图片转换成思维导图相对来说步骤更多一些,但也还是可以实现转换的。那么,如果有对这款软件感兴趣的小伙伴们,可以前往MindManager的中文网站上了解更多信息哦!
作者:LK
展开阅读全文
︾