
发布时间:2021-11-05 19: 21: 11
品牌型号:华为matebook D14
系统:Windows10家庭版
软件版本:MindManager21.1
思维导图是我们日常工作和学习中的一个高效的工具,学会如何制作思维导图是非常重要的。大家都知道PDF格式的文档编辑起来是比较麻烦的,那么今天我们就来说一说如何将思维导图的PDF图片转换成思维导图以及如何在思维导图的PDF图片中直接编辑,一起来看看吧!
一、思维导图PDF怎么转换成思维导图
1、利用ABBYY将PDF转换成word格式
2、转换成word后导入思维导图
想要将思维导图从PDF格式转换成可以在软件上编辑的思维导图,我们需要进行一次格式转换。那就是将原来的PDF格式改为Word格式,我们可以使用ABBYY Finereader 15这款软件来完成格式的转换。
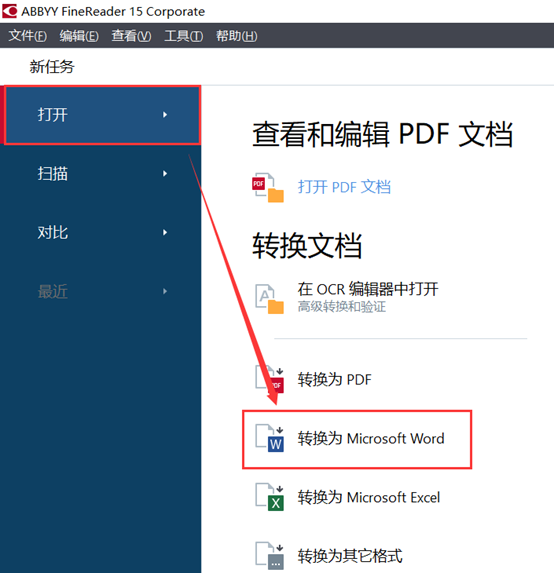
在完成从PDF文档到Word文档的转换之后,我们回到MindManager软件中,在软件主界面点击“导入”-“导入mircosoft word文档”。选中转换好的Word文档进行导入。
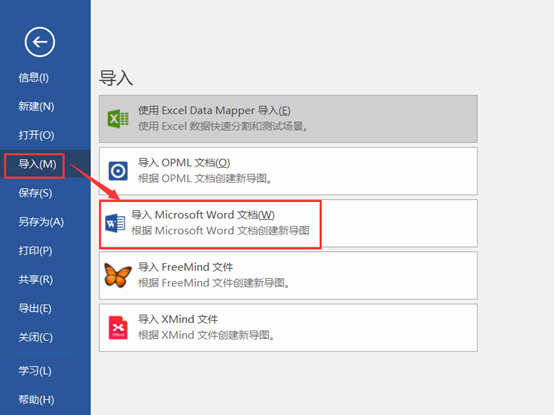
导入完成后,我们会得到如图四所示的思维导图,这并不是我们最终的结果,我们右键点击主题下方的便笺按钮,在弹出的对话框中选择“复制便笺”,随后新建一个思维导图。
在这里需要注意一下,这里新建的思维导图最好是和原来PDF文档中的思维导图同属于一个类型。例如在原来的PDF思维导图文档中是右侧导图,那么我们也应该新建一个右侧导图。
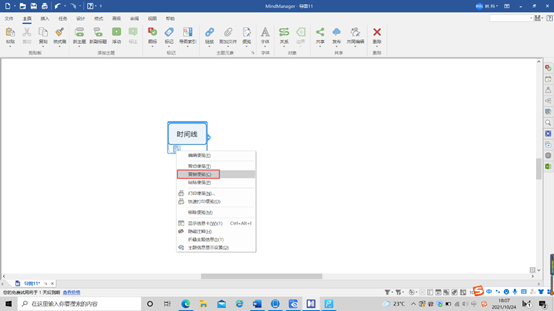
随后我们在刚刚新建的思维导图中右键点击主题,在对话框中选择“粘贴”-“粘贴无格式文本”,这样就能够将原来PDF中的思维导图框架复制出来了。
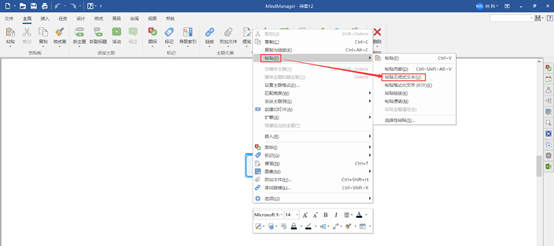
二、PDF思维导图怎么编辑
1、导入思维导图后在MindManager软件中进行编辑
上文我们已经将pdf思维导图转换成了word思维导图,并且为了更好的编辑内容,我们将其导入进了专业思维导图制作软件MindManager中。
可以看到导图的基本框架已经好了,只需要对细节部分进行修改、完善即可。
我们可以直接双击主题进行主题文本的编辑,而点击“+”符号则是添加一个新的副主题。这样修改要比直接在PDF格式下修改更具有可操作性,例如我们能够在MindManager中为思维导图添加图标,让导图看起来更明朗,这样比直接在PDF格式下进行修改更具有可操作性,修改的空间更大。
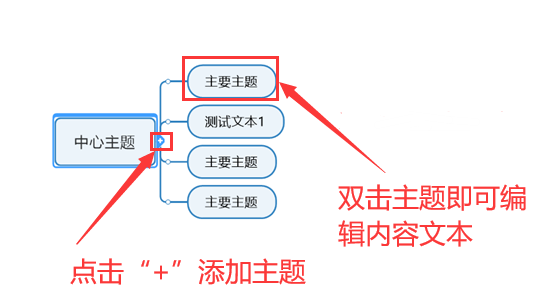
好了,以上就是关于如何将PDF格式的思维导图图片转换成MindManager中可编辑的思维导图以及如何对思维导图进行更改的全部内容了,如果有对MindManager这款软件感兴趣的小伙伴,欢迎前往MindManager的中文网站上了解更多信息哦!
作者:LK
展开阅读全文
︾