
发布时间:2022-04-21 13: 07: 36
品牌型号:惠普星14
系统:Windows 10
软件版本:MindManager 21
工作计划甘特图是通过条状图来直观地表明工作计划与实际进展的对比情况,通过工作计划甘特图,管理者可以迅速直观地了解到已完成的工作,正在开展的工作以及待开展的工作,可以以此来评估工作质量,是辅助工作开展必不可少的实用工器具之一,下面将介绍工作计划甘特图怎么做,工作计划甘特图模板有哪些。
一、工作计划甘特图怎么做
以软件MindManager为例,先在模板中选择“计划”。
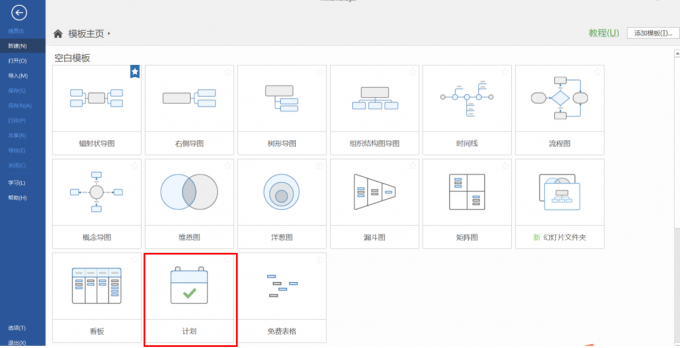
在主视图中选择“中心主题—按截止日期排程”,可以修改工作计划标题。
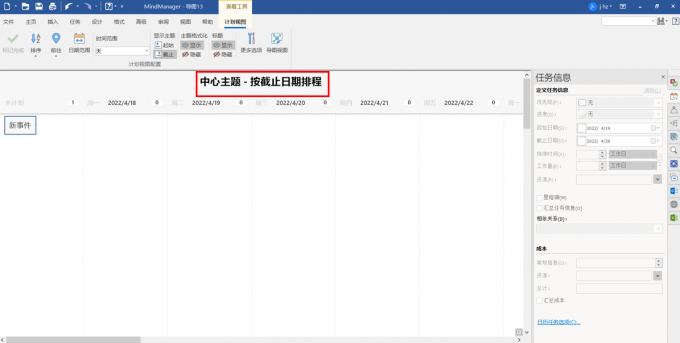
然后在主视图中选择“新事件”,然后在右边的“任务信息”面板中添加任务的详细信息,比如任务名,任务开始时间,任务结束时间等
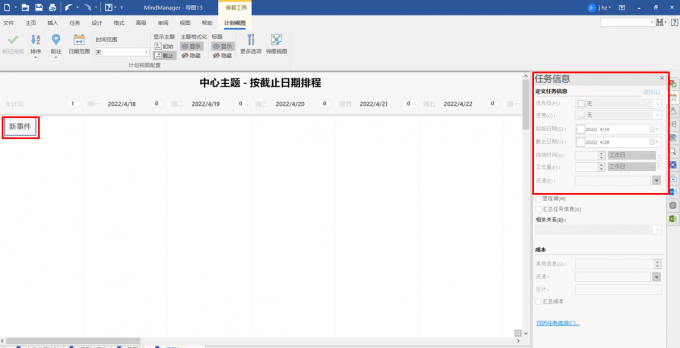
点击新事件,在模块四周将出现带小“+”的蓝色实线框,点击“+”号可以新增“新事件”
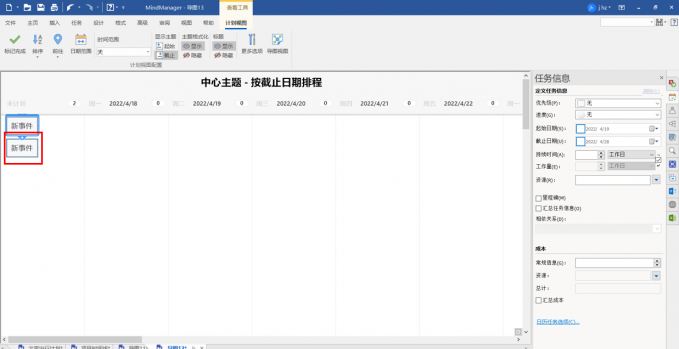
点击该新事件,同样在任务栏中输入工作任务名,任务目前进度,任务开始时间,任务结束时间,持续时间等。
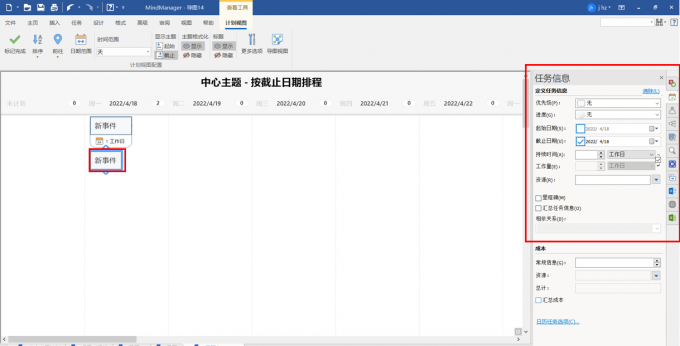
完成事件添加,并填入所有事件的任务信息,即完成了工作计划甘特图的制作。
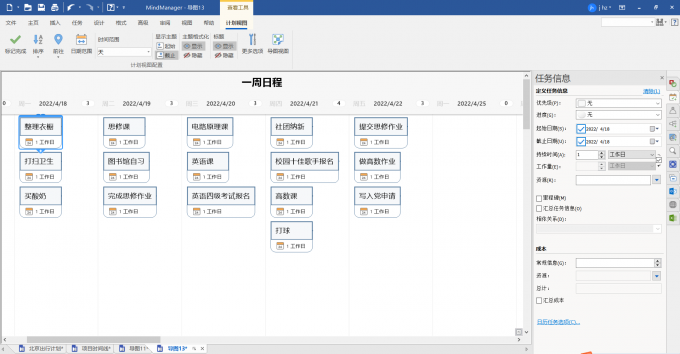
二、工作计划甘特图模板有哪些
上述是简单地工作计划甘特图的制作方法,如果需要制作内容更复杂、专业性更强的工作计划甘特图,可以直接选择专业模板。
点击左上角的“新建”,在MindManager专业模板中找到“会议和事件”的模板。
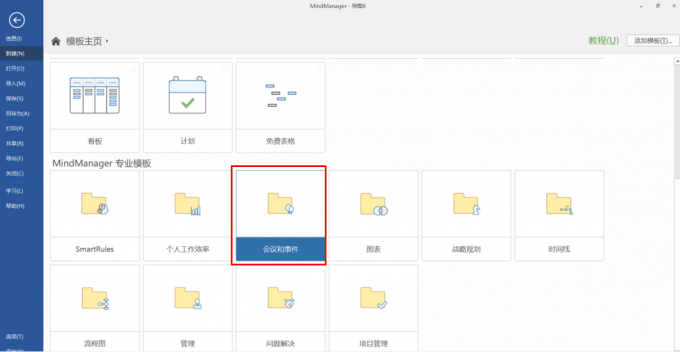
在“会议和事件”模板有多种工作计划模板,如“事件计划-基本”与“事件计划-详细”,根据需求选择对应的模板。
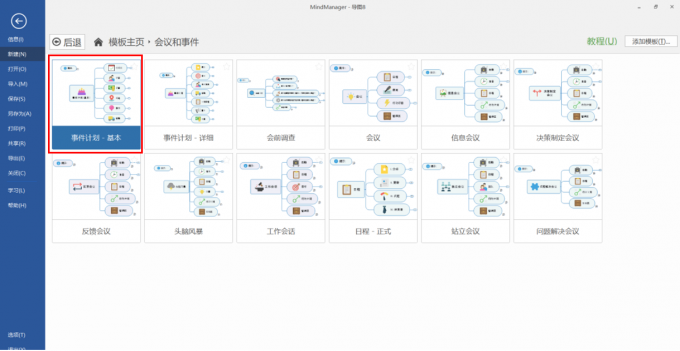
以“事件计划-基本”模板为例,可选择模板中已有事件,再点击蓝色“+”号新增事件,也可选中模板中任意事件,在右侧任务信息栏修改工作任务名,任务目前进度,任务开始时间,任务结束时间,持续时间等。
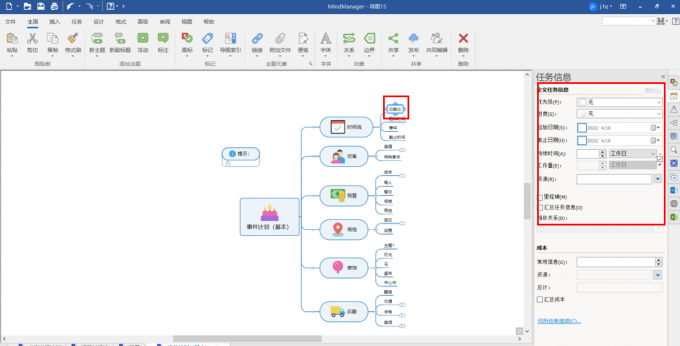
完成工作计划编制后,点击“视图”中的“计划”-“显示调度视图”,即可切换至工作计划甘特图
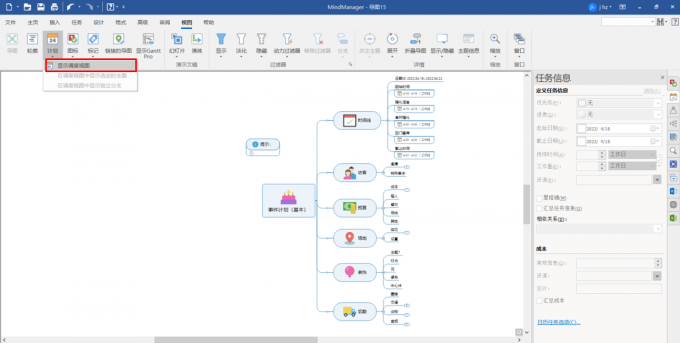
工作计划甘特图如下所示。
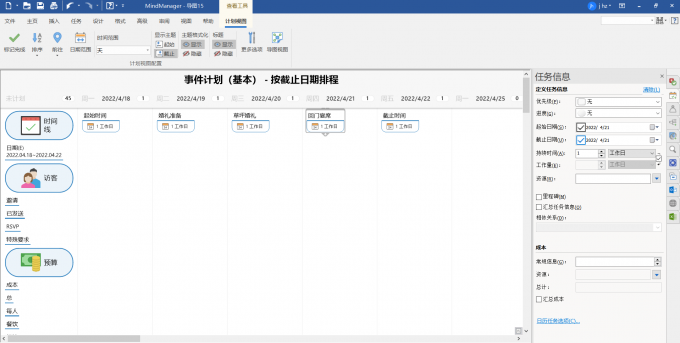
三、工作计划甘特图的导出
工作计划甘特图完成制作后,常常需要导出到Word、Excel或PPT等办公文件中,配合处理工作。
MindManager可以与Office办公软件无缝集成,一键便能将制好的图片导出至Word、Excel或PPT等办公文件,如下图所示。
选择工具栏中“文件”-“导出”,可以选择导出为“CSV电子表格”、“HTML5交互式导图”、“图像”或者“Excel 文件”。

使用MindManager可以迅速高效地制作出一张简洁明了、分工明确的工作计划甘特图,本文介绍了工作计划甘特图怎么做,工作计划甘特图模板有哪些,MindManager不仅在制图方面功能强大,专业性极强,而且可以通过无缝集成Office办公软件大大提高办公效率,是一款应用非常多的软件。
展开阅读全文
︾