
发布时间:2021-05-27 10: 58: 25
MindManager作为一个功能性强大的思维导图软件,把图文和美观性合二为一,可以应用于各种使用场合。那么如何将思维导图的功能发挥得淋漓尽致呢?小编在这里给大家介绍下有关背景图设计的实用技巧。
首先需要一个新建的文件,选择所需要的导图模式.
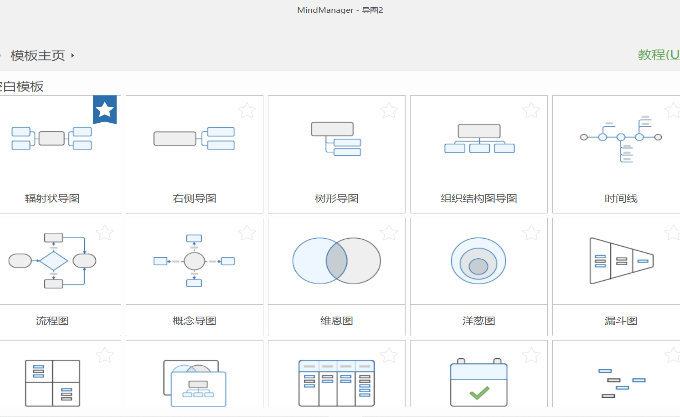
选择对应文件以后,会出现白色背景和对应的主题图标。这时在空白处单击右键,选择“背景”选项,里面会出现两个选项,第一个选项是选择MindManager自带的背景图库,第二个选择是调整背景图所对应的相关属性。小编先讲述一下第一个选项。
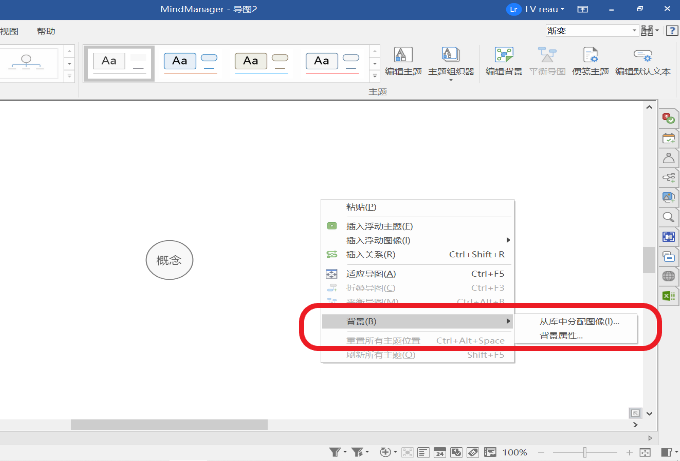
第一个选项是从库中分配图像,点击以后,会有MindManager自带的不同类型的背景素材库,目前MindManager一共有五种不同类型的默认背景图,共计五十三张。可以选择自己喜欢的背景即可,默认情况下,背景图的铺设方式是“正常/无翻转”,具体的铺设方式以及相关细节调整,可以参考下面的详解。
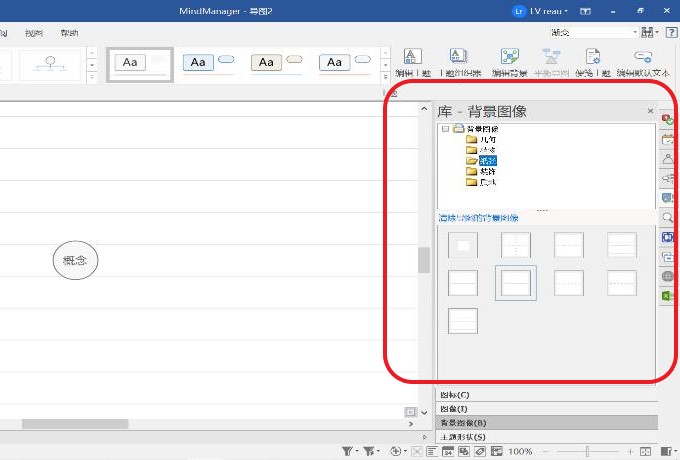
第二个选项是“背景属性图”,是对背景图的属性进行调整:
点开以后会出现一个名为“背景”的对话框,里面有几个选项:
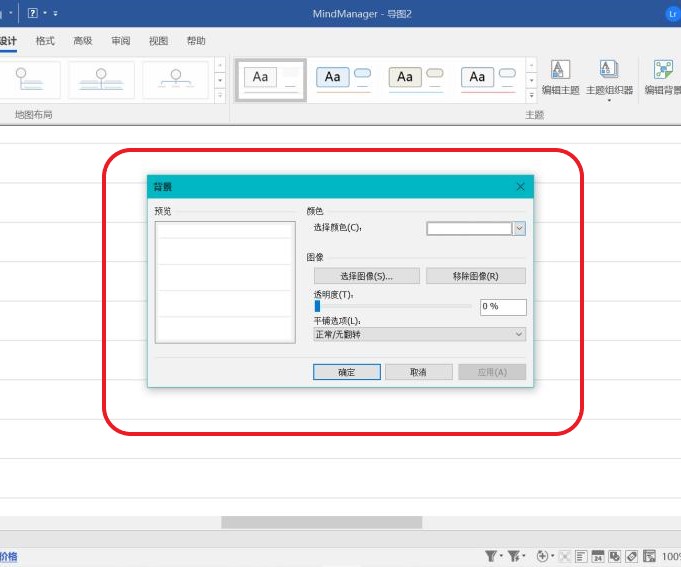
首先是“选择颜色”,背景设计除了可以将图片设置成背景之外,也可以将纯色作为背景,在“选择颜色”的那一栏可以选择自己喜欢的颜色。
不仅如此,在纯色背景之上,还可以叠加上自己喜欢的图片作为背景。选择好背景颜色后,点击“选择图像”,选择喜欢的图片加以调整,图片便会显示在纯色背景之上。
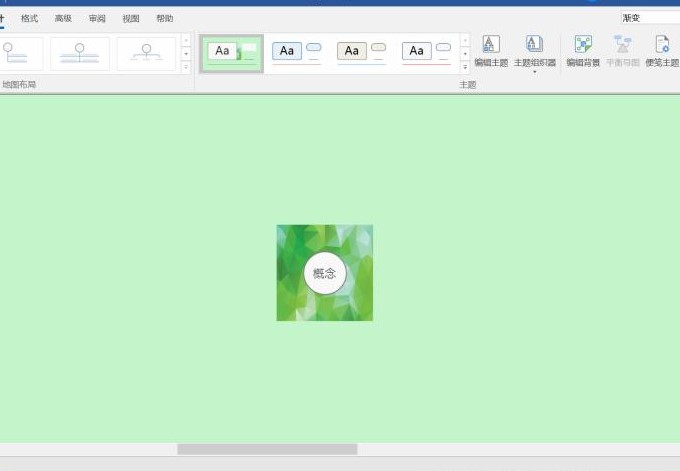
然后便是“选择图像”的选项,点击按钮后,会默认进入本地图库中。如此,既可以选择MindManager自带的背景图,也可以选择自己电脑中的图片。
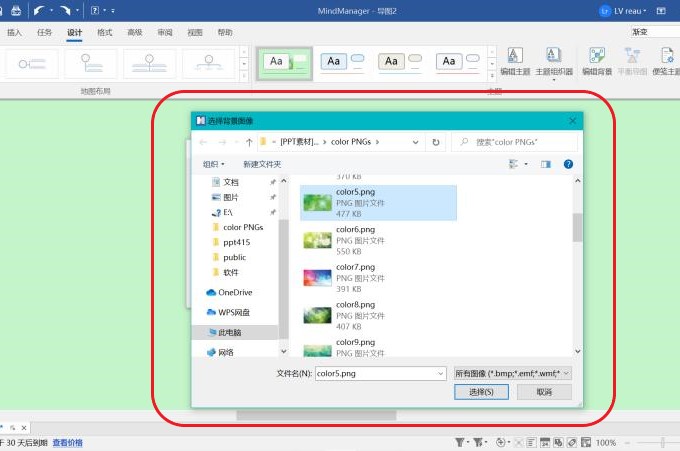
选择完毕后可以通过“透明度”和“平铺选项”两个按钮,对所选择的图片的透明度和铺设方式进行调整。
“移除图像”:顾名思义,点击按钮后可以将已经设置的背景图移除;
“透明度”:调整透明度的方式有两种,一种是拖动途中的小图标,另一种则是在方框中手动输入透明度百分比。调整透明度的效果,可以参考“预览”中的图像展示。
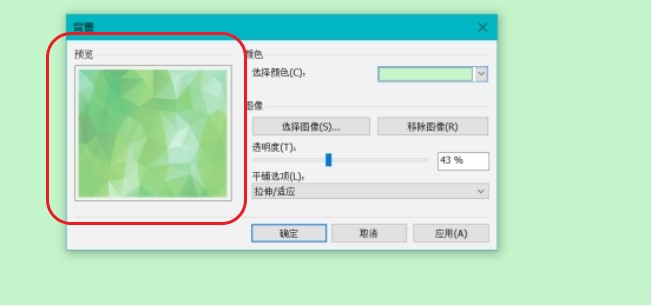
“平铺选项”:是用于调整背景图片的铺设方式,一共有七种方式;
1、“中”,是将背景图,平铺铺满于背景当中,以整张图片作为大背景;
2、“拉伸/适应”,是将背景图片自动缩放成合适的大小,应用于背景中;
3、“正常/无翻转”,是将背景图按照背景大小,比例叠满于背景图中;
4、“水平翻转”,是将背景图按照水平方式进行反转后,铺满背景;
5、“垂直翻转”,是将背景图按照垂直方式进行反转后,铺满背景;
6、“水平翻转和垂直翻转”,是将背景图按照水平和垂直方式分别进行反转后,铺满背景;
7、“水印”:将背景图按照水印的形式,铺设于背景中。
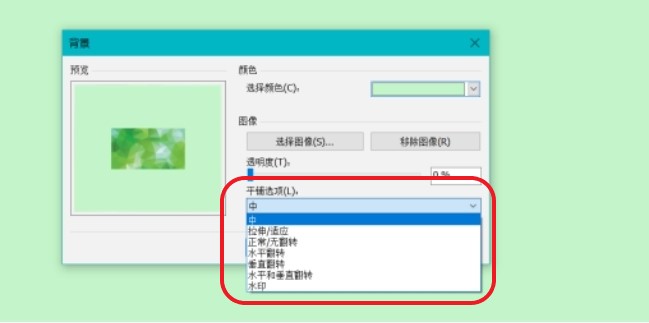
以上便是MindManager背景图设计的讲解,快快应用起来,让你的思维导图变得“高大上”吧!
作者:羡鱼
展开阅读全文
︾