
发布时间:2021-11-05 19: 27: 19
MindManager是一款操作便捷,功能丰富的思维导图制作软件,因而广受用户好评。掌握MindManager的使用小技巧,可以为我们的生活和工作带来便利。今天小编将以制作一个高中物理概念图为例,来演示一些MindManager的基础功能。
一、 制作概念图的基本框架
1、打开MindManager软件,在新建中选择概念导图模板。
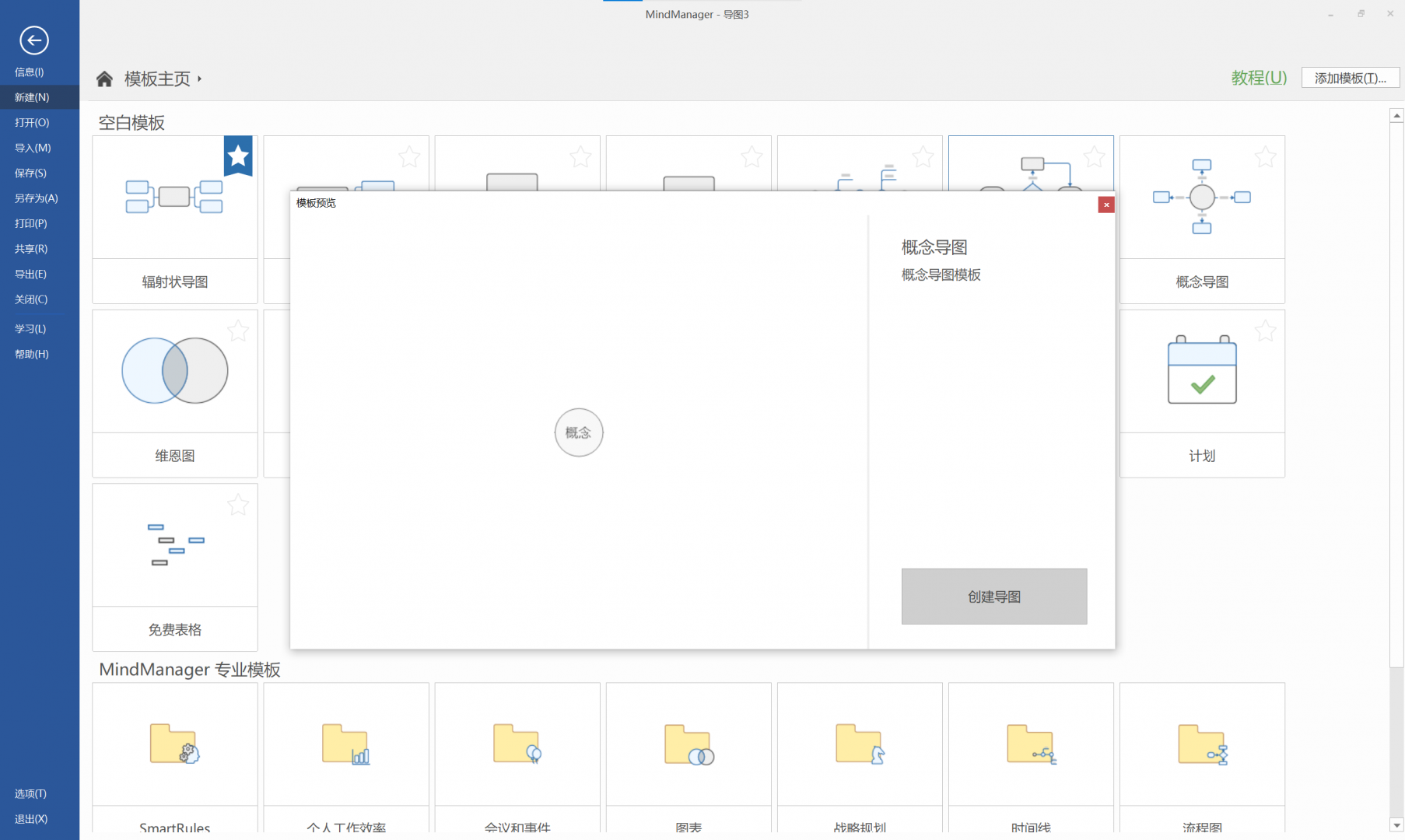
2、在新建概念导图后,我们发现只有一个主题。点击该主题上下左右的四个加号,可以添加由该概念引出的其他主题。点击加号后,我们可以在导图任意的空白位置进行新主题的添加。

3、如下图所示,已经完成了新主题的创建。你可以点击主题,并将其更改为你需要的文字。
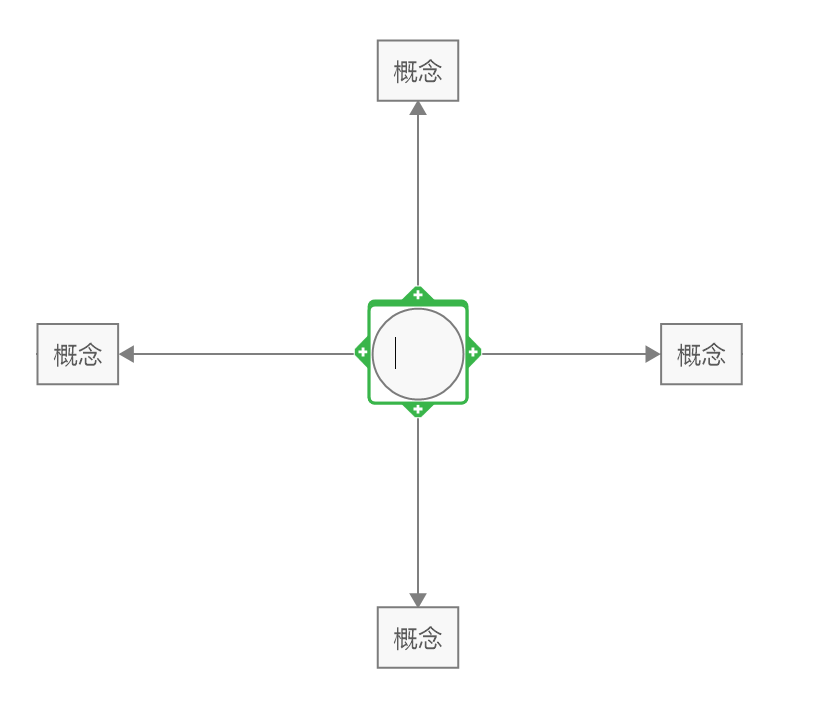
5.如下图所示,已经完成了该导图中一些概念的录入。
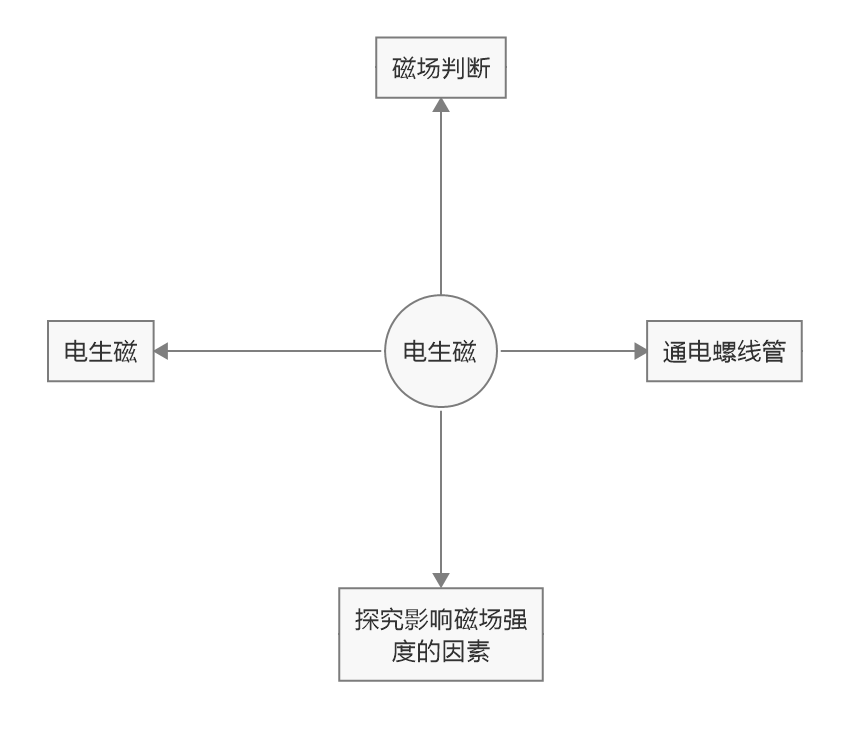
二、 对制作的概念图进行完善
1、在完成基本框架的搭建后,我们需要对该概念图的一些细节进行完善。首先,右击任一主题,在唤出的菜单中,你可以选择对该主题的填充色进行更改,对主题的字体、大小等等进行一系列的调整。
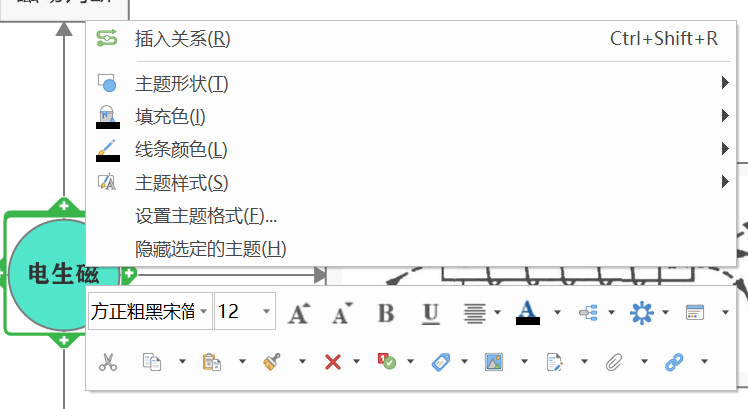
2、你也可以在主题中添加一些图像来帮助解释概念。首先,选择上方工具栏中的“图像”功能,并选择“标准图像来自文件”,然后插入你想要添加的图片即可。
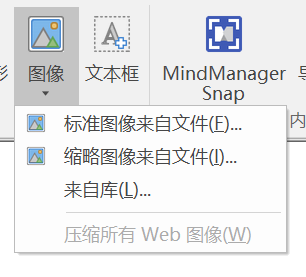
3、如下图所示,就是已经完成的一张高中物理概念图。
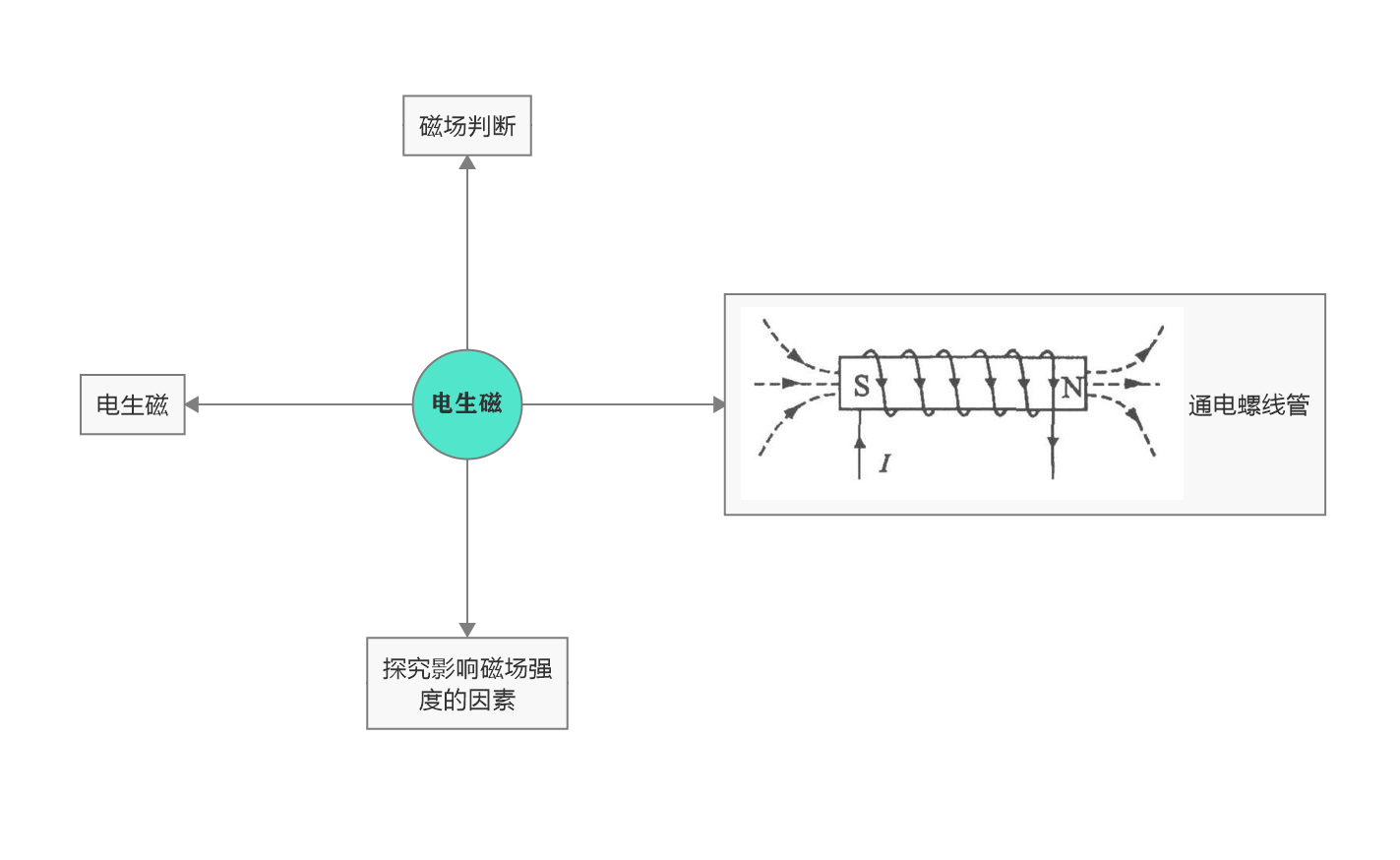
以上就是本次小编向大家介绍的全部内容了,使用MindManager制作一张概念图,可以清晰地帮我们了解各个知识点之间的关系,使我们的学习更加高效。当然,本文中介绍的功能仅仅是MindManager丰富功能中的一小部分,如果你想学习更多MindManager的使用小技巧,欢迎访问中文网站。
作者:左旋葡萄糖
展开阅读全文
︾