
发布时间:2016-10-13 17: 01: 03
MindManager思维导图软件,为用户提供了一系列方便你优化导图的工具。这一点很像Word的设计界面,方便、快捷。利用这些工具,你可以将思维导图设置成自己喜欢的样子,或让导图的视觉效果更好。今天,小编来谈一谈自己常用的几项设计工具。

在MindManager中,完成导图的基本制作后,接下来就是设计导图,让其整体更和谐、更直观,菜单栏中,打开“设计”界面就可以看到很多可用的设计工具了。
平衡导图:一般,小编会在设计开始之初,利用“平衡导图”自动整合排列导图分支的顺序,快速实现导图平衡,这样我就清楚导图分支的大概顺序,然后对需要变动的分支,进行手动调整。这样做,也方便接下来对导图的整体设计。
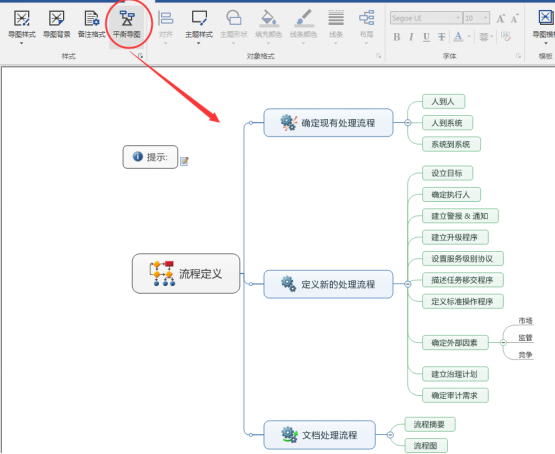
格式修改(一):其次,根据主题的级别,依次进行字体、颜色、主题样式、填充等基本设置,这些设置相信都难不倒大家,毕竟对于Word我们还是很熟悉的。交叉使用这些工具,可以实现很多不同的显示结果。有关每个工具的使用,这里不多做介绍,想了解的直接在官网搜教程就好。
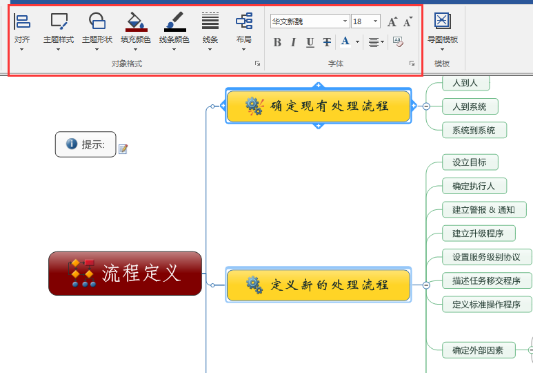
格式修改(二):也有很多设置可以在“更改主题格式”对话框中完成,选中主题,右击选择“格式化主题”即可打开。这里你可以修改导图结构(方向),也可以修改线条样式,小编比较偏爱于线条渐细的效果,这个在“总体布局”里设置就好,其他的,你们自己尝试看看效果吧。
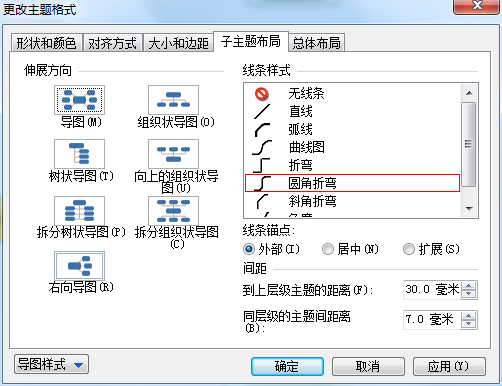
背景设置:至于导图的背景,小编主打简约,正常不会去设置五颜六色的背景。但是,如果你需要的话,点击“导图背景”或右击点图选择“背景”>“背景属性”,打开背景设置对话框,在此,你可以设置单一的颜色来作为背景,也可以选择图片作为背景,图片式的背景还可以调整透明度,达到更好的视觉效果。
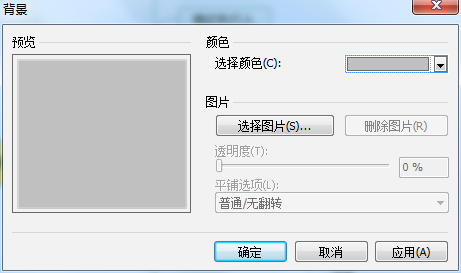
上面的这些设置完成后,导图的位置可能看上去就又有点乱,可以在使用一次“平衡导图”,然后进行手动调整,这样一幅导图就基本设计完成了。当然,如果你天生无省美感,你可以尝试使用软件提供的“导图模板”来制作新的思维导图,最后“平衡导图”,调整位置即可。
更多关于思维导图的应用及MindManager 2017软件的使用,可点击MindManager教程查询。
展开阅读全文
︾