
发布时间:2021-11-18 13: 32: 59
品牌型号:联想小新16pro 2021
系统:win11
软件版本: MindManager Windows 21
ppt作为一款优秀的办公软件,受到了许多来自职场人士的厚爱。它可以通过各种图形组合来进行逻辑表达,给讲者提供清晰的思路,能在演讲过程中给演讲者起到重要的提示作用,使演讲形式丰富起来,有助于听者领会其中重要的思想内容。既然ppt在职场中起到了如此重要的作用,那么你知道怎么把ppt转换成思维导图么,思维导图怎么做成ppt么?别着急,往下看。
一、 怎么把ppt转换成思维导图
在生活中见到最多的一定是ppt的演示文稿了,那么你见过用ppt来转换成思维导图的么?今天小编就来教教你。
第一步,创建ppt,右键单击电脑桌面,依次点击【新建】在右边选项中选择【PowerPoint演示文稿】,即可创建完成。
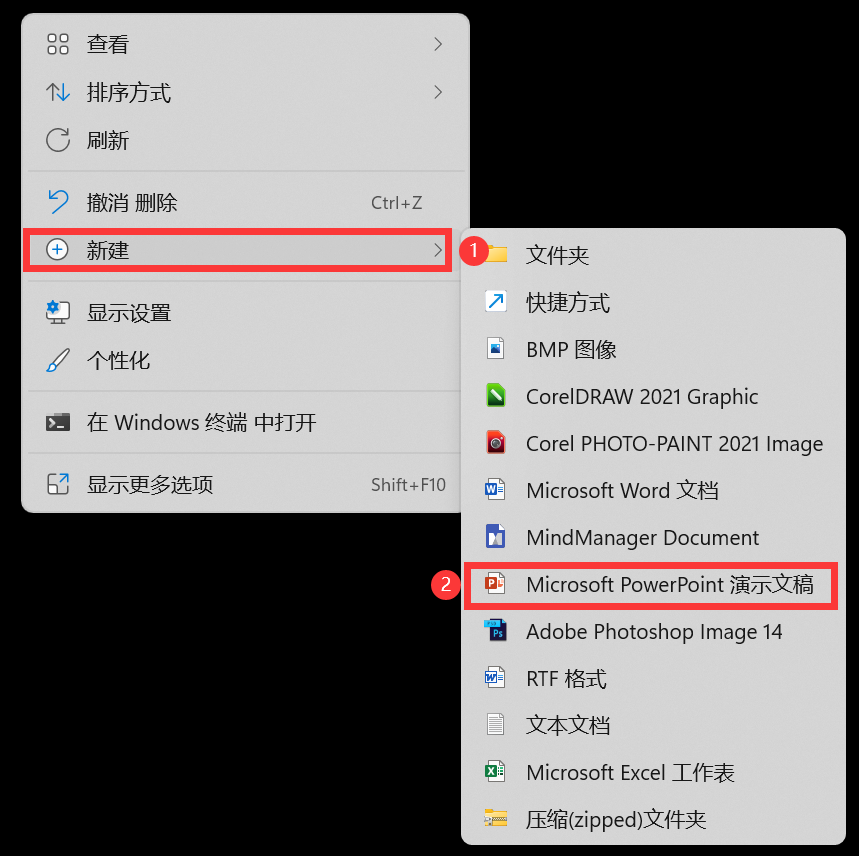
创建完成后,我们就可以打开刚才创建的文件,在上方工具栏,点击【插入】后,在下面插图一项中单击【SmartArt】
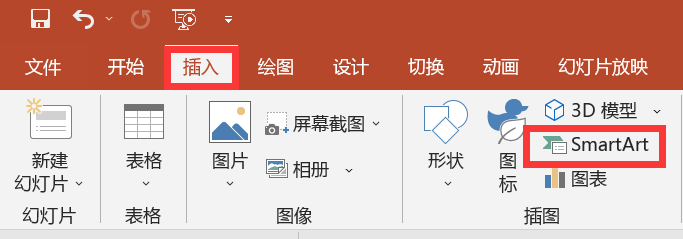
单击过后,会跳出下图所示页面,我们可以按照自己喜欢来选择图形,小编选择是层次结构中的组织结构图,选择完成之后,我们点击确定即可
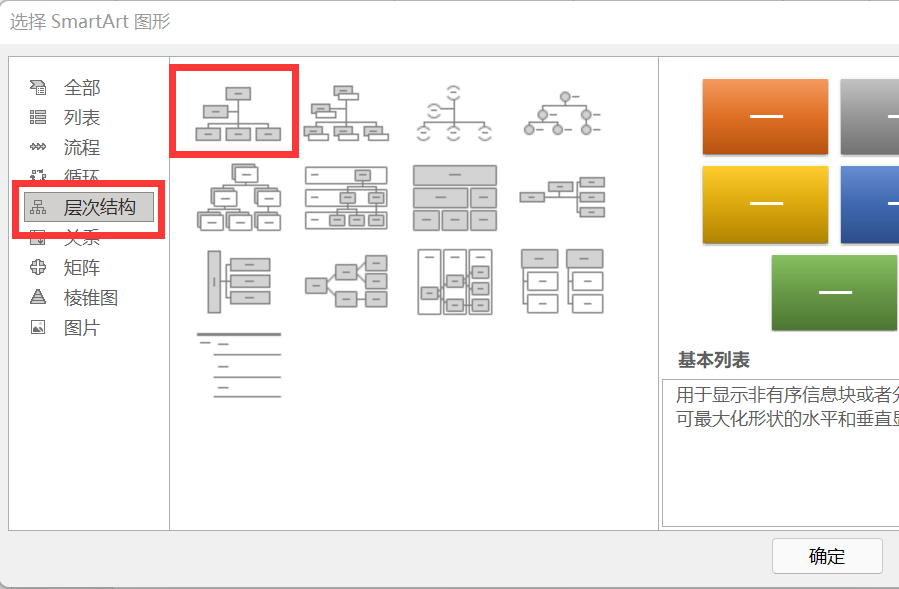
这时我们会发现,思维导图的大致形状已经出来了,这个时候我们就可以开始按照自己的要求来增添或者删除图形,如下图所示,右击鼠标即可出现选项,我们这里选择添加形状,在下方添加形状。
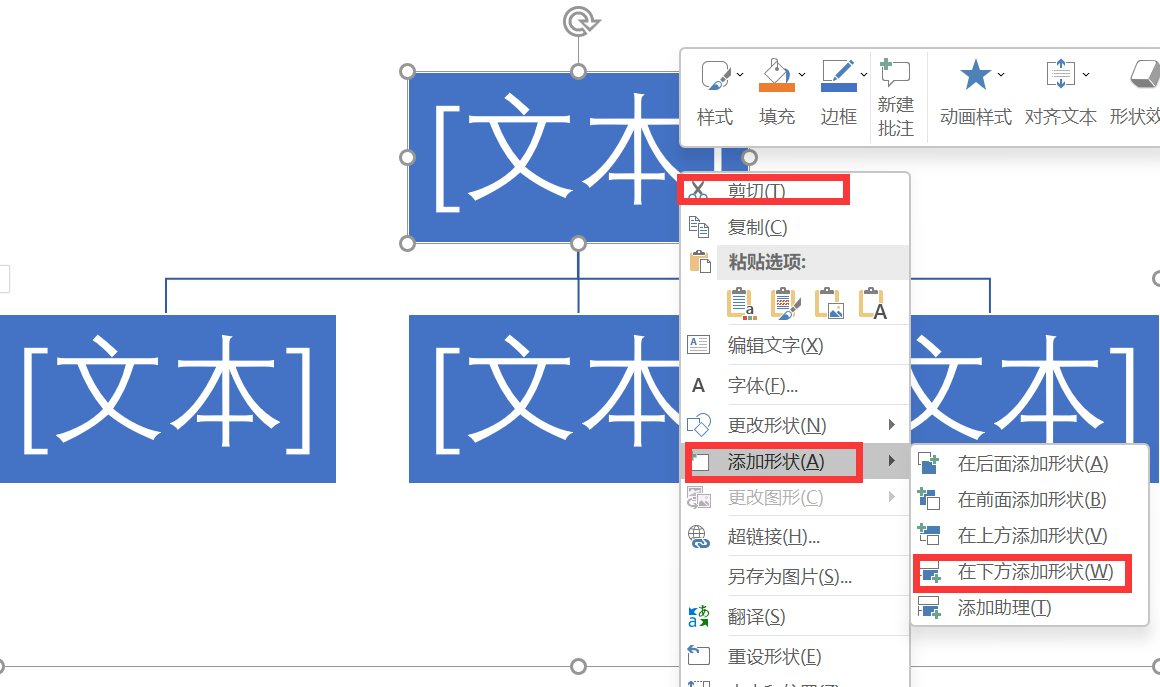
完成上面步骤后,思维导图的形状已经大致确定,我们就可以开始编辑思维导图的内容了,单击鼠标右键即可输入文字,将自己需要填写的内容输入即可
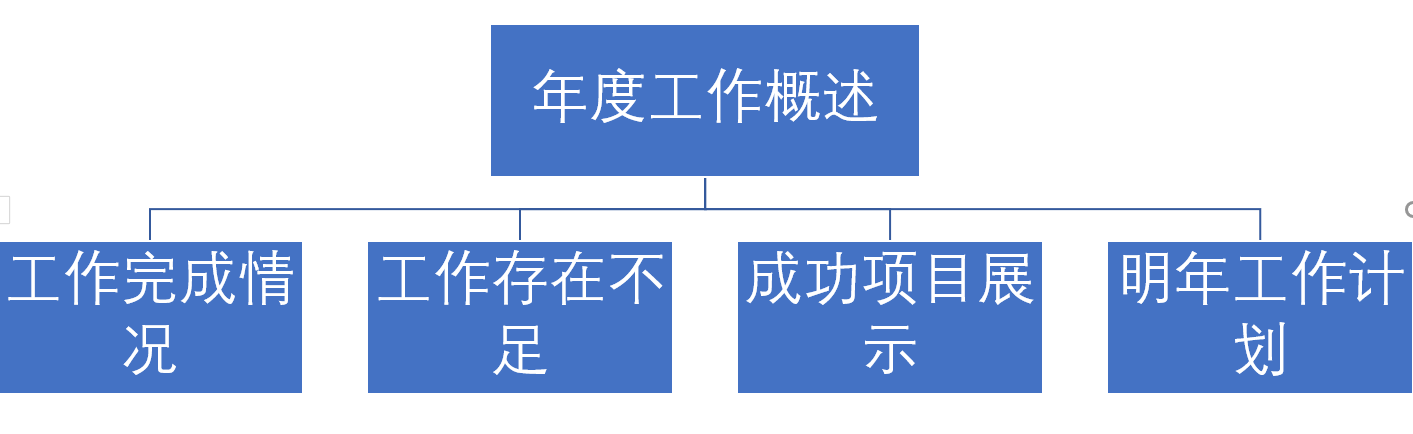
上述步骤都完成之后,我们就可以得到最基础的思维导图,我们还可以在软件中进行进一步的优化,这里小编就不为大家展示了。
二、 思维导图怎么做成ppt
学习了用ppt制作思维导图后,是不是又增长了见识呢?那么你知道吗,其实思维导图也是可以制作ppt的。
MindManager思维导图软件里面配备了方便快捷的ppt创建功能,可以帮助我们完成思维导图到ppt之间的转换,对职场人士来说,可谓省时又省力。
在MindManager里面完成了思维导图的绘制,就可以使用软件里面的“幻灯片”功能来帮助我们完成ppt的创建了。在软件上方工具栏中,我们依次点击视图,幻灯片及自动创建幻灯片,软件就会自动完成幻灯片的创建,非常方便。
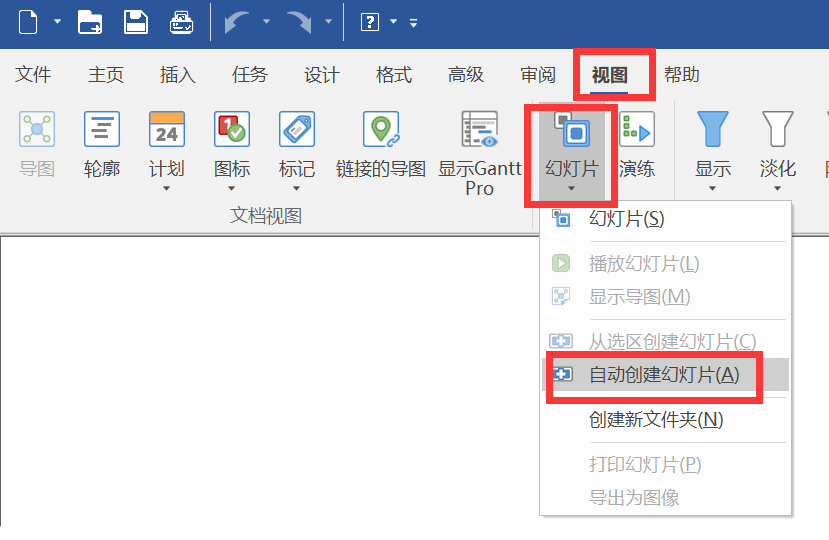
完成创建后,软件会根据我们绘制的思维导图中内容级别来给我们展示,主要是由总体到分支依次创建。
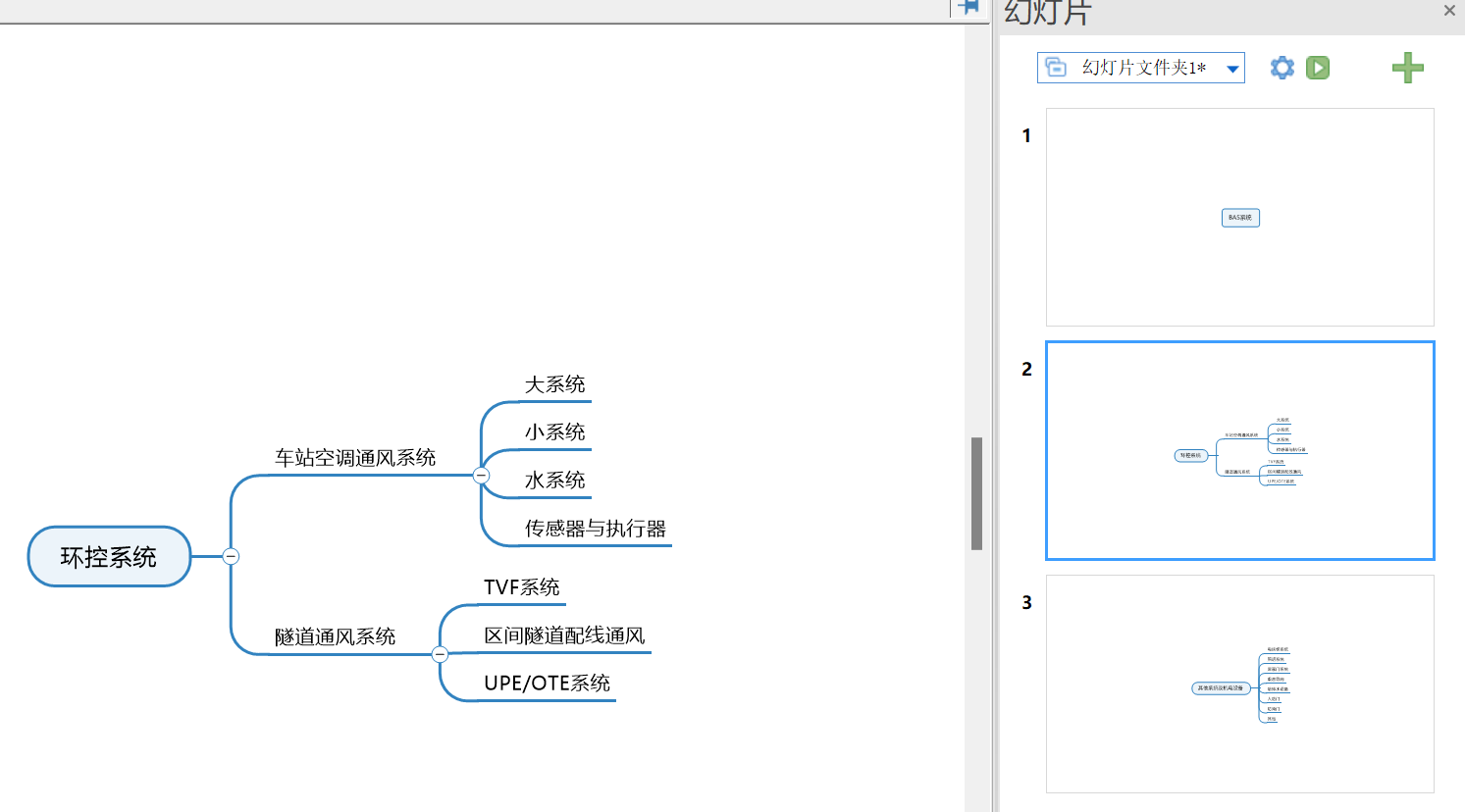
创建完成后,点击【幻灯片】【播放幻灯片】即可正常播放了,还是很方便的。
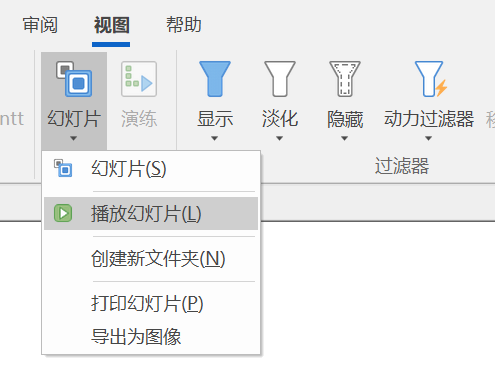
思维导图绘制ppt看完之后是不是觉得很简单呢,其实你离自己心目中的大神也就差一个软件而已。
如果你也想亲自尝试下,不妨到MindManager思维导图中文网站下载软件体验!更多好玩有趣的功能等着你去挖掘!
作者:大饼
展开阅读全文
︾