
发布时间:2017-01-10 17: 06: 14
很多MindManager用户,会使用它来管理项目、任务等。而新版MindManager 2017也在任务管理方面,做了很大的改善与增强。今天,我们来看看在MindManager中,你可以为你的任务添加哪些元素。
MindManager的任务界面:
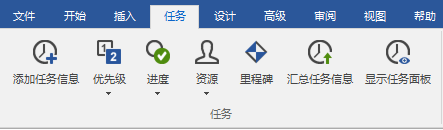
很直观,就是用于添加任务信息。以下介绍的元素都会包含于任务信息中。
1)选中要添加任务的主题;
2)单击任务菜单栏中的“添加任务信息”;
3)单击主题中显示的日期,可修改任务的起始/到期日期;
4)单击主题内容左侧的图标可设置任务的完成进度。
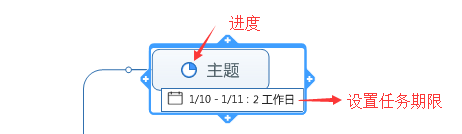
优先级,即用来设置执行任务的优先等级。MindManager思维导图软件中可以为任务设置九个等级,较常用有五个等级,每个等级有不同的颜色,数字越小,等级越高。使用图标定义优先度,视觉效果比较好。
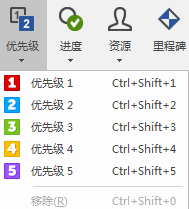
进度通常用于表示任务的完成程度。MindManager中提供九个不同的完成等级,较常用的有五个等级,进度的图标在添加任务信息时就显而易见,通过点击的方式可切花进度等级,方便用户识别。
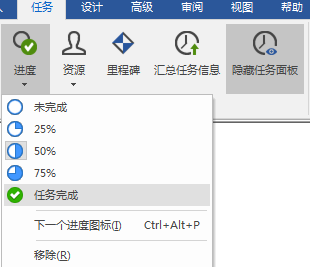
该元素用于设置任务的资源信息。在导图中定义的资源,用户可以在下拉菜单中选择,如果下拉菜单没有,可在资源框内手动输入,除此之外还可以添加新的资源标记和标记资源的分类。
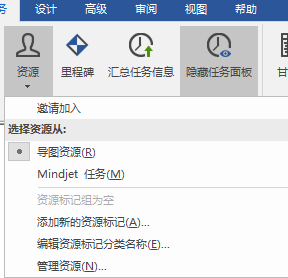
里程碑是用来标志重大的事件,程度高于优先度。MindManager 2017中的里程碑标志是蓝白相间的小菱形,如图所示:
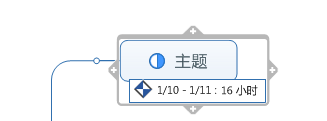
上述是对任务信息中所有元素的简介,除了通过点击添加设置外,你可以单击任务菜单栏中的“显示任务信息”。在打开的任务信息视图中,你可以对所有元素进行统一细致的设置。单击“隐藏任务信息”即可关闭该视图。
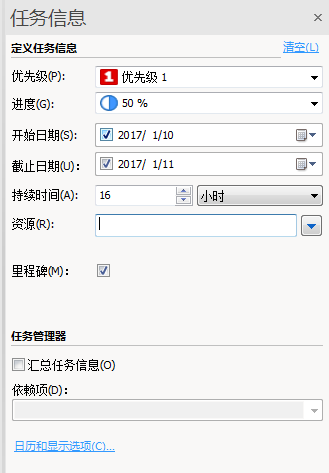
注:在任务信息视图中,点击“清空”,可快速删除所有任务信息。
如果你想学习了解更多关于MindManager的使用技巧,欢迎点击MindManager教程免费查询。
展开阅读全文
︾