
发布时间:2021-07-30 11: 03: 47
为了能够更好地安排日常的工作和学习,我们常常会制定一系列的任务计划表。在MindManager中同样可以制作任务计划,还可以设定时间、优先级等不同的要素。今天,我就向大家演示一下,在MindManager中如何制作心仪的任务计划表吧。
思维导图软件版本及系统:MindManager Windows 21;Windows10系统
一、设置时间轴任务
点击新建,在模板主页中找到计划模板,双击创建模板。
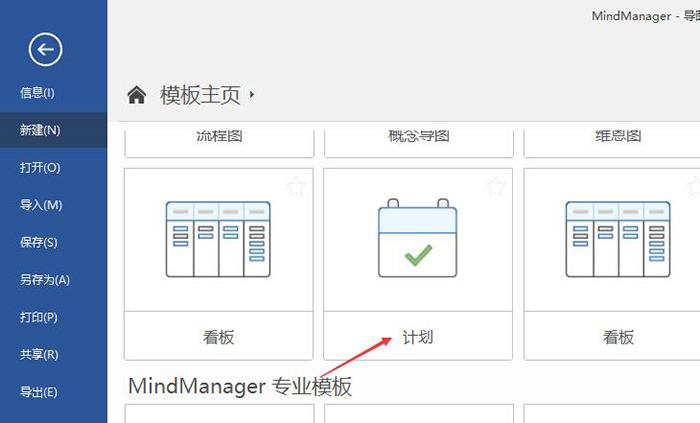
进入主操作界面,首先我们需要观察计划视图中的视图配置,常用的是日期范围和主题样式。
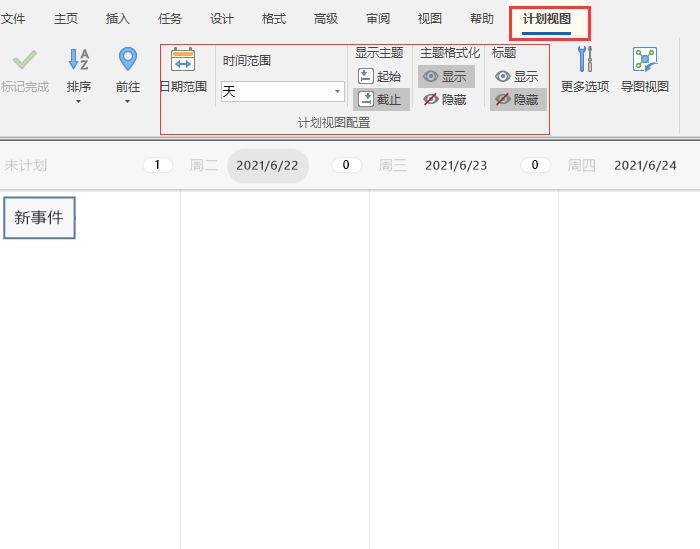
日期范围可以自由设置,这里我选择了从2021年6月28号到2021年7月2号这个区间,完成后点击确定。
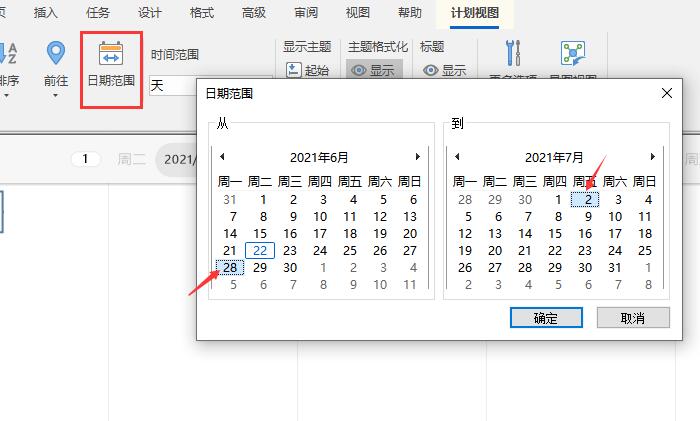
设置完日期范围后,表格会以每一天的日期进行排列。
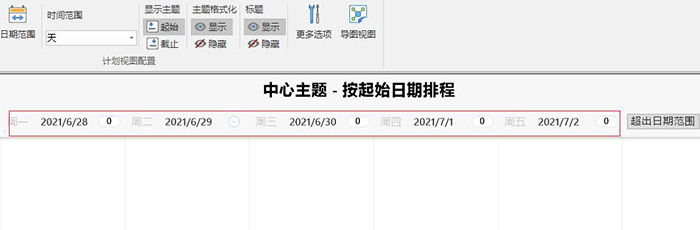
双击表格上方的中心主题,就可以编辑视图的标题。这里我将标题命名为6.28-7.2日程安排。
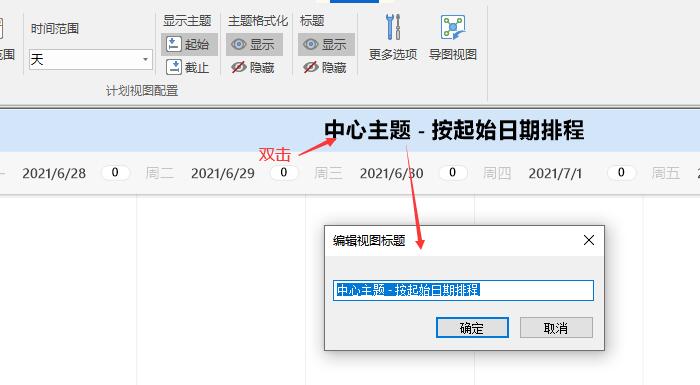
完成以上设置,就可以开始编辑日程安排的正文了。双击箭头所指的空白区域,就会出现相应的文本框。
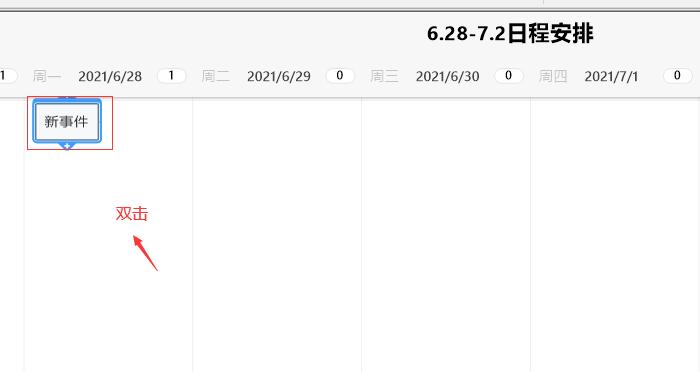
创建文本框,输入对应的工作,日期的左边还会显示工作任务的数量。
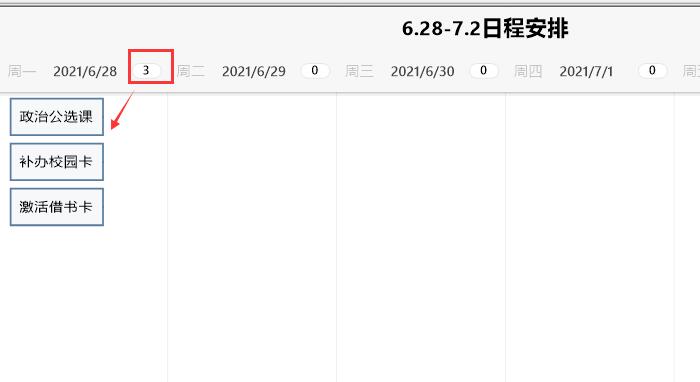
按照上面的方法,依次输入这一周的工作计划。
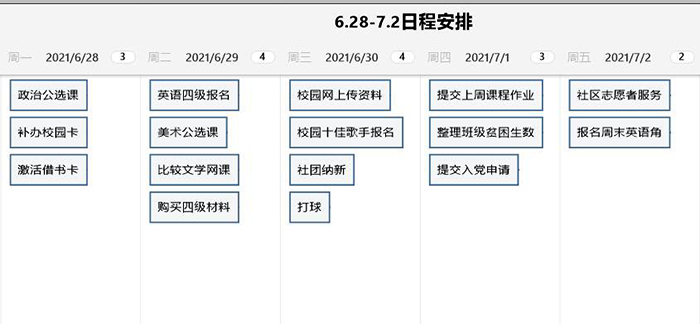
除此之外,如果是属于计划之外的事件,可以在最左侧的未计划任务栏中输入。
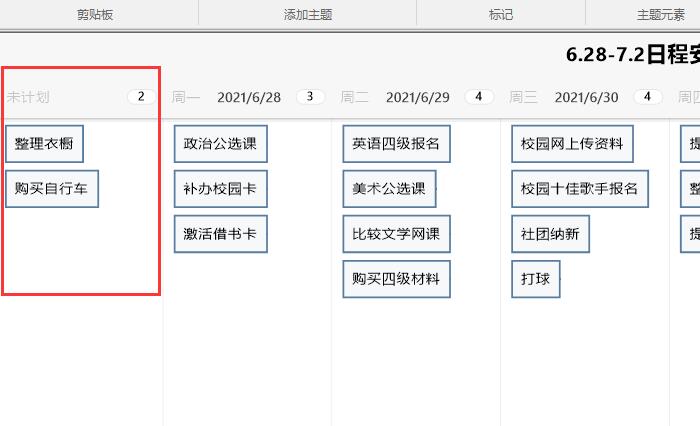
二、添加任务的优先级
罗列完一周的工作,下面就是对这些任务进行一个优先级的排列,点击视图菜单栏中的图标工具。
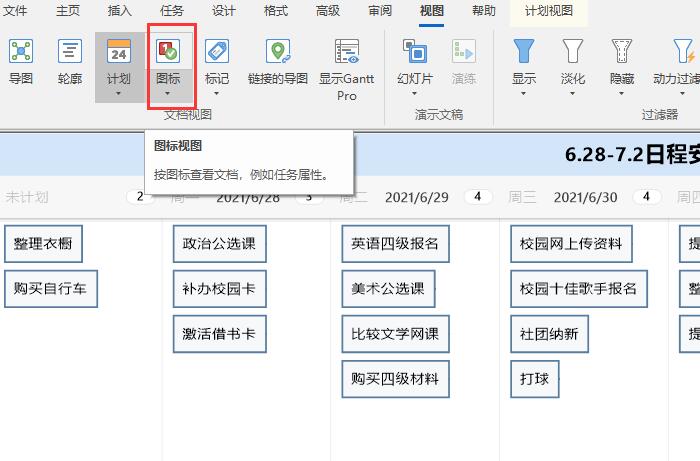
如图所示,中心主题会变成优先级,所有的工作任务都会排列在表格的最左侧。
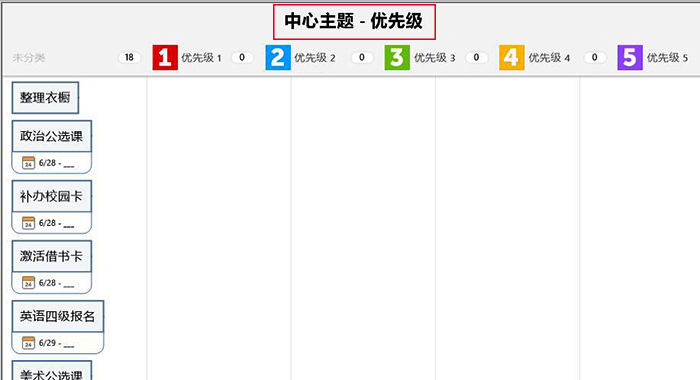
下面就是对任务优先级做一个分类,共有5个等级。选中一个任务,然后将其拖动到相应的优先级列表中即可。
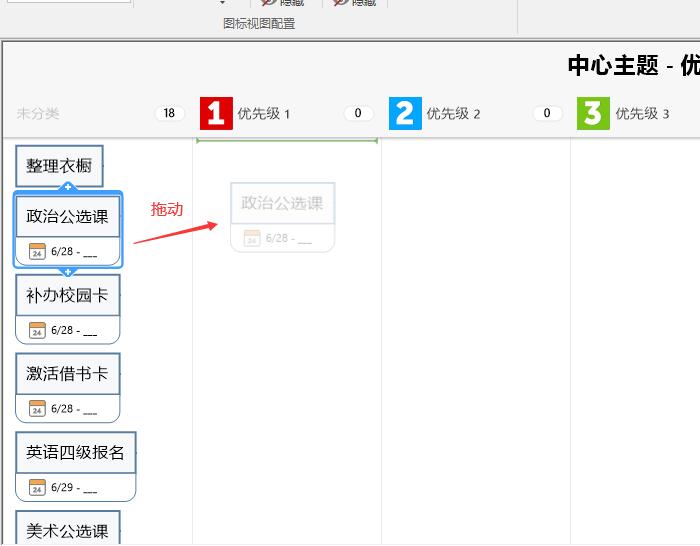
如图所示,在优先级1中,我总共放置了5个工作任务。
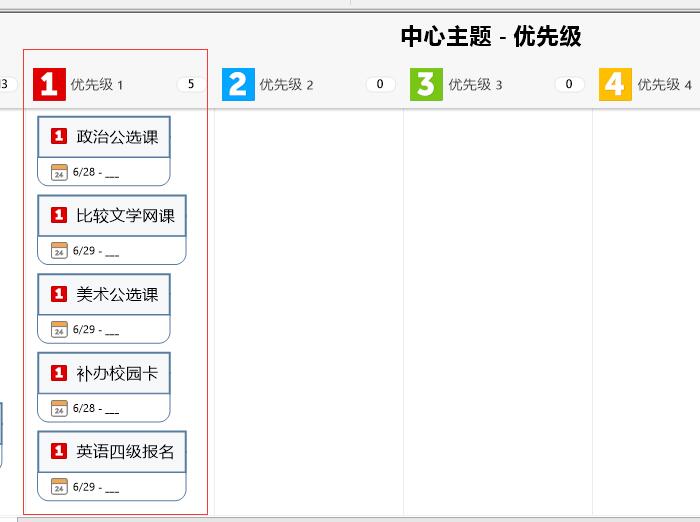
随后用同样的方法,为其余的工作任务规划对应的优先级别。
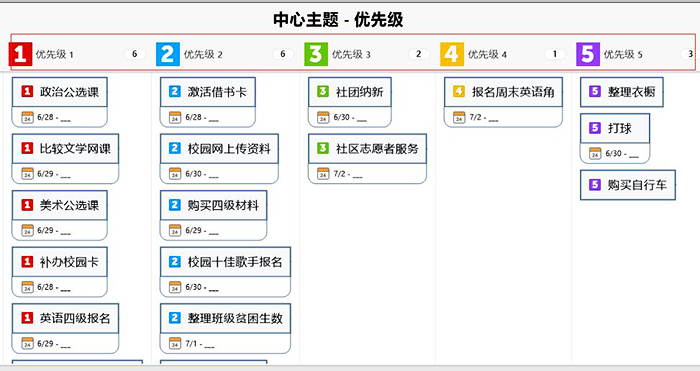
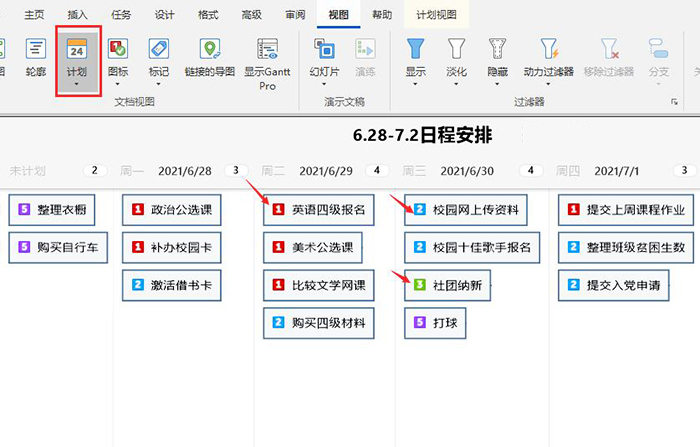
以上,就是在MindManager中制作任务计划表的全过程了。其中不仅包括常规的,用时间轴罗列任务的方法,同时还能为不同的任务添加优先级别。这样,在具体执行任务的过程中,我们就能更合理地安排自己的时间和精力,重要的事情多预留一点时间,次要的事情就可以缓一缓了。大家也快来下载MindMapper创作属于自己的任务计划表吧!
作者:吴朗
展开阅读全文
︾