
发布时间:2021-08-24 11: 44: 54
我们在MindManager中制作完思维导图后,通常都要将其分享给其他人。除了通过硬盘、原文件等方式发送外,我们还能通过软件自带的共享工具进行在线云操作。今天,我就向大家介绍一下,MindManager中共享工具的使用方法。
软件版本及系统:MindManager Windows 21;Windows10系统
首先,在制作完思维导图后,我们点击工具栏中的共享命令。
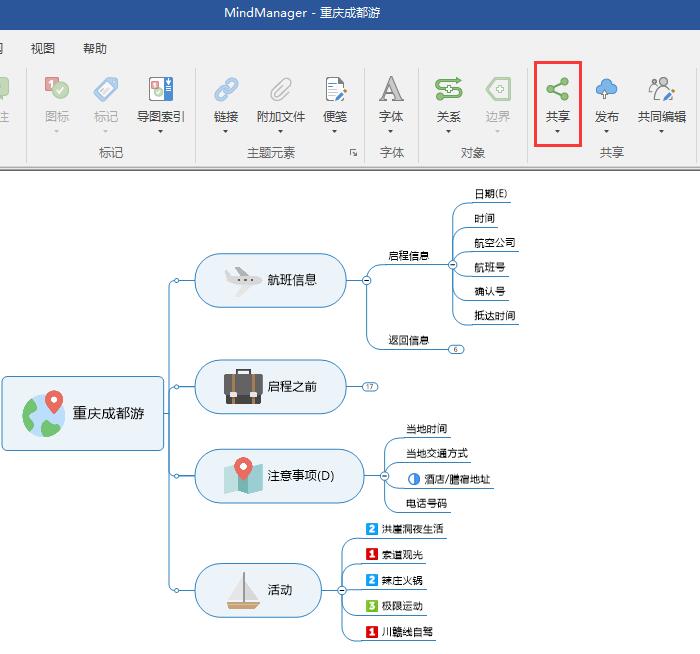
在弹出的共享窗口中,有一系列分享方式。首先是新发布命令,点击新发布。
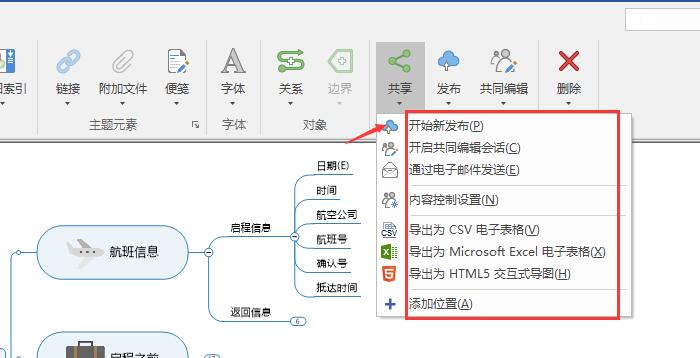
在弹出的发布类型选择窗口,有私有发布和使用口令发布两种选择。这里我选择了私有方式,然后点击发布。
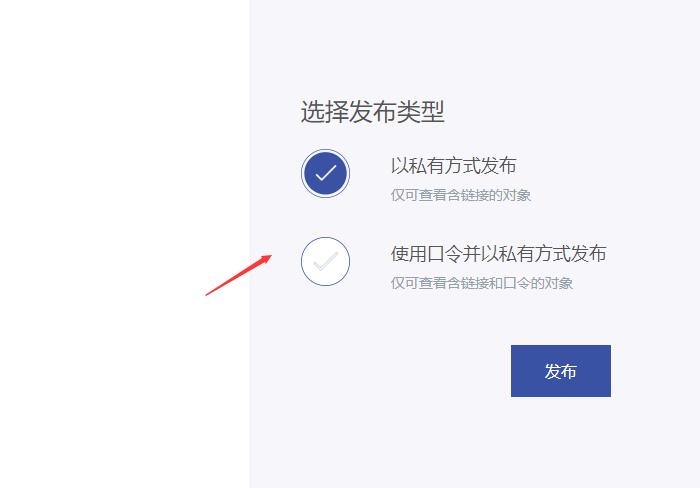
随后,会弹出发布成功的界面。通过复制共享链接,我们就能在浏览器中打开思维导图了。
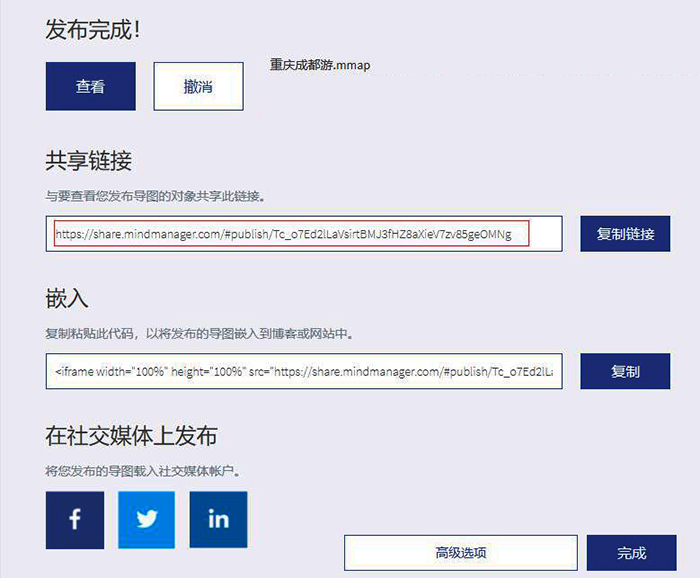
如果要取消发布导图的命令,点击页面左上方出现的蓝色提示框就可以了。
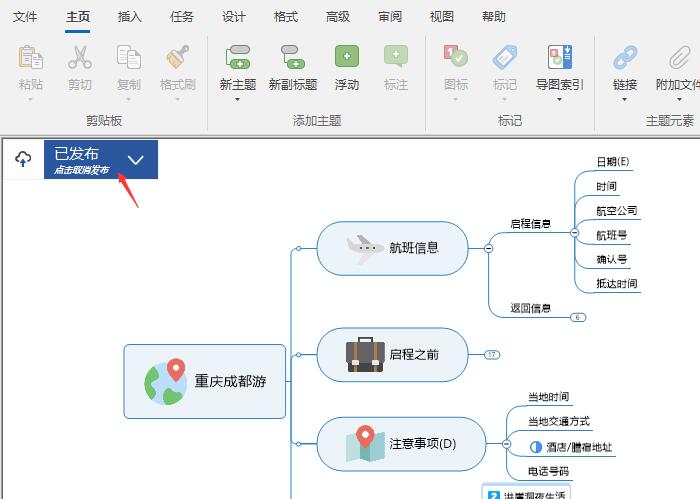
除了发布思维导图的链接外,我们还能开启共同编辑的命令。将导图上传到指定的云端,这样同事、朋友们就能共同编辑你的思维导图了。
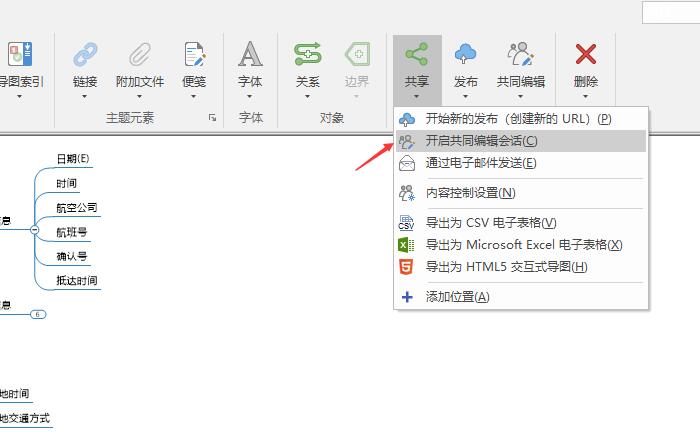
在弹出的添加位置窗口,选择完相应的云操作平台后,然后点击添加就可以了。
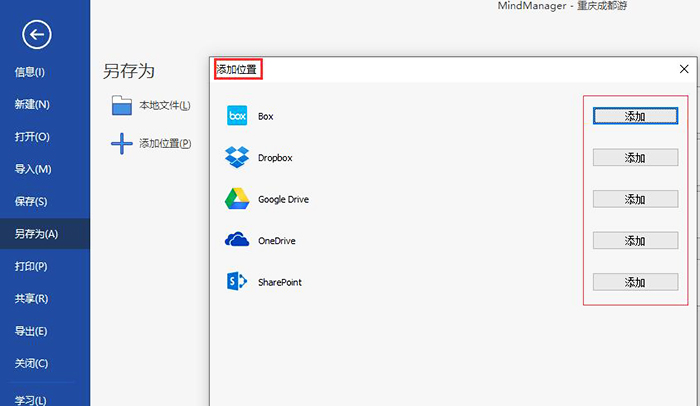
除此之外,我们还能通过电子邮件和HTML5的形式进行分享。
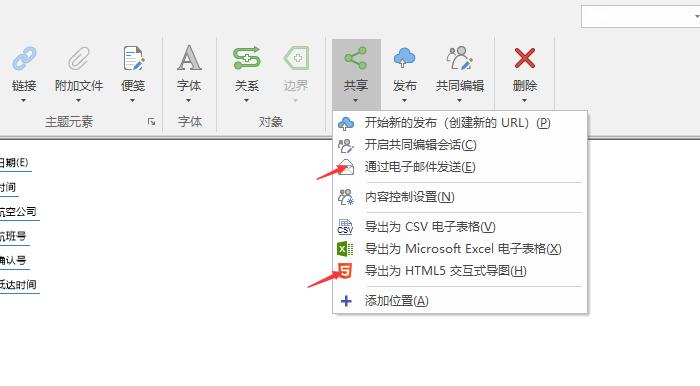
点击命令,会弹出电子邮件的发送窗口。我们还能选择相应的发送样式,这里有电子附件和HTML5交互式导图的默认格式。
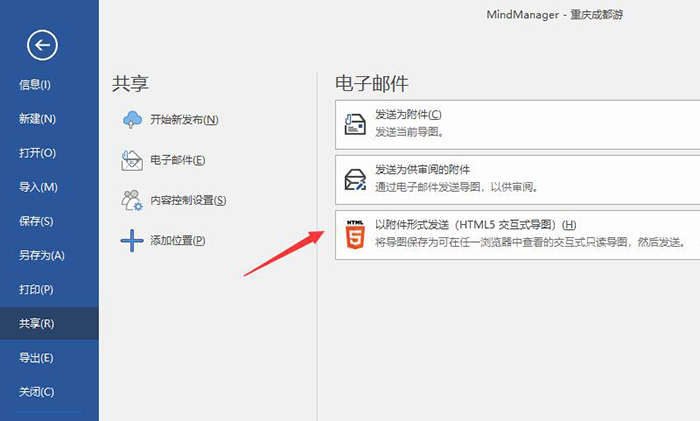
还可以导出为CSV电子表格,在弹出的设置窗口,能够自由地选择导出信息的种类以及文件属性等内容。
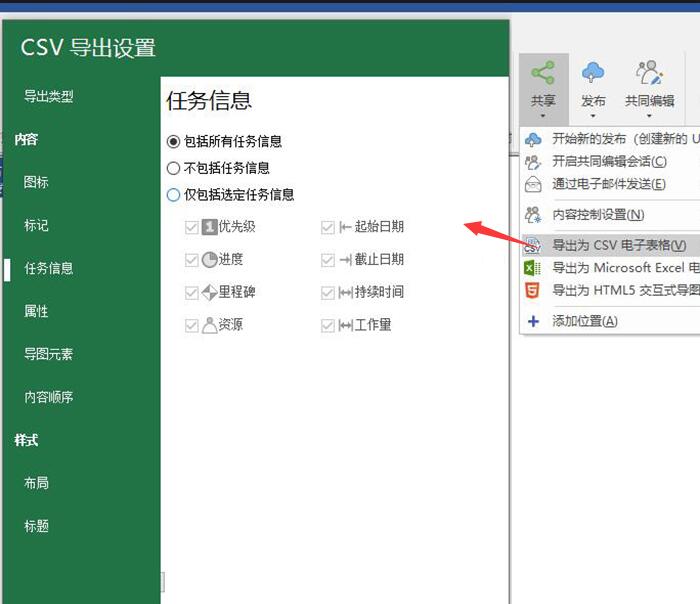
还有Excel电子表格样式,同样可以选择相应的布局、格式、属性和导图元素。
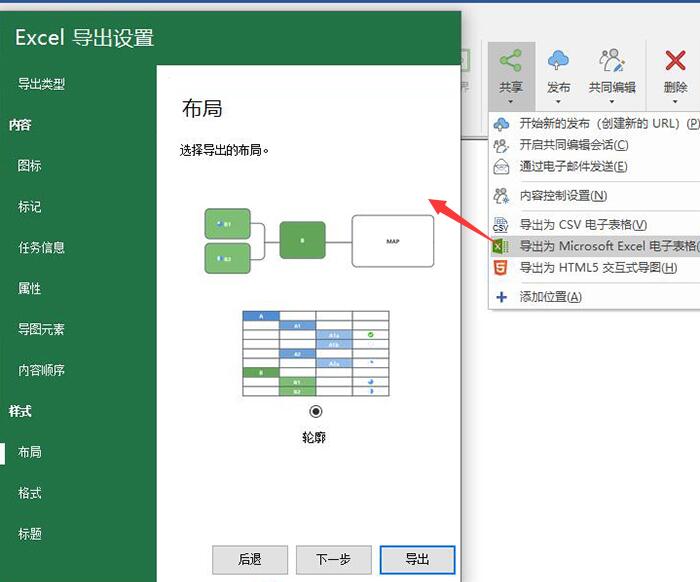
以上,就是MindManager中共享工具的使用方式了。通过网页链接发布思维导图,能够节省文件保存、传送的时间;而共同编辑功能,使每一个人都可以在同一个思维导图下工作,加强了团队之间的沟通和工作效率。因此,合理地使用共享工具,能够为我们职场、生活带来极大的便利,大家也快实践起来吧!
作者:吴朗
展开阅读全文
︾