
发布时间:2021-08-25 13: 46: 07
MindManager中的链接工具除了能够添加图片和本地文件外,还能够链接在线网页以及导图本身的子文本框。今天,我就向大家演示一下,如何通过链接工具插入外部的网页和导图内部的文本框。
软件版本及系统:MindManager Windows 21;Windows10系统
一、链接网页
首先,打开思维导图,选择需要链接网页的文本框,点击链接命令中的文件路径。
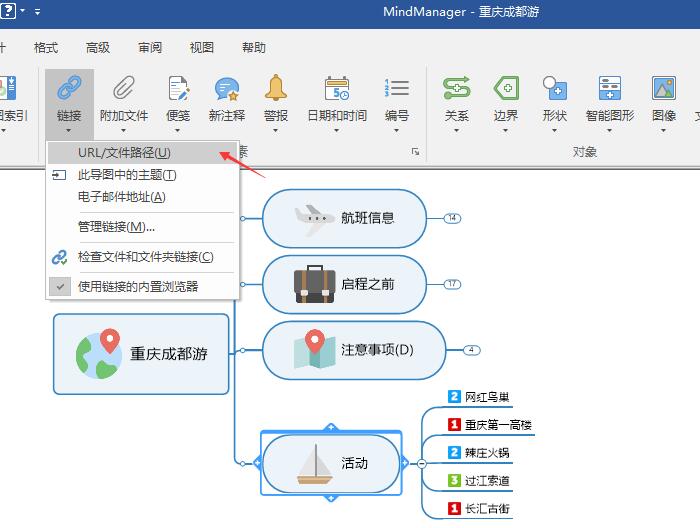
在弹出的链接窗口中,输入提前准备好的网址并添加相应的标题。
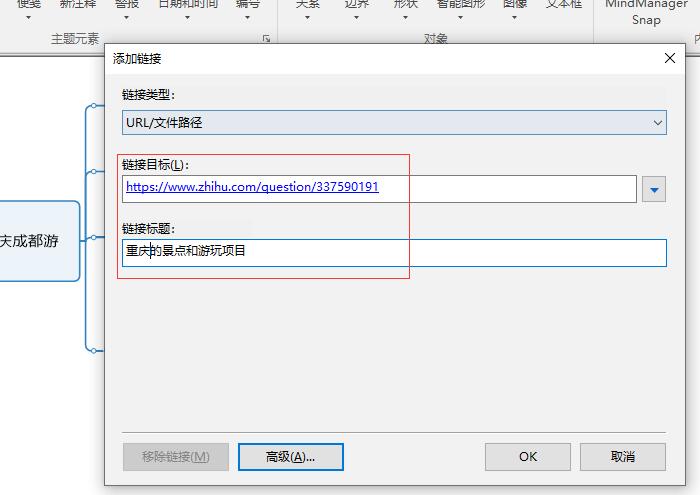
插入链接后,点击图标就会在MindManager的内置浏览器中打开对应的网页。
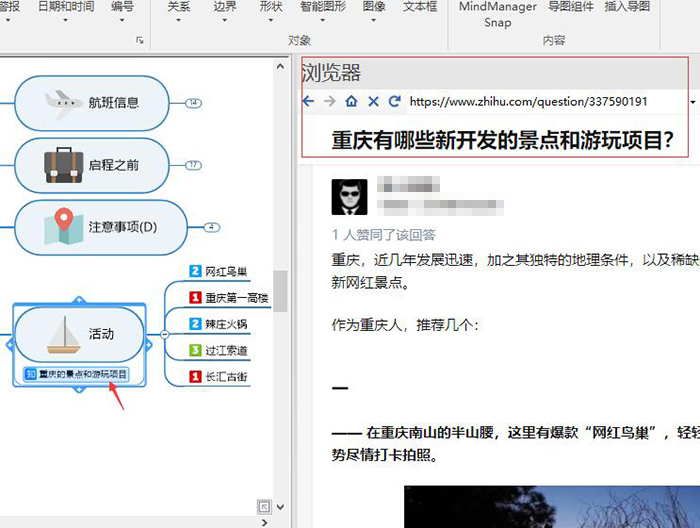
我们可以将网页中的图片置入导图,鼠标选中图片不松手,直接拖拽到导图中就可以了。
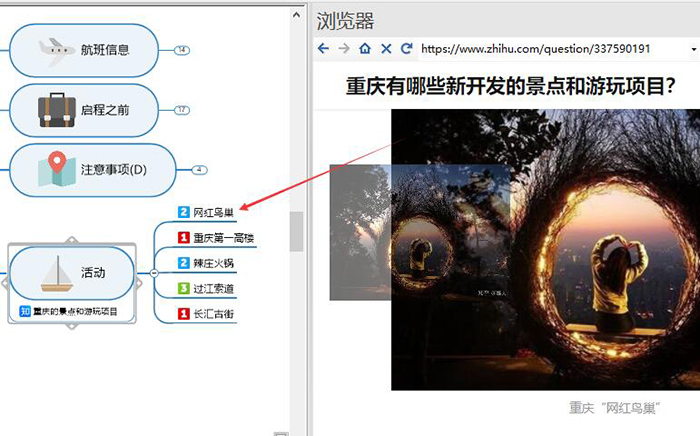
同样,文字内容也能进行拖拽,形成子文本框。
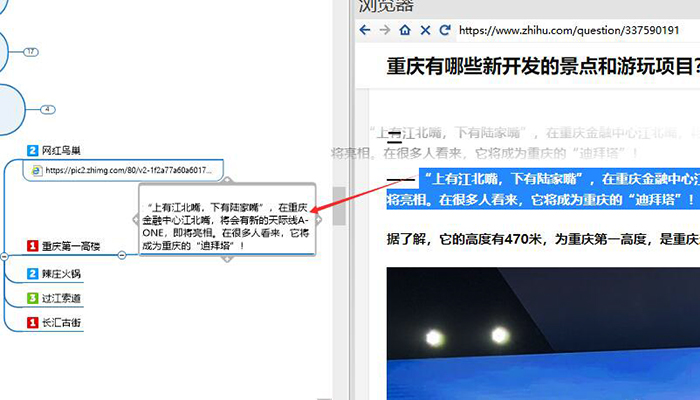
如果觉得文本内容占地方,也可以复制文字,将其粘贴为便笺。右键依次选择粘贴-粘贴便笺就可以了。
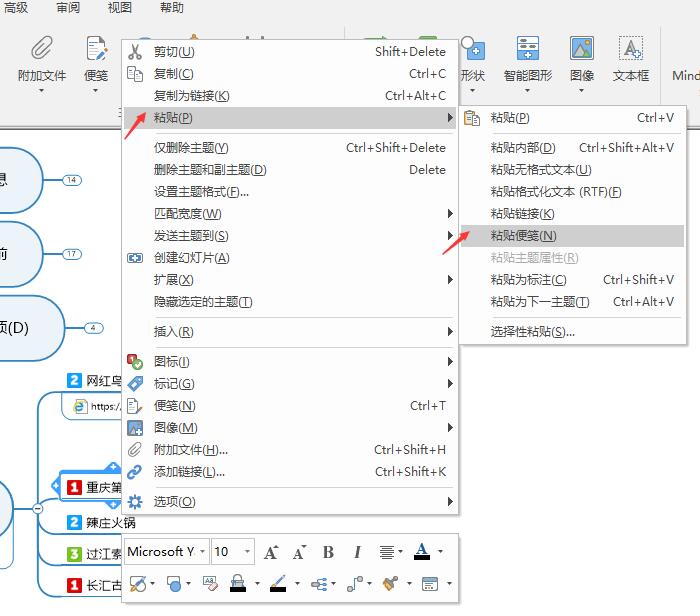
点击文本框下的便笺图标,就能在画面右侧显示出文字内容了。
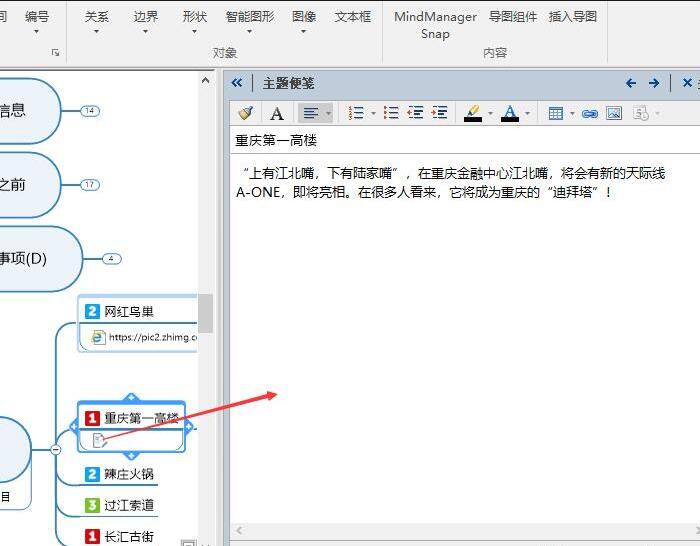
选中网页链接,然后右键,会出现一系列命令,有添加、编辑、移除等。
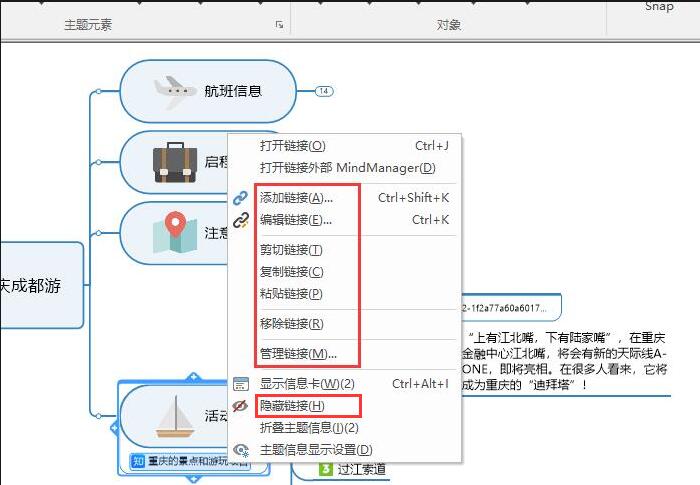
打开管理链接命令,就能在这里看到文本框下的所有链接,也能对链接进行添加和编辑等操作。
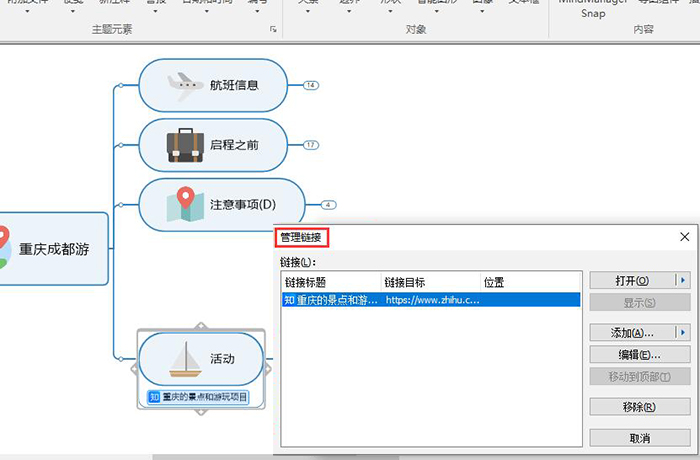
除了添加外部链接,我们还能将导图内部的文本框进行相互链接。如图,我要将活动分支的内容链接到活动项目中。
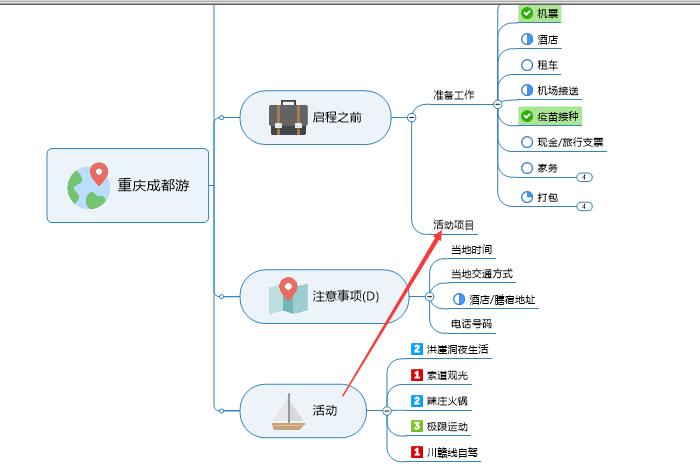
将活动文本框拖拽到活动项目上,出现如图蓝色图标后,选中插入链接。
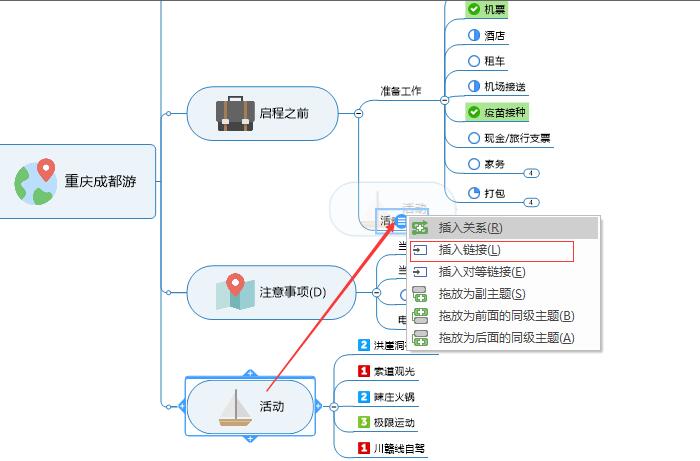
随后点击活动项目下的链接图标,就会跳转到活动文本框。
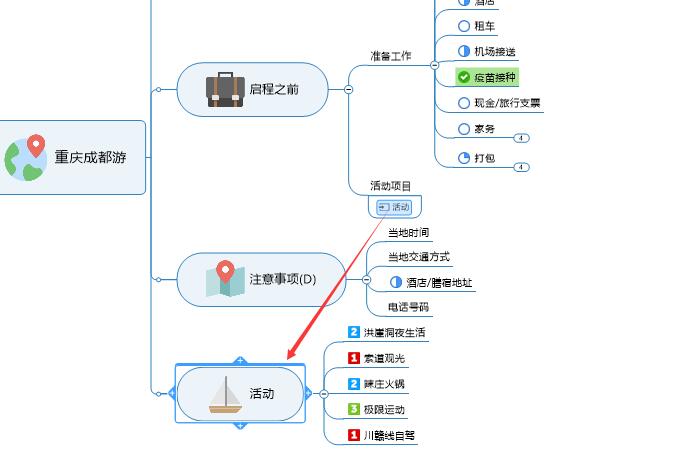
以上,就是在MindManager中链接外部网页和内部文本框的全部教程了。通过添加外部网页链接,能够自由提取网页上的相关图片和文字;而链接导图本身的子文本框,则能加强信息的跳转和连续性。两者都能进一步丰富我们的思维导图,增强导图的灵活性和便捷性。
作者:吴朗
展开阅读全文
︾