
发布时间:2021-09-29 11: 50: 56
每当我们提起演示,相信大家都会想起PPT,确实不管是职场人员,还是学生党,我们用的最多的演示工具就是PPT,这也是大部分用的最熟练的演示工具。但是鲜有人知道我们时常用到的MindManager思维导图工具,同样支持演示功能,该软件演示功能包括两种:演练以及幻灯片演示。
通过该软件创作出来的作品不仅能够展示一个清晰的思路以及更能够让我们听众容易接收。同样,也能够和PPT那样起到演示功能。因此,今天给大家出一个教程:如何使用MindManager思维导图工具进行演练以及幻灯片演示,让大家对此功能有一个清楚的了解。
一、演练功能
打开MindManager思维导图工具,选择【视图】-【演练】,如图1所示。
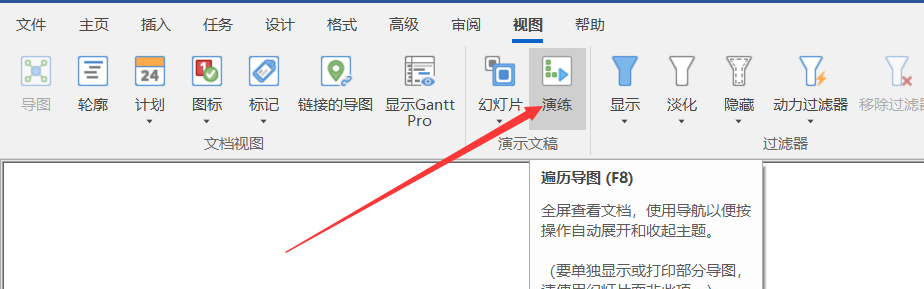
如图2所示,打开演练功能页面,可以进行边演示边创作,制作过程可以在每一个子集上插入副主题。点击【开始】表示演练开始,点击【上一步】表示演练跳转到上一步,点击【下一步】表示演练跳转下一步,点击【+】将会放大演示内容,点击【-】将会缩小演示内容,点击右下角的【演练结束】将回到思维导图界面。
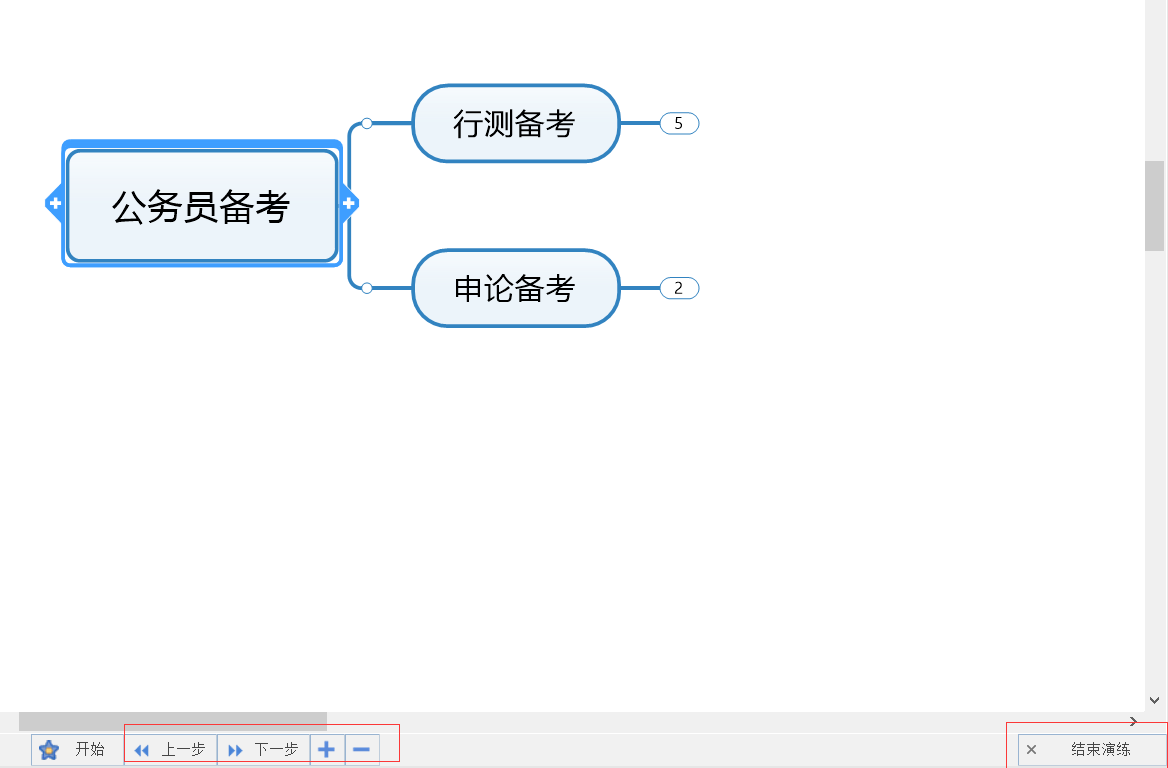
二、作品幻灯片演示功能
打开MindManager思维导图工具,选择【视图】-【幻灯片】-【新建新文件夹】,打开界面如图3所示。
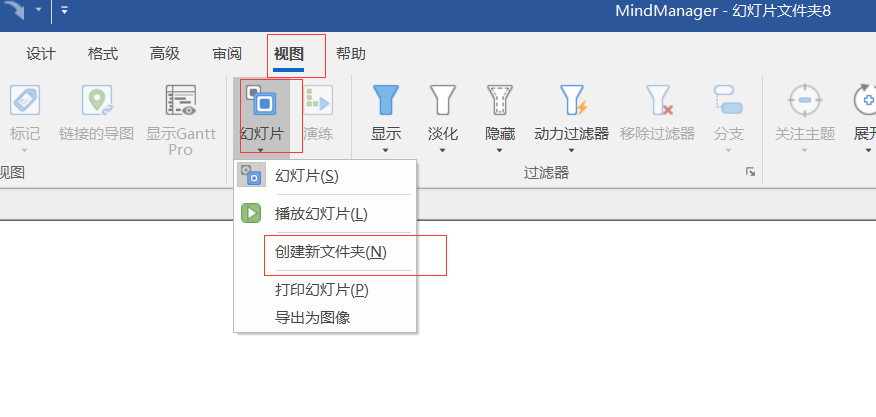
新建新文件夹之后,可以在该幻灯片界面开始制作幻灯片,部分作品制作如图4所示。
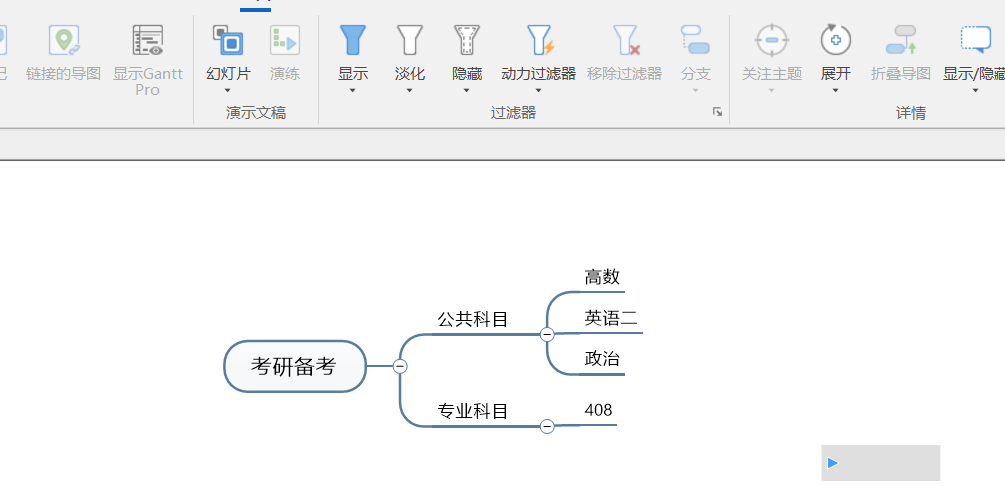
点击右侧的【+】可以新建新的幻灯片,可以看到新增幻灯片成功,出现了两页幻灯片,具体界面如图5所示,接下来即可在第二页幻灯片进行编辑。
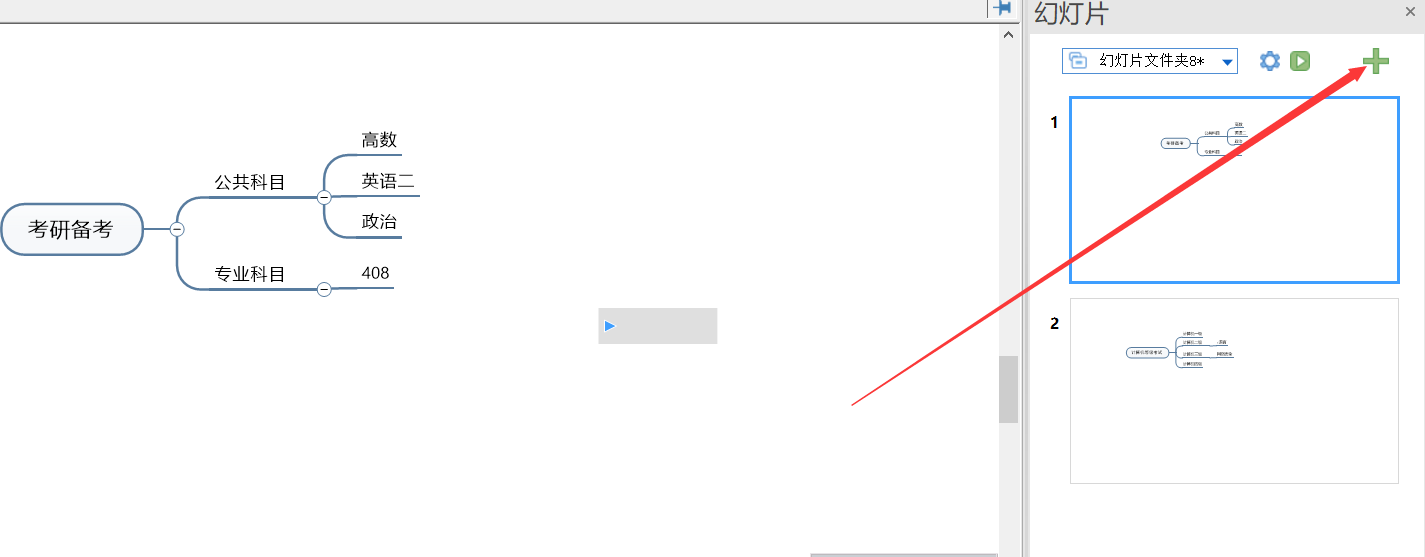
完成作品的设计之后,可以进行演示,打开演示方式有两种,一种是点击右侧的播放按钮,第二种是点击【幻灯片】-【播放幻灯片】,具体界面如图6所示。
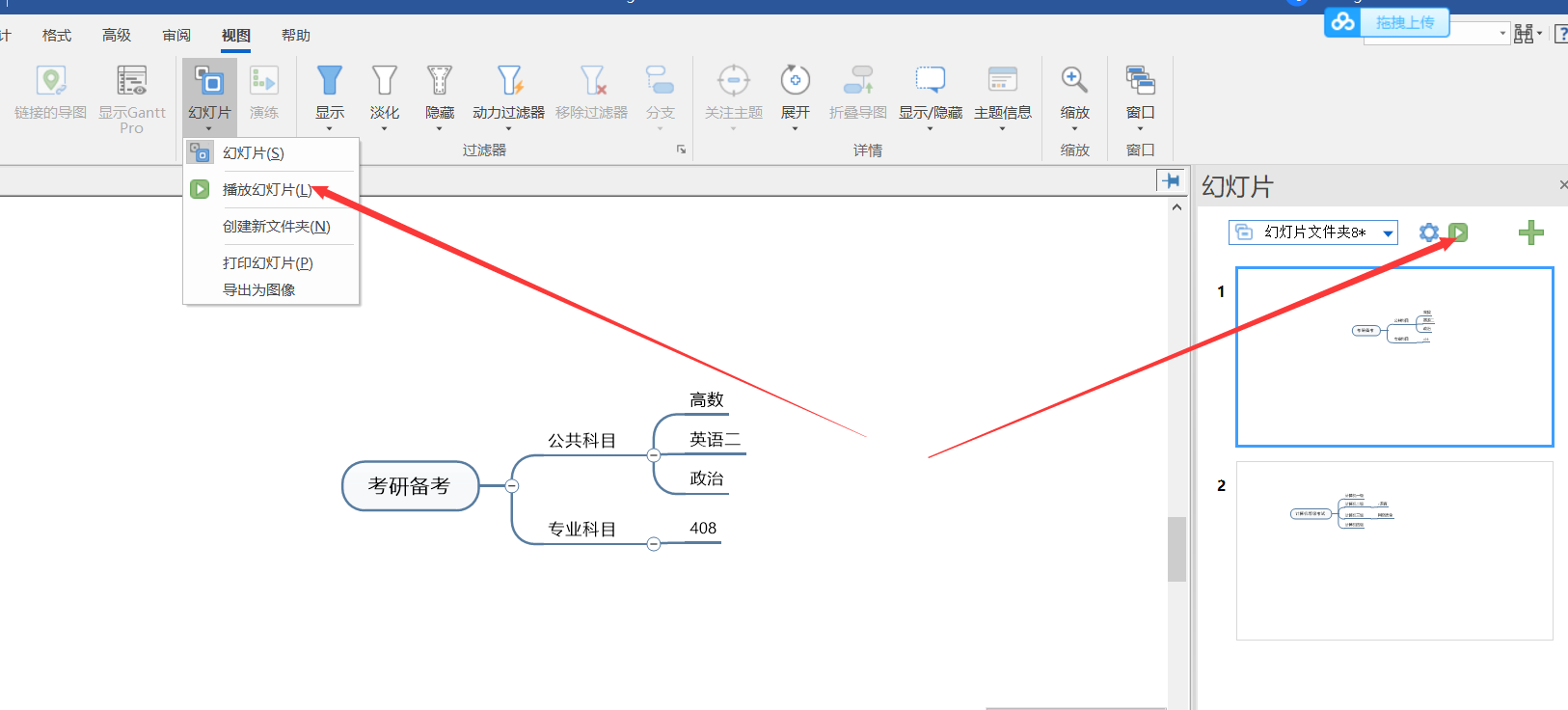
打开播放页面之后,可以点击左下角左右箭头进行翻页功能,也可以通过键盘左右键翻页。
三、小结
通过使用MindManager思维导图的演练和幻灯片演示功能,我们可以清晰将我们思路展现给听众,让听众能够很好的接收以及消化。通过演练和幻灯片演示功能,不仅能够很好的展示我们的思维逻辑,而且能够随时更改我们作品,也能够降低沟通成本。
作者:超锅
展开阅读全文
︾