
发布时间:2021-09-28 13: 35: 07
流程图在我们的生活和工作中应用非常广泛,流程图可以直观的描述一些工作的具体步骤。一个复杂的过程可以通过流程图清晰地展示出来,帮助我们理解。在实际应用方面,比如说整理活动流程的先后顺序,以及我们的产品经理或者交互设计师也会画各种各样的流程图。工作生产的方方面面都会见到流程图。
画流程图的工具有很多,我们可以用ppt或者word,但是今天我要推荐思维导图软件MindManager来绘制流程图。因为它操作非常简单,并且设计美观。下面就用MindManager做一个部门行为规范流程图。
在开始制作流程图之前,我们可以先用便签将制作思路整理下来,这样在绘制流程图的时候可以更加得心应手,如下图所示,选中主题然后在菜单栏点击“便签”功能,接着在后侧的主题便签文本框内输入自己的制作思路即可。
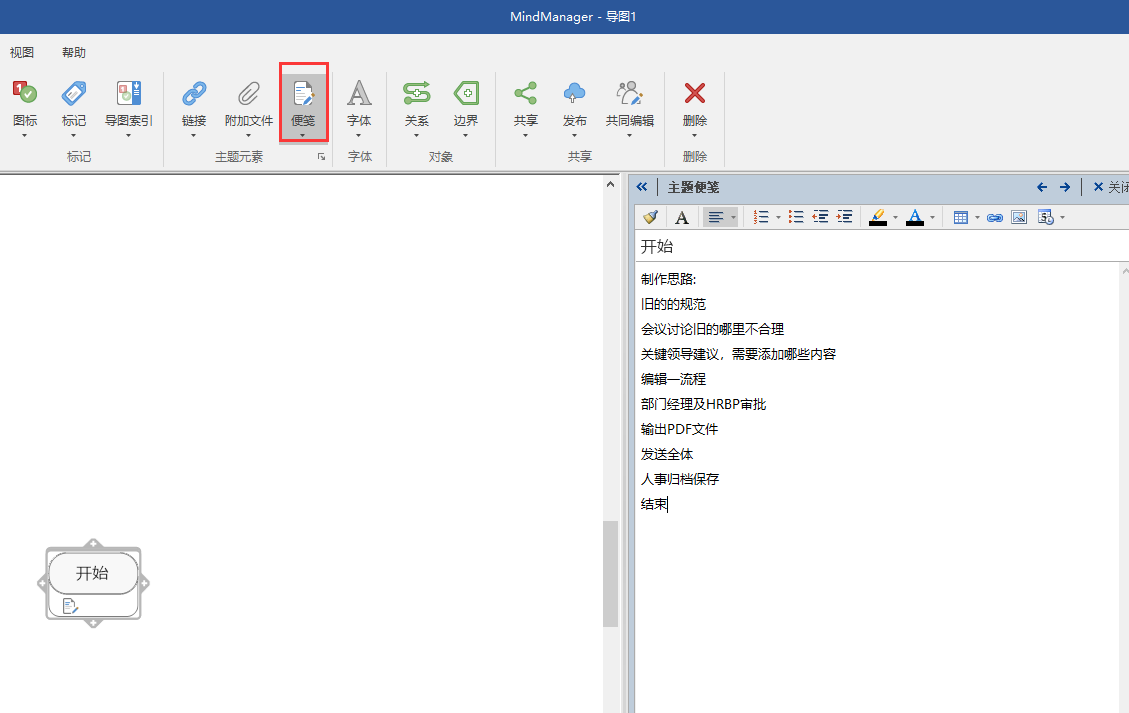
首先输入的条件是旧规范 ,然后把鼠标放到下方的加号上,先不要点击,你会发现这时候自动生成一个圆盘,里面集成了流程图的元素,比如说代表流程的矩形,开始和结束的马蹄形,判定的菱形,数据的平行四边形,数据库的圆柱形等等。
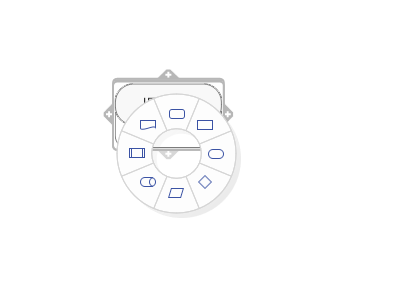
接下来我们要开一个会议,这是一个流程,我们点击矩形,在对话框中输入反馈会议。反馈会议之后我们要咨询一下领导的建议,这是一个数据,所以我们选中平行四边形。得到领导建议之后我们就要进行编辑了,这时候再点击一个矩形,然后在矩形中输入编辑 ,上述几个步骤的操作效果如下图所示:
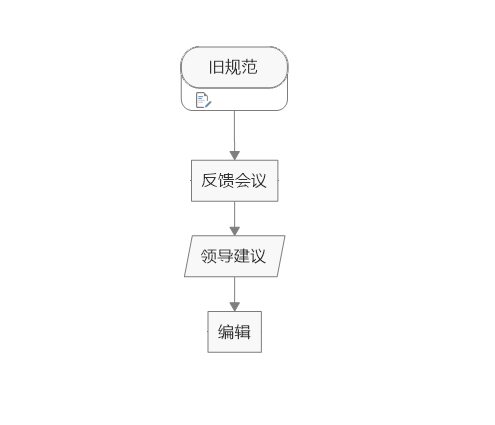
编辑完成后我们需要领导审批,这是一个判定,所以我们要接着添加一个菱形,输入,部门经理HR审批。由于是一个判定,所以肯定有是或者否,我们先假设审批通过了,接着进入是一个流程,也就是我们的信息发布会,如下图所示,选择一个矩形。
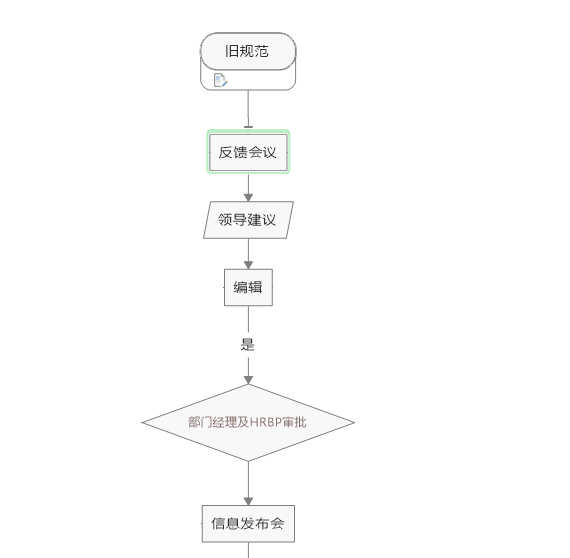
这里我们刚刚说了需要对判定条件添加一个关系,在流程图里面最快的方法是直接右键单击关系,然后选择相应的主题即可。
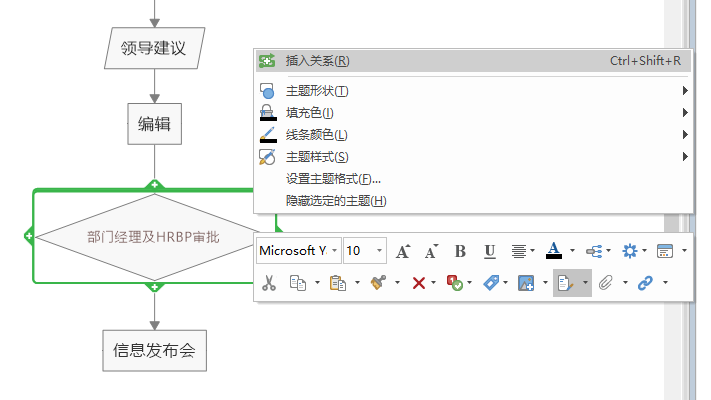
这个关系是如果判定为审批没有通过需要继续编辑,如下图所示:
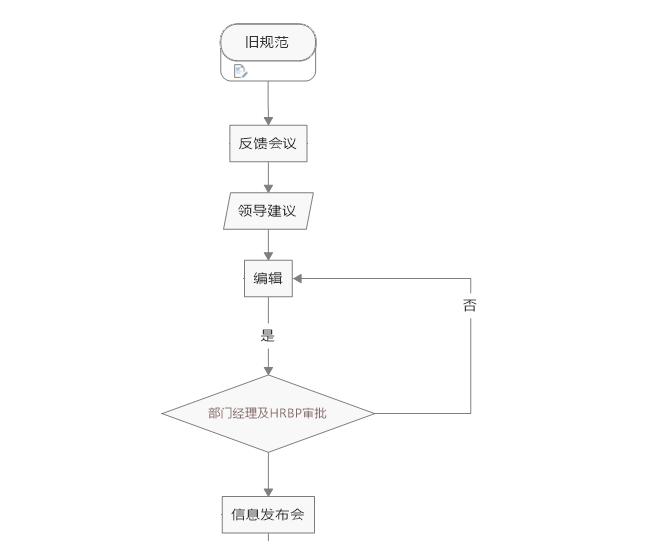
发布会之后我们要输出PDF文件,所以下一步骤我们选择文档图形。输出文件之后我们需要发送给全体,这是一个流程,所以我们还是选择矩形。最后发送全体之后就是人事需要归档保存,这时候我们添加一个数据库图形,最后再添加一个结束,就是一份完整的流程图。
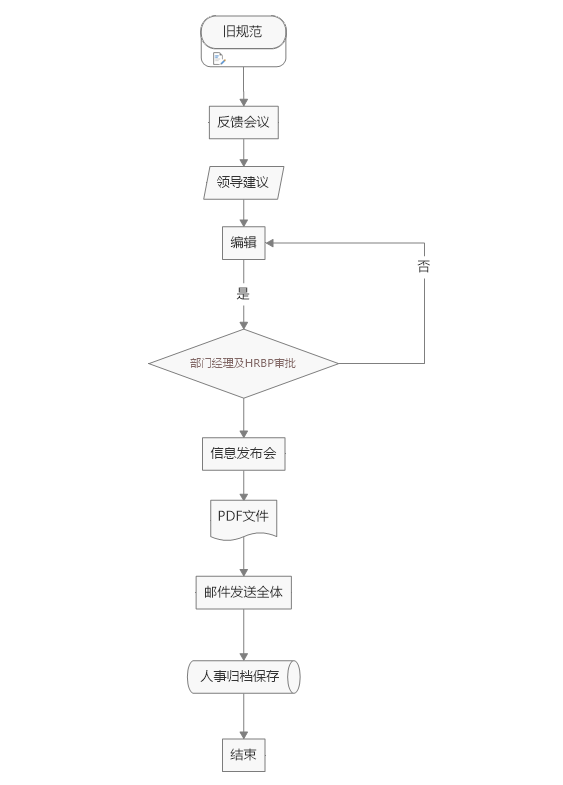
以上就是使用MindManager绘制一个流程图的过程,在流程图画完之后我们还可以通过格式调整来对流程图进行一些美化。新手小伙伴可以到网上找一些流程图,用MindManager对照着画一遍,多多练习你肯定也能画出漂亮的流程图。
作者:李大嘴
展开阅读全文
︾