
发布时间:2021-07-21 11: 51: 28
在日常的工作过程中,除了要将复杂的信息归纳为便捷可视化的思维导图外,有时还要将到导图上的信息整理成Word文档格式,用于记录和储存。今天,我就向大家介绍一下,如何将MindManager文件导出为Word文档格式。
软件版本及系统:MindManager Windows 21;Windows10系统
一、导出文件
首先,打开创建好的思维导图文件。这里我打开了提前准备的团队成员访谈表,其中包括了成员的角色、任务、可用资源等信息。
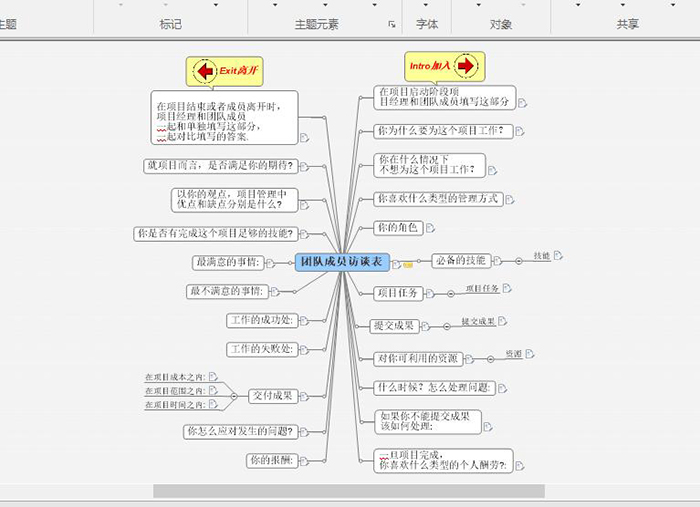
点击上方菜单工具栏中的文件选项卡。
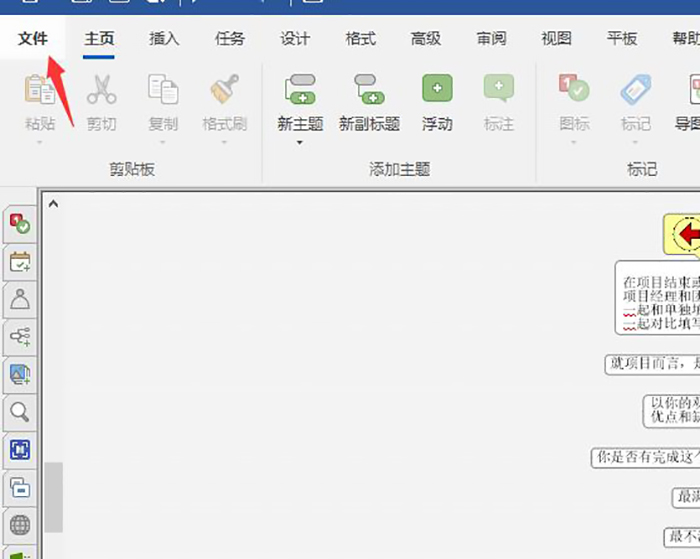
打开后点击导出,会显示出一系列导出的文件类型,这里我们选择Word文档格式。当然,除了Word文档格式,在导出界面,还有许多其他的文件格式可供选择,如电子表格、HTML5、图像等等,大家可以根据需求一一进行尝试。
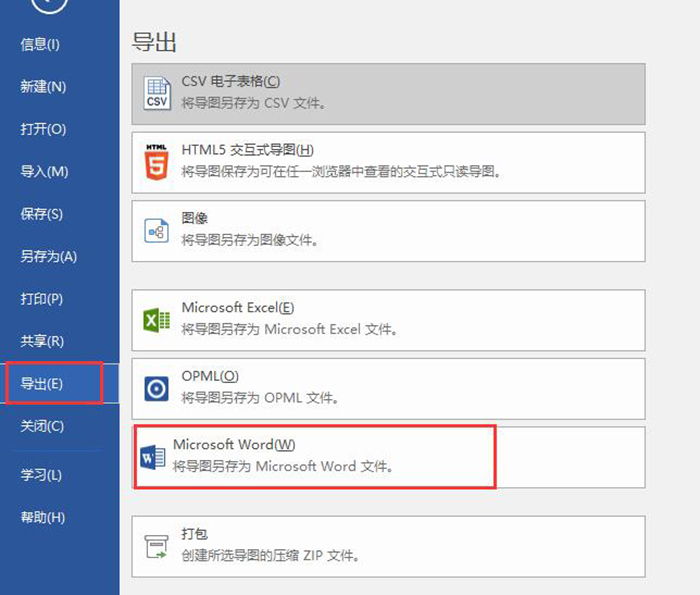
之后会弹出word文档的导出设置,可以选择快速导出或是自定义导出。这里我选择了自定义导出来为大家做演示。
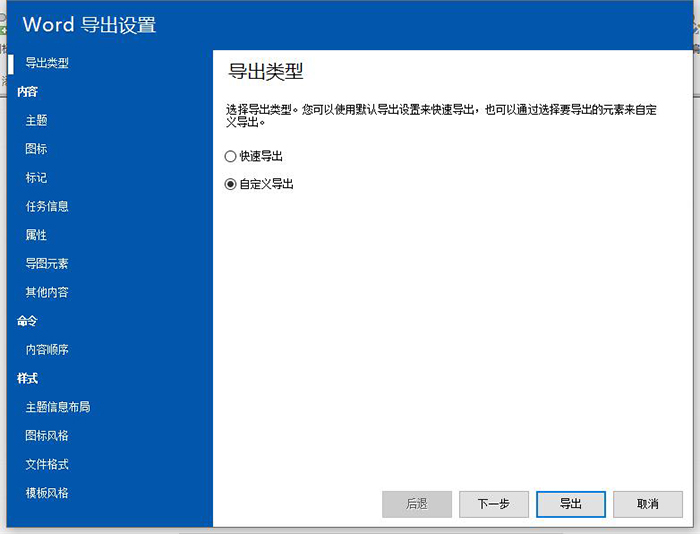
点击自定义导出,我们就能对Word文档的内容、命令顺序和图文样式进行选择,就像这里我点击的主题信息布局一样,可以选择不同的风格,有表格式、列表式和段落式。自定义完成后,点击导出即可。
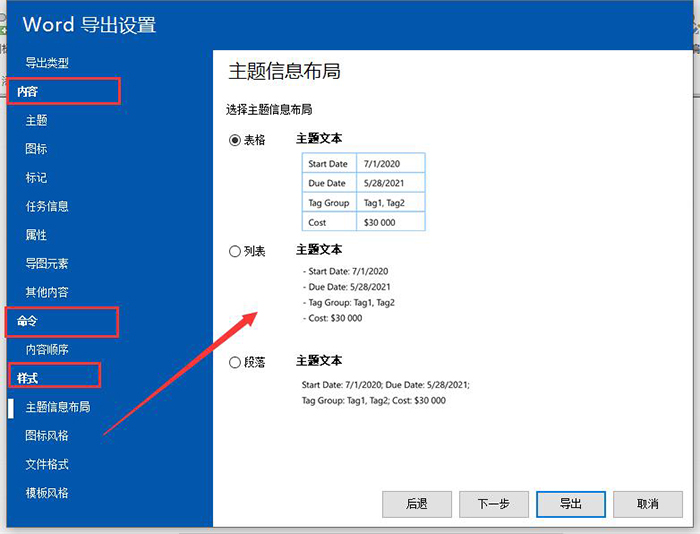
二、Word文档
输入合适的文件名,点击保存。
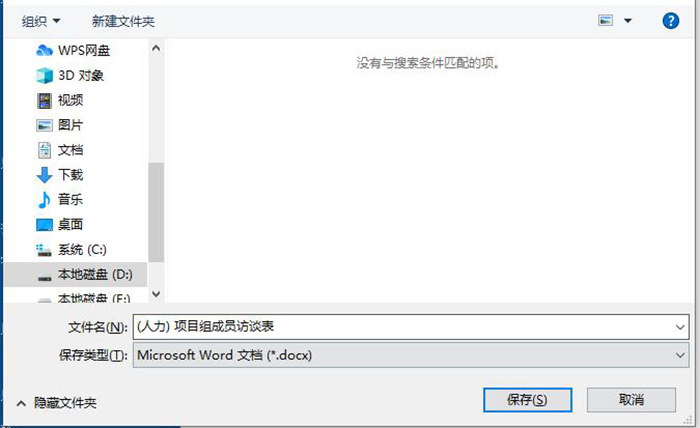
之后软件中会出现导出进度条,大家静静等待即可。
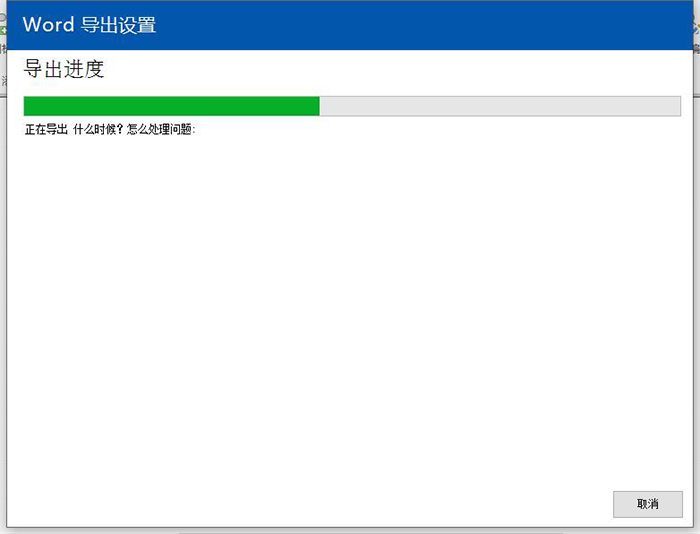
导出完成后,会出现相应的提示,点击即可打开保存好的Word文档。
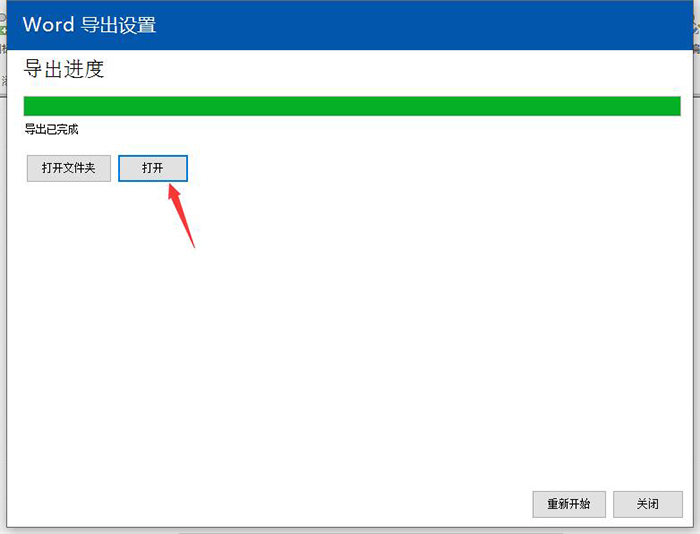
打开Word文档后,我们能够看到,信息全部按照目录页的方式排列着,还包含一级标题和二级标题。
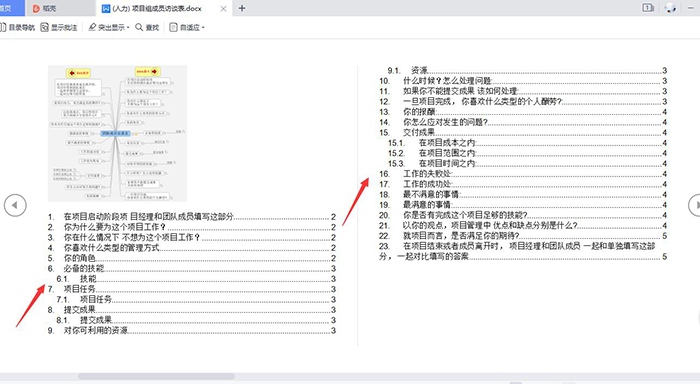
其中的中英文也按照点对点的方式排列,十分符合人们的观感体验。
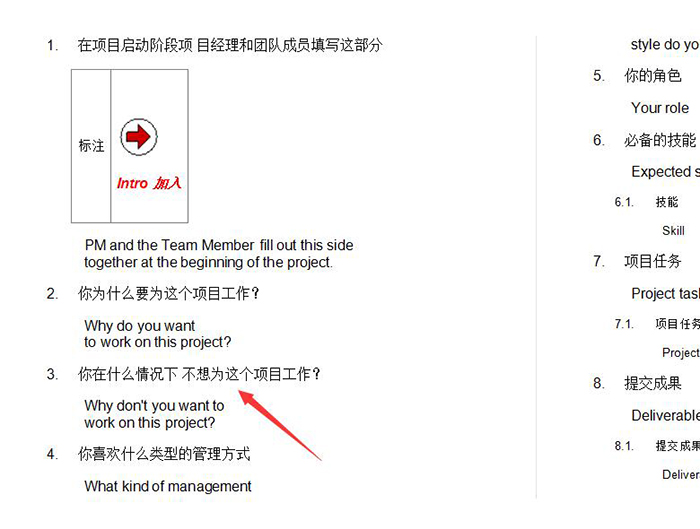
以上,就是MindManager软件中导出Word文档的全过程了。通过将思维导图转化为Word文档格式,能够快速提取其中的信息,十分有利于编辑和储存,大家也快来试试吧。
作者:吴朗
展开阅读全文
︾