
发布时间:2021-11-10 14: 56: 55
品牌型号:联想小新16pro 2021
系统:win11
软件版本: MindManager Windows 21
随着互联网的快速发展,使用电脑办公的人越来越多,Word作为目前最常用的一款办公软件,已经成为了大家电脑上必不可少的办公软件,也成为了每一位职场人必须要掌握的技能。
今天小编就以Win11系统为例,来教大家怎么使用Word制作思维导图以及Word文档如何快速转换为思维导图。如果你也有这个想法,不妨跟着小编一起来学习一下:
一、 怎么用word画思维导图
Word作为一款高效的办公软件,不仅可以编辑文档,它还能创建思维导图。那么它该如何来画思维导图呢?
首先我们打开Word文档,在左上方的工具栏,先点击【插入】,然后点击【形状】
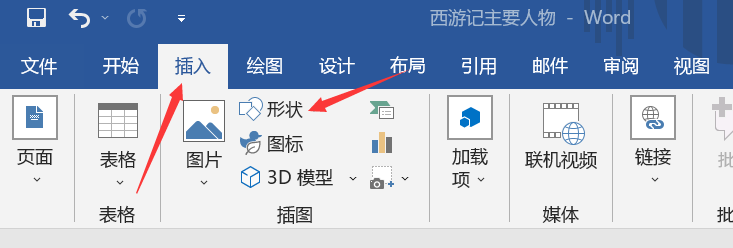
然后在【形状】里面找到“矩形”选择自己喜欢的形状,“线条”中选择一条线即可。
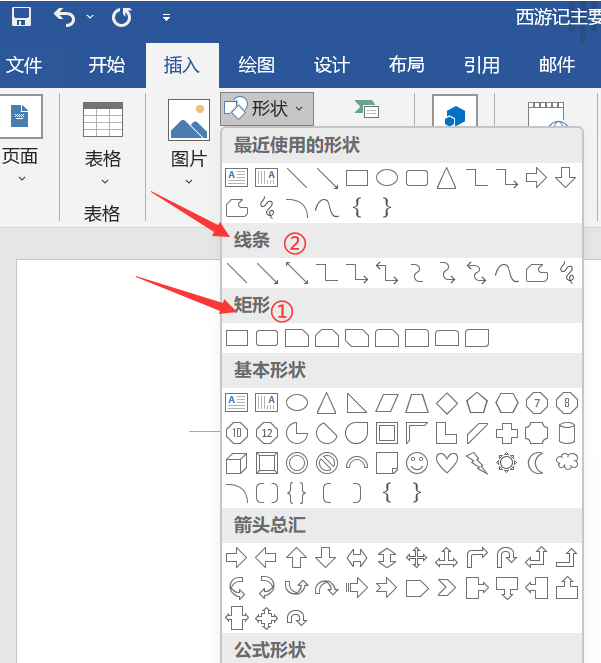
选择好之后,我们可以复制粘贴,按照自己所需再增加形状及线条,按照一定的顺序来进行排版,如下图所示:
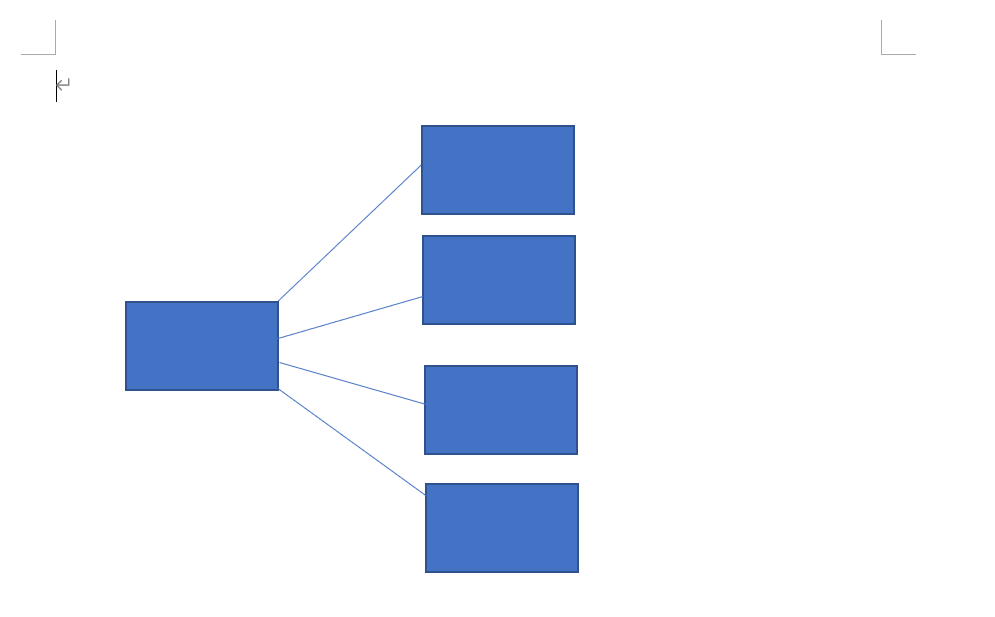
排版完成之后我们就可以自己添加文字,单击矩形蓝色部分,就可以添加文字,小编这里是以“西游记主要人物”为例。
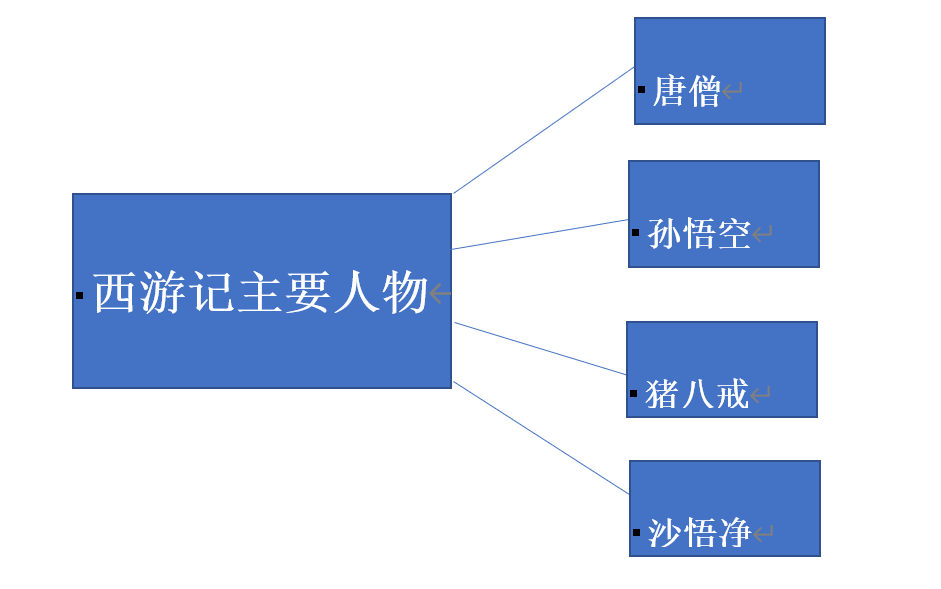
画好之后,我们可以来为思维导图的内容设置一级标题、二级标题,更直观的显示思维导图的内容。
这样用Word画思维导图就完成了,如果想要让思维导图更精美,还可以自己去选图形配色彩 ,进一步去完善。
二、 Word文档快速转换为思维导图
当我们工作中需要将Word文档装换为思维导图的时候,你会怎么做?今天小编就来为大家介绍一款MindManager思维导图软件,它里面有许多的思维导图模板,界面简洁,容易上手,小白必备,小编就来为大家来演示下Word是怎么转换为思维导图。
首先选择我们需要装换的Word文档,小编这里以西游记主要人物性格为例,给大家演示,转换前我们需要将文档中内容级别设置好,如一级标题、二级标题、三级标题。如下图所示:
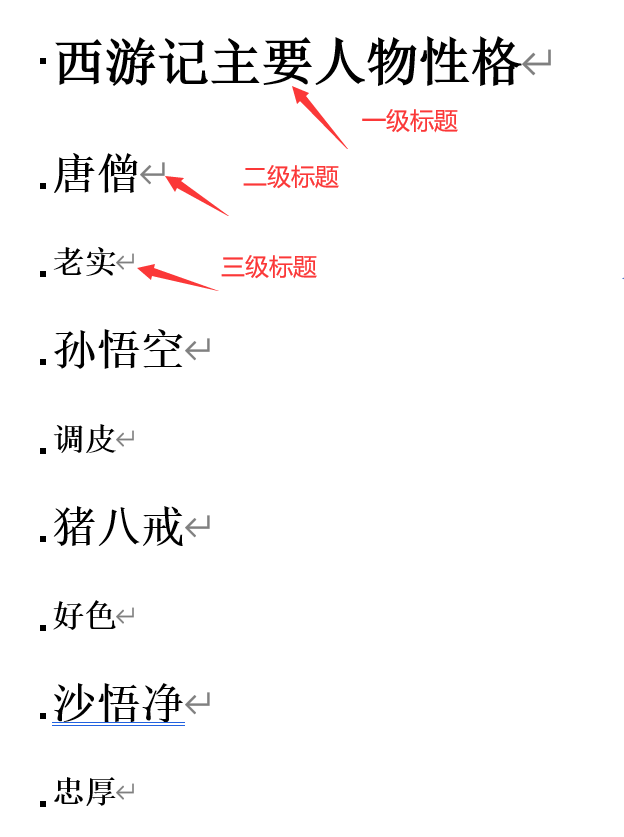
然后我们打开MindManager思维导图软件,依次点击【导入】、【导入Word文档】,如下图所示:
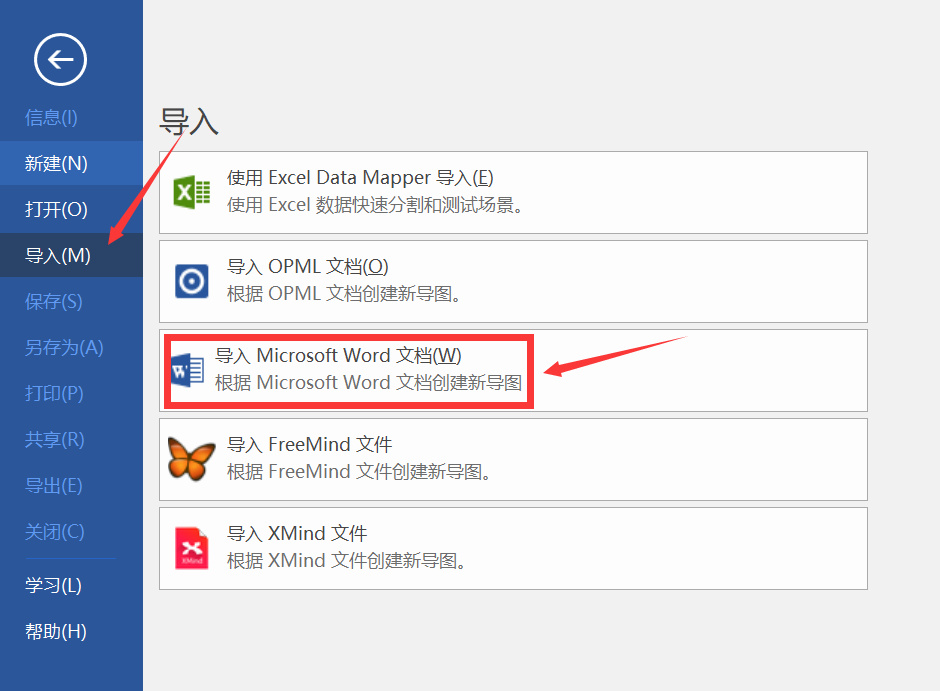
选择自己需要导入的Word文档,之后MindManager思维导图软件会根据你文档中的内容级别自动给我们生成思维导图,不需要我们重新操作,如图六所示:
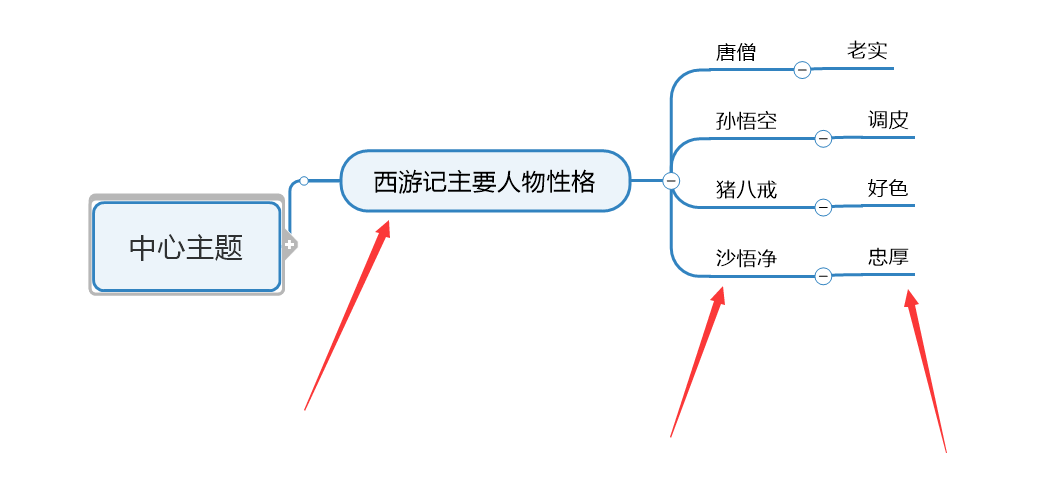
简单两步即可将Word文档转换成思维导图,小伙伴们也可以自己尝试操作一下,和小编一起领略MindManager思维导图软件的神奇之处,成为一名不可多得的职场高手。
好了,上面就是关于Word怎么画思维导图,Word如何快速转换成思维导图的全部内容,是不是和小编一样觉得很方便呢?如果你也想拥有这块软件的话,快和小编一起去MindManager中文网站下载软件。
展开阅读全文
︾