
发布时间:2021-11-21 15: 10: 56
品牌型号:dell
系统:Windows 10 家庭中文版
软件版本:MindManager21
MindManager是一款非常专业的思维导图工具,这款软件里面配备很多款思维导图模板,可以快速创建自己需要的思维导图,给人们的工作和生活带来了很大的便利,大大节省了我们制作导图的时间。
我们在使用软件作图时,都离不开主题文字编辑的操作,有时候会因为主题过长而需要让编辑框中的文字进行换行,一般情况下,我们要进行文字换行的话直接点击键盘上的Enter键就可以,但用这款软件的话,你可能会发现和平时操作方法不一样,用Enter键进行换行的方法根本行不通,那要怎么办呢?不要急,接下来我就给大家介绍一下MindManager 换行的常用方法。
一、MindManager怎么换行
1、新建模板
首先打开软件,在软件中新建一个空白模板,打开之后我们就会看到一个中心主题,点击它就可以修改文字。
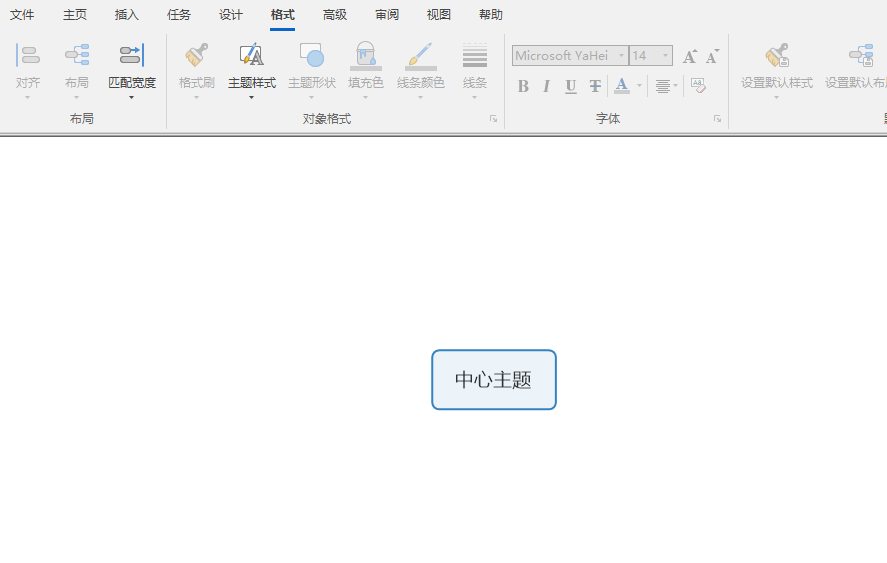
2、填充内容
根据需要,我们可以在主题框中输入想要填充的文本内容,比如输入“思维导图的制作方法”。
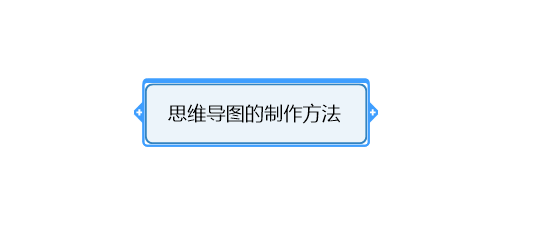
3、鼠标定位
接着需要我们将鼠标定位到需要换行的文字后面,如下图,需要在“思维导图”的后面进行文字换行,所以将鼠标定位到“导图”后面。
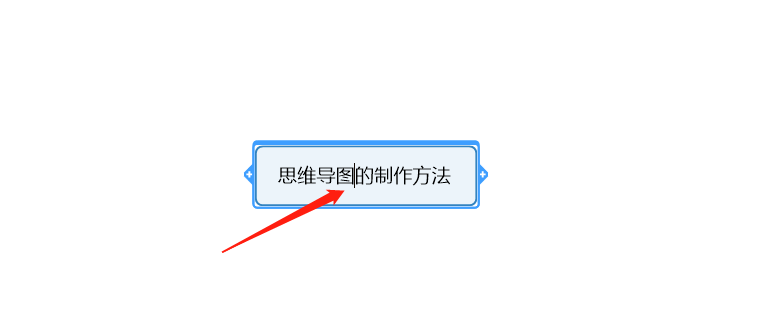
鼠标定位完成之后,便在此处按下键盘上的Enter+shift键,即可进行换行,
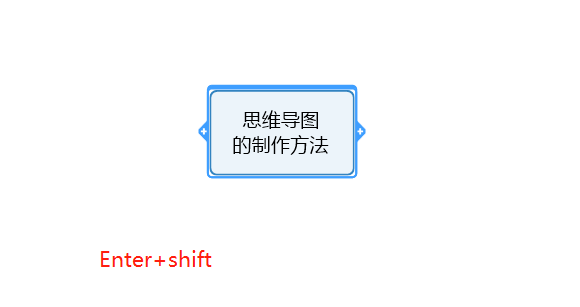
以上就是MindManager的换行方法,通过上面的方法我们还可以对主题进行多次换行,非常方便。
二、MindManager换行快捷键
通过上述内容,我们得知,如果需要在MindManager内进行文字换行的话,只需将鼠标定位到合适位置,然后按住Enter+Shift即可自动进入下一行。
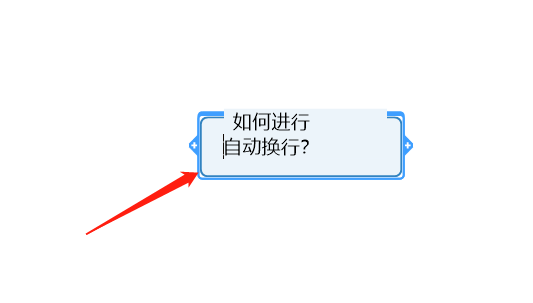
除了使用Enter+Shift快捷键外,还有一种方法就是在输入的主题文字过多的情况下,我们只需要将鼠标放在想要换行的位置双击两下空格键(然后拖动边框缩短距离)也可以实现换行。
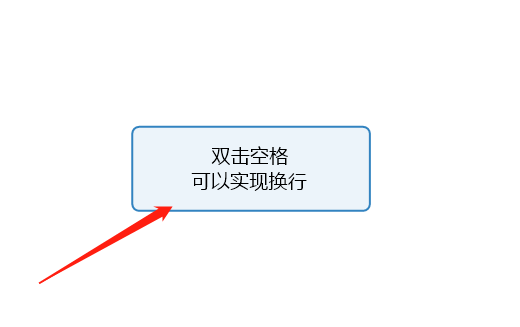
好了,以上就是我们讲到的关于MindManager 换行的两种方法,过程简单易懂,感兴趣的朋友可以跟着以上步骤了解一下!
作者:小样儿
展开阅读全文
︾