
发布时间:2020-11-06 13: 44: 52
作为一款功能强大的思维导图制作软件,MindManager可以实现多种类型的思维导图制作,而当我们使用MindManager制作项目类思维导图时,往往希望可以在相应的项目主题下加入它的开始时间和结束时间,以便更好的掌握任务进度。
MindManager的任务信息功能可以帮助我们很好的解决这一问题,使用MindManager添加任务信息,我们可以设置一项任务的开始时间、结束时间,持续时间和任务进度,以及添加相应的任务资源标记。本次小编所使用的软件是MindManager 2020(win系统),下面一起来看看吧。
一、添加任务信息
在项目类思维导图中添加必要的信息可以使得任务分配更加合理,也能提高项目的推进效率,具体流程如下:
1、选中需要添加任务信息的主题,可按住Ctrl键选择多个主题;
2、点击“任务”选项卡下的“添加任务信息”选项;
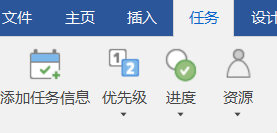
图一:任务选项卡
3、相应的主题下方出现任务信息,分别对应开始时间、结束时间,还有项目的持续时间,直接点击相应信息即可进行修改。
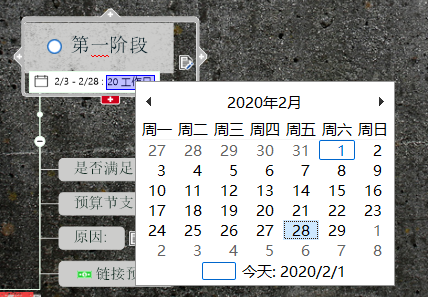
图二:修改时间信息
此外,通过设置主题前方的进度图标,也可以使得导图更加地形象化,从10%到100%,MindManager的进度图标共对应八个阶段,我们可以从图标的变化,直观地观察项目的进度。
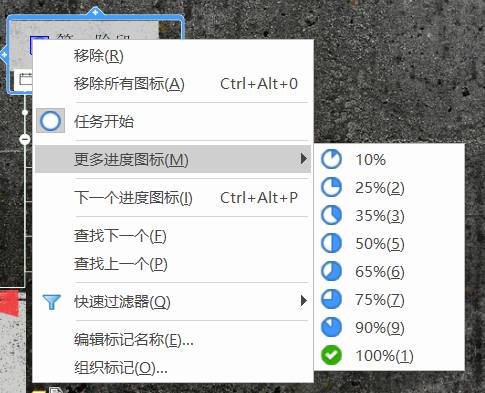
图三:MindManager的进度图标
二、添加任务资源标记
我们除了可以在相应的主题上添加任务信息之外,还可以通过在主题上添加相应的资源标记,使得项目信息更加完善,具体操作如下:
1、选中需要添加资源信息的主题;
2、点击“任务”选项卡下的“资源”选项;
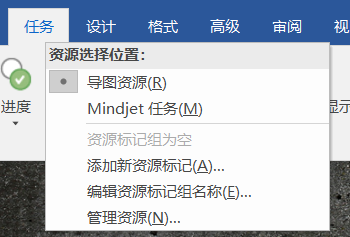
图四:资源选项
3、点击“添加新资源标记”,输入相应的资源名称即可。
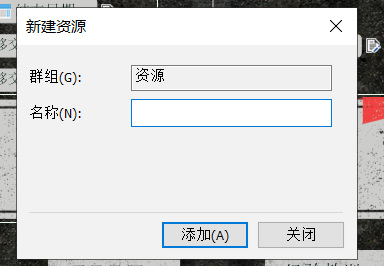
图五:新建资源
在添加了多个资源标记的情况下,我们还可以对已添加的资源标记进行管理。
1、选中添加了资源标记的主题;
2、直接在“资源”选项下点击“管理资源”。
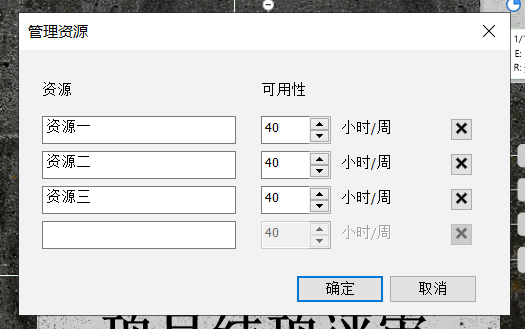
图六:资源管理
以上就是关于MindManager添加任务信息的全部内容了,相信掌握了这些技巧的你,已经可以很好的制作和完善项目类思维导图了,我们下期再见,MindManager免费试用。
展开阅读全文
︾