
发布时间:2021-07-01 14: 30: 34
在使用Mindmanager制作思维导图时,有时往往会需要和同事或者是团队一起进行项目的修改添加,这时便能应用到MindManager的审阅功能了。
运动MindManager的审阅功能可以实现在制作思维导图过程当中的多方协作,还能通过审阅的形式来对思维导图进行最终的审核。今天,就一起来了解下关于MindManager的审阅功能吧。
第一步,根据自己的实际需求,选择合适的思维导图模板,制作完成所需要的思维导图。
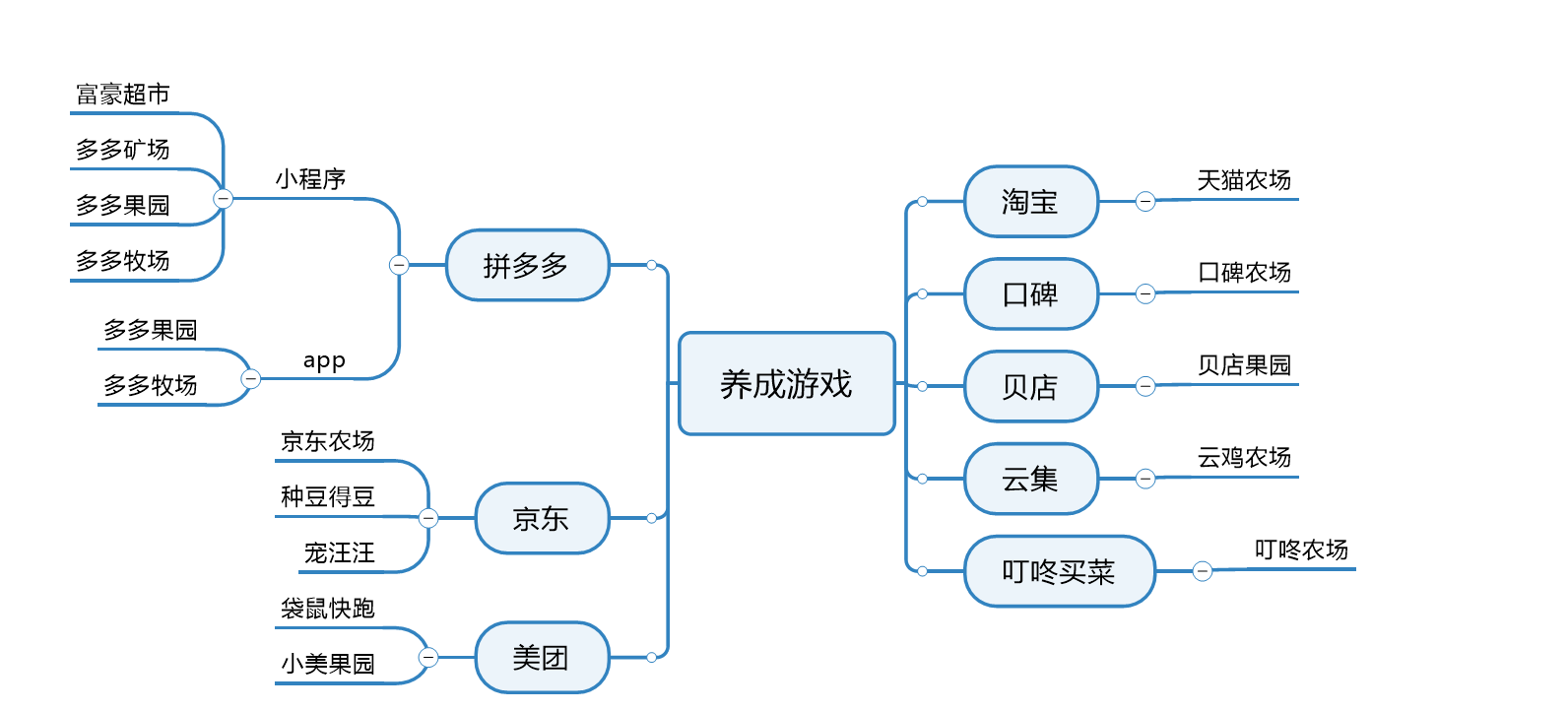
第二步,点击菜单栏中“审阅”选项,点击开始审阅。一般审阅的过程为:创建人A将完成思维导图的制作,然后将思维导图传递至B,B将对导图进行添加主题等一系列的修改,然后将思维导图传递给C继续进行修改。最后A将收集修改之后的思维导图,进行最终的注释。
这样的审阅流程可以帮助创建者对思维导图有一个正确的认识和评估,也能了解每一位创建人的思维想法,从而进行更好的完善。
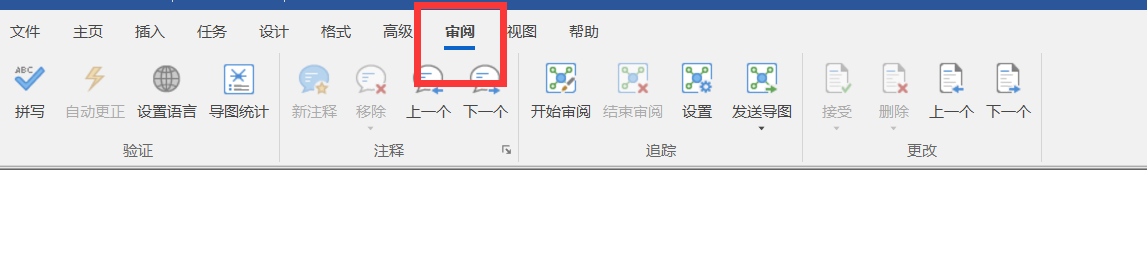
第三步,在点击开始审阅时,界面会出现输入用户信息的对话框,需要用户在此输入名称和电子邮箱。
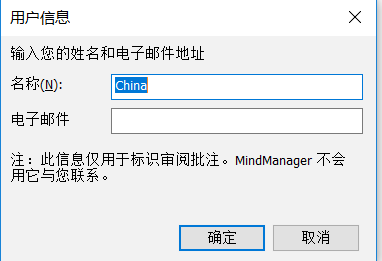
第四步,在输入用户信息成功登陆后,点击“审阅”中的的“新注释”来添加释意信息。一般在添加注释信息后,主题下面都会出现字符的标志,可以方便用户快速找到注释区域。
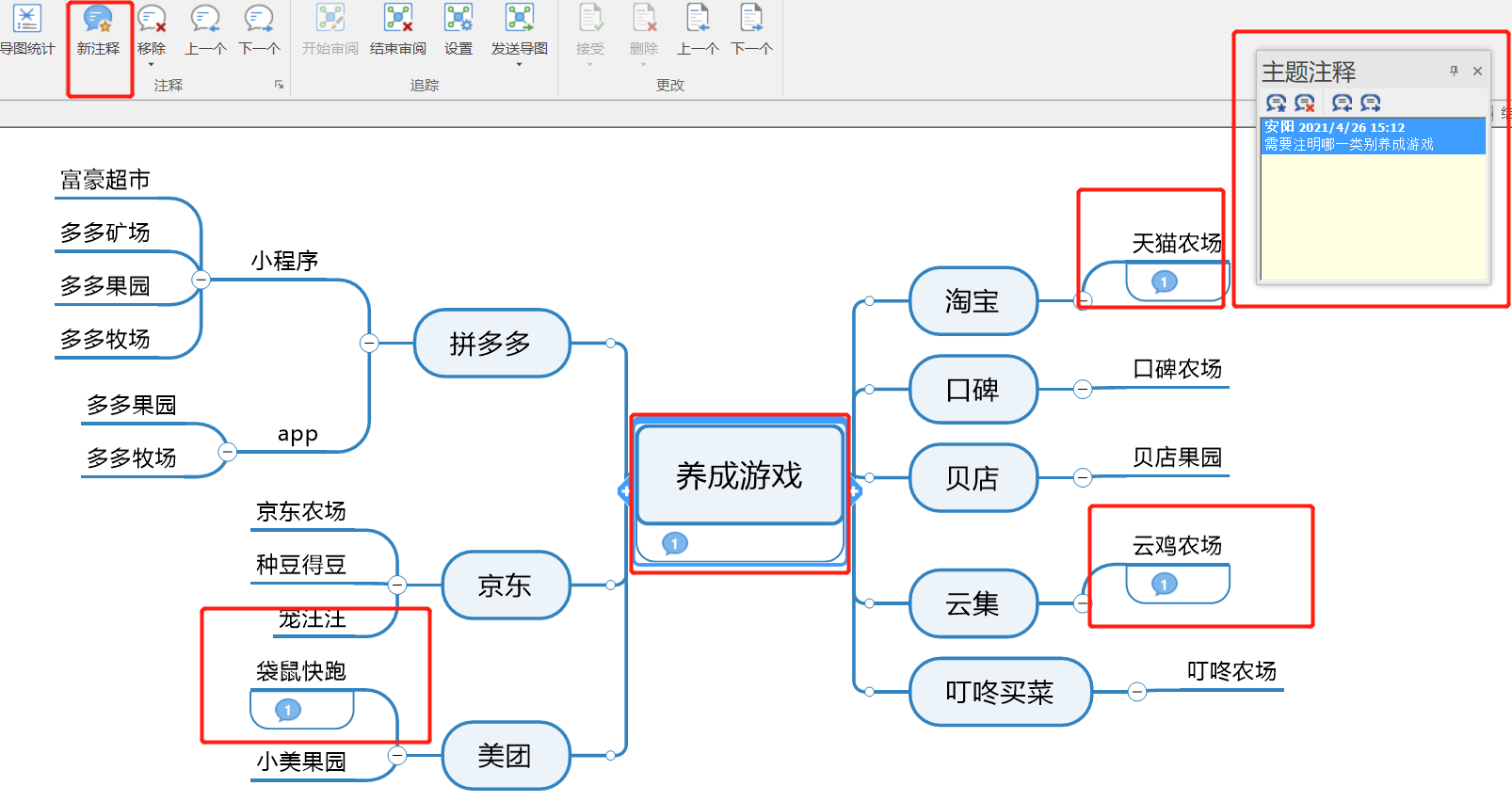
第五步,在完成主题注释后,点击结束审阅即可。
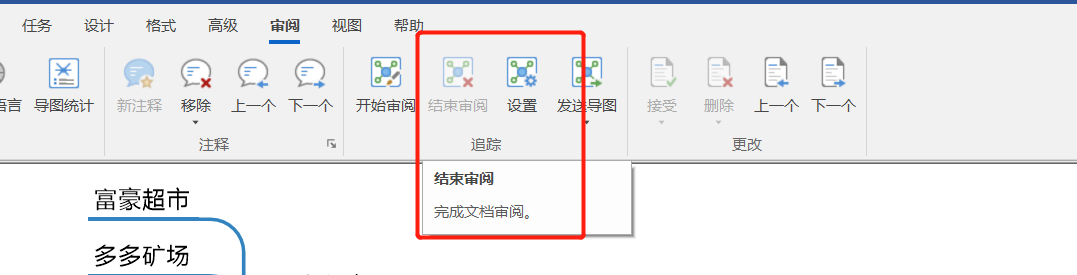
第六步,审阅功能都进行完成后,选择发送导图,便可将思维导图传回至发件人邮箱当中。此外,创建人完成审阅导图后,便可开启审阅会议。一般新增主题的底色为粉红色,而当点击接受时,主题的背景色则会自动改为白色。
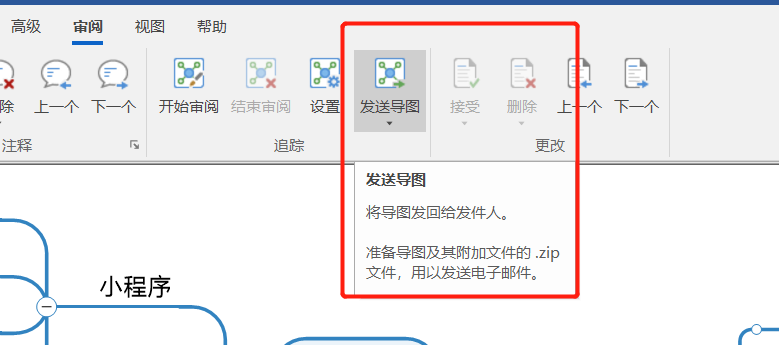
以上介绍便是MindManager的审阅功能的具体操作了,不难看出,审阅功能的确有利于团队和部门之间的协作和发展,极大提高了工作进步和工作效率。
作者:灵易子
展开阅读全文
︾