
发布时间:2021-07-27 11: 17: 31
打开MindManager Windows 21 ,进入主界面。MindManager的导图非常丰富,一共有15种。
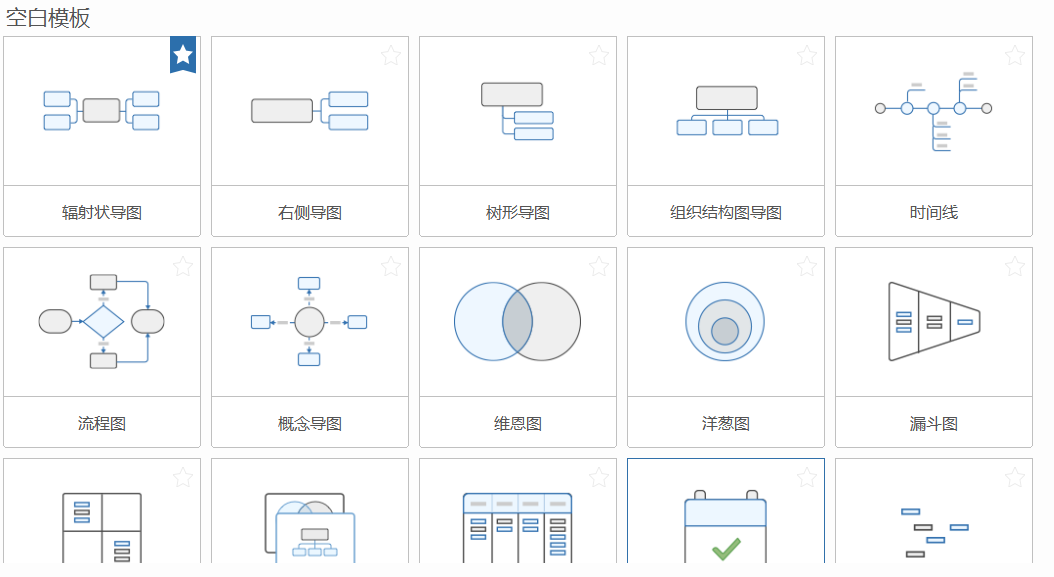
在这15种导图中,一些是常规的导图,比如,辐射状导图,右侧导图;一些是实用的导图,比如,看板、计划;......。
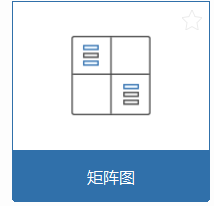
在这篇文章中,将介绍MindManager 2021实用导图中的矩阵图,并介绍矩阵图的一些有趣设置。我在win10上运行MindManager 2021。
1.新建矩阵图
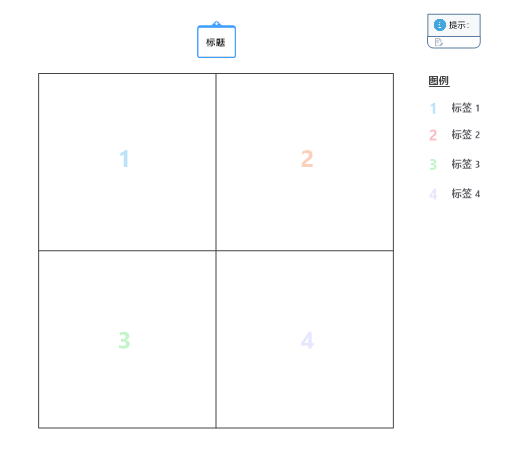
矩阵图由四部分组成,第一部分是“标题”,第二部分是“内容”,第三部分是“图例”,第四部分是“提示”。
依次填入这四部分,就完成一张矩阵图了。
2.矩阵图的标题
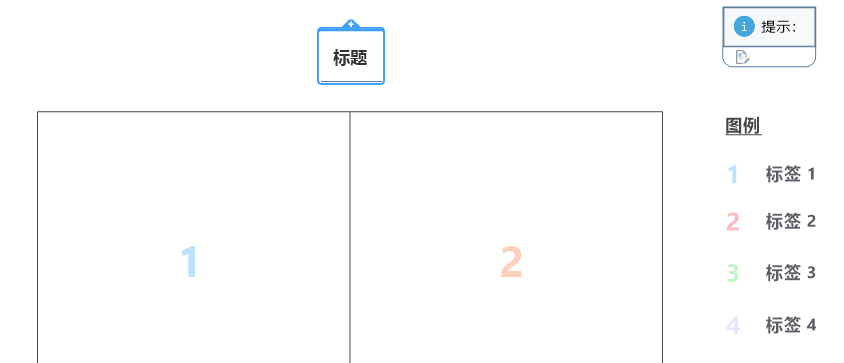
写上矩阵图的标题。
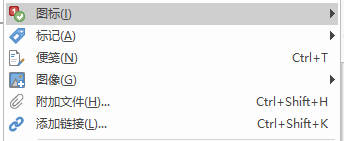
点击鼠标右键,可以插入各种元素:图标、标记、便笺、图像、附加文件、添加链接,非常丰富。
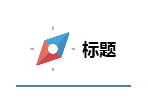
千万别小看这些元素,可以让矩阵图生色不少!而且,无论是利用矩阵图去谋划工作,还是利用矩阵图去筹划生活,擅用添加元素都能达到事半功倍的效果!
比如,添加图标、标记,可以进行相应的提醒;比如,添加图片,可以让标题更加生动;比如,添加便笺、附加文件,添加链接,可以进行相应的说明。
3.矩阵图的图例
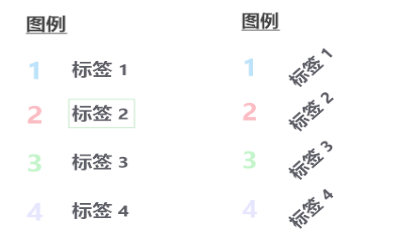
在标签上点击鼠标右键,可以对标签格式进行设置,选择自己喜欢的字体、颜色等。还可以对标签进行旋转、翻转设置。
这些设置可以让矩阵图变得更活波,更生动!
4.矩阵图的内容
(1)写上矩阵图的内容
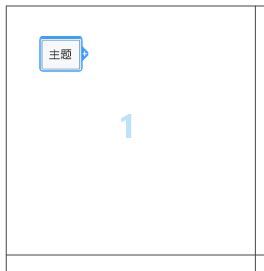
点击菜单栏中的“主页”,在“添加主题”里选择“新主题”、或者“新副主题”,或者“浮动”。
如果点击的是“新主题”,则页面显示新主题,长按鼠标拖动新主题到需要的地方。
如果点击的是“浮动”,则再在需要的地方点击,页面在那里显示浮动主题。
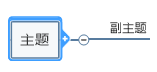
如果点击的是“新副主题”,则和普通的思维导图一样。
值得注意的是,软件默认在左侧增加副标题。如果需要在右侧增加副标题,则点击选中“主题”,在菜单栏中点击“格局”,在布局里点击“布局”,点击“右侧导图”即可。
(2)设置矩阵图内容的属性
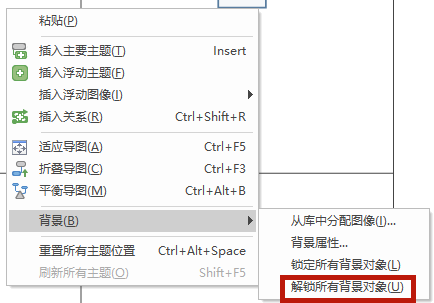
点击鼠标右键,点击“背景”,点击“解锁所有背景对象”。
再次点击鼠标右键,就可以改变矩阵图的格子个数了。下面以九宫格为例,分别做一个九宫格和一个旋转的九宫格。
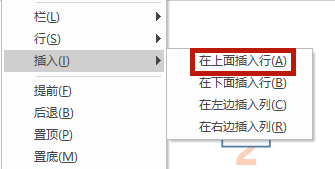
通过插入行和列,可以做成九宫格。点击“插入”,点击“在上面插入行”,点击“在右边插入列”。
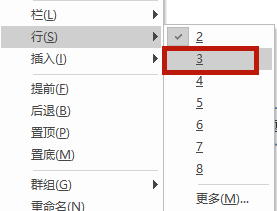
通过选择栏和行的数目,也可以做成九宫格。点击“行”,点击“3”,点击“栏”,点击“3”。
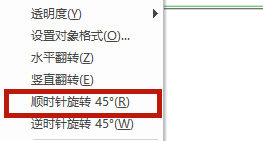
右键点击鼠标,点击“顺时针旋转45度”,就可以得到一个旋转的九宫格了。在翻转的九宫格里填入内容,比较有趣!
5.矩阵图的提示
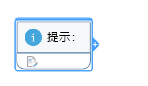
写上矩阵图的提示。
点击“便笺”小图标,出现主题便笺,即可在主题便笺里添加内容。实际上,矩阵图是一个浮动主题,浮动主题里有一个图标和一个便笺。
以上就是这篇关于“矩阵图介绍和有趣设置”文章的全部内容了。
其实,在矩阵图的标题、图例、便签和提示中点击右键,还能发现很多其它功能。当然,除了点击右键以外,在菜单栏的“插入”中,也可以看到很多可以设置的功能。
而在矩阵图的空白处点击右键,还可以设置矩阵图背景等等。另外,长按标题、主题等各类元素可以对其进行拖动。
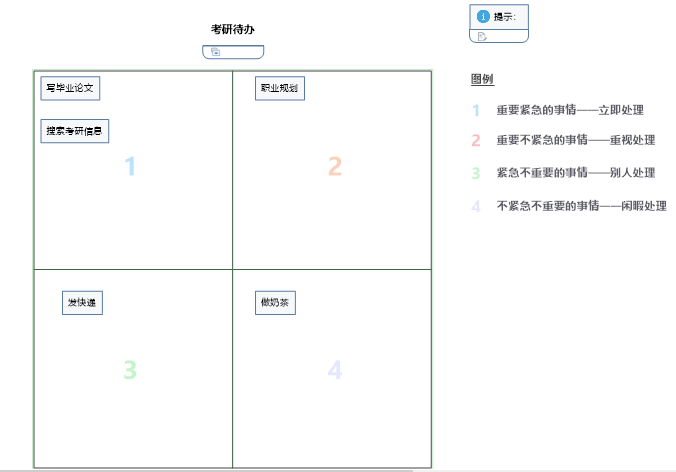
这些功能都比较简单,使用起来都比较容易上手。读者们在MindManager 2021中制作矩阵图的过程中不妨多多尝试,慢慢摸索出使用MindManager2021绘制矩阵图适合自己的有趣功能,有趣画法。
作者:熊熊
展开阅读全文
︾