
发布时间:2021-07-28 11: 17: 22
MindManager的导图类型非常丰富,在MindManager的软件里面,一共有15种导图之多,其中一种导图是漏斗图。我在win10运行MindManager。
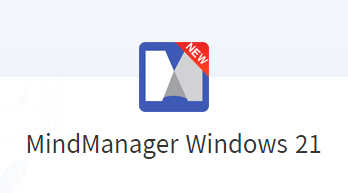
柱状图、饼图和漏斗图是人们呈现数据、分析数据很重要的三种图。这三种统计图各有自己的所长,各有自己的适用范围。
相比于柱状图适合用来呈现数据的数量,饼图适合用来呈现数据的比例,漏斗图适合用来呈现具有一定进程关系,或一定逻辑关系的数据。
还有日常看到的膳食均衡图,阶层分布图.......,这些图的标目和标目之间有一定的流程关系或逻辑关系,适合用漏斗图呈现数据,分析数据。
下面,我们通过做一张电商流量的漏斗图,介绍MindManager的漏斗图功能和使用操作。在这过程中一些基本的操作可在MindManager官网上的教程搜索。
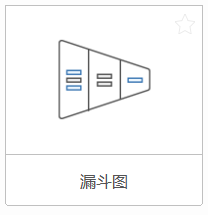
一、新建漏斗图
电商中的流量分析,就适合用到漏斗图了。
因为,选购商品、添加购物车,购物车结算.......这些标目是有进程关系的。顾客在电商平台购物,按照这样的顺序进行。

所以,使用漏斗图呈现这些数据,表示出每个购物环节的流量,这样就可以直观清晰地知道哪一个购物环节是短板,是瓶颈,导致了顾客的流失,从而寻找对应的解决方案。
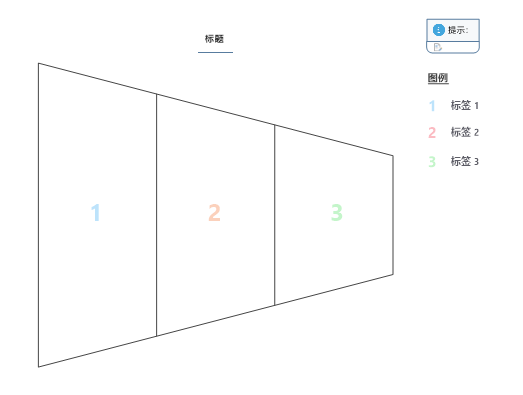
运行MindManager,打开漏斗图界面。
漏斗图由四部分组成,第一部分是漏斗图的标题,第二部分是漏斗图的图例,第三部分是漏斗图的内容,第四部分是漏斗图的提示。
写满这四个部分,就完成一张漏斗图了。
二、写基本信息
我选择先把漏斗图的基本信息写上,包括了标题、图例和提示。
1.写标题
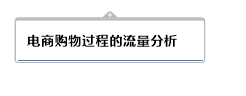
我写上漏斗图的标题“顾客购物过程中的流量分析”。
2.写图例
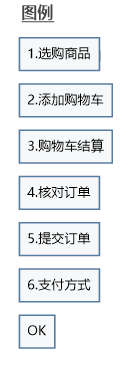
我写上漏斗图的图例“1.选购商品”,“2.添加购物车”,“3.购物车结算”,“4.核对订单”,“5.提交订单”,“6.支付方式”,“OK”。
值得注意的是,MindManager漏斗图的图例只有3个,如果制作漏斗图的图例大于3个,可以选择使用添加浮动标题的方式,把一个浮动标题作为一个图例,并且把MindManager自带的图例都删除。
3.写提示
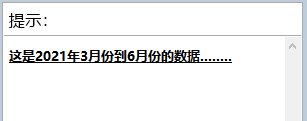
我写上漏斗图的提示“这是2021年3月份到6月份的数据.......”。
三、写基本内容
我写上漏斗图的内容,在写内容之前,设置漏斗图的样式;在写内容之后,设置漏斗图的版式。
1.设置样式
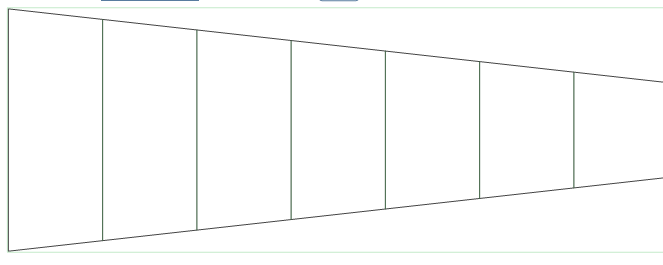
制作的漏斗图有7个标目,但MindManager默认的漏斗图只有3个标目。此时,需要往漏斗图增加4个标目。
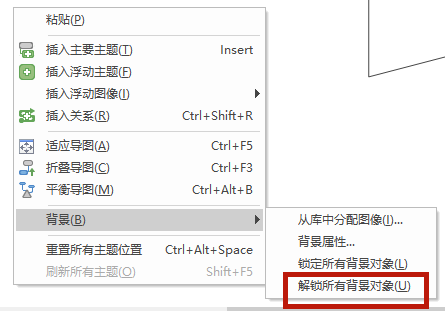
具体操作是:右键点击,点击“背景”,点击“解锁所有背景对象”。
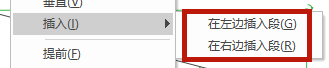
再右键点击,点击“插入”,点击“在左边插入段”或“在右边插入段”。
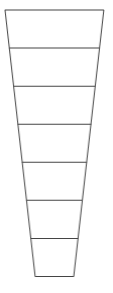
制作的漏斗图是一个“倒金字塔”型,但MindManager默认的漏斗图却是“躺金字塔”型的漏斗图。此时,需要对漏斗图进行翻转和旋转。
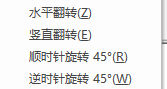
具体操作是:在解锁所有背景对象下,右键点击,点击“竖直翻转”。和之前同样的操作,重复点击“逆时针旋转45°”。
2.写上内容
写上漏斗图的内容。
具体操作是:在漏斗图里, 双击建立浮动标题,在浮动标题里输入内容。
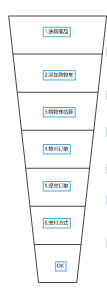
在漏斗图的旁边添加解释。
具体操作是:在漏斗图外,双击建立浮动标题,在浮动标题里输入内容。
3.设计版式
可以稍稍设计漏斗图的版式,让它看起来更活波,更赏心悦目。
首先,改变漏斗图里浮动主题的线条颜色,改变漏斗外浮动主题的文字颜色和线条颜色。
然后,给漏斗图的每一层添加颜色。
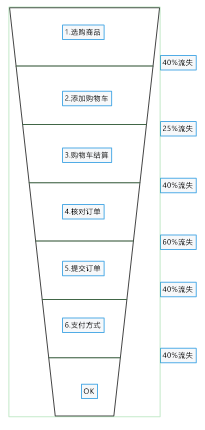
最后,给漏斗图添加图形装饰。
以上就是这篇文章关于MindManager漏斗图的介绍了。其实,漏斗图还有很多新尝试、新探索,感兴趣的朋友们不妨多尝试,多探索,寻找出适合自己的MindManager的漏斗图使用方式。
作者:熊熊
展开阅读全文
︾