
发布时间:2021-11-08 14: 36: 59
我们在学习、工作过程中,最常使用的软件那就是办公软件,比如:word、excel、ppt等办公软件, 这些常用的软件一般都会提供众多模板,方便用户的使用。今天我们给大家介绍的MindManager思维导图工具同样给我们提供了众多模板,涵盖多种领域,满足不同用户的需求。接下来,我将和大家一起来学习MindManager思维导图模板使用,让大家能够快速掌握MindManager思维导图的模板功能。
一、MindManager专业模板使用教程
1、打开MindManager思维导图工具,选择【设计】-【主题组织器】-【导图模板】。
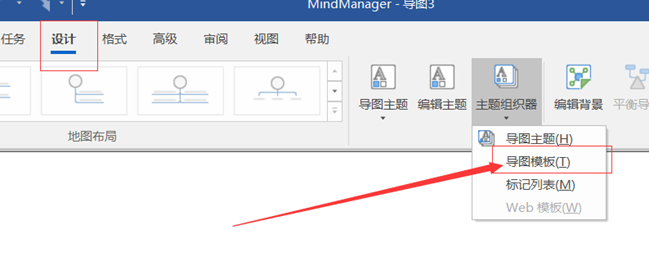
2、打开导图模板之后,点击左侧“导图模板”下的MindManager。分为MindManager专业模板和空白模板。
3、先点击展开MindManager专业模板,包括:SmartRules、个人工作效率、会议和事件、图表、战略规划、时间线、流程图、管理、问题解决以及项目管理等,适用多种不同的需求。
假如我们需要给不同的职位员工指定不同的工作任务,那么我们可以用到用例图表。点击【项目管理】-【用例图表】,然后点击【新导图】即可生成用例图表思维导图模板。
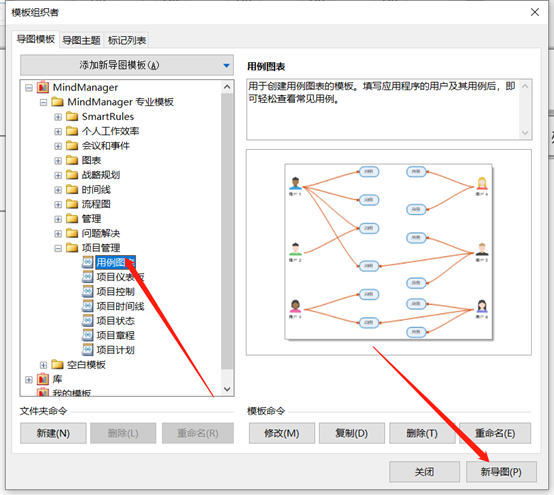
4、每个头像代表某类职员,每个用例代表不同的工作任务,使得分工明确。我们还可以选中某个用户头像新增不同形状的数据信息,当然也可以选择某个用例新增不同形状的数据信息。
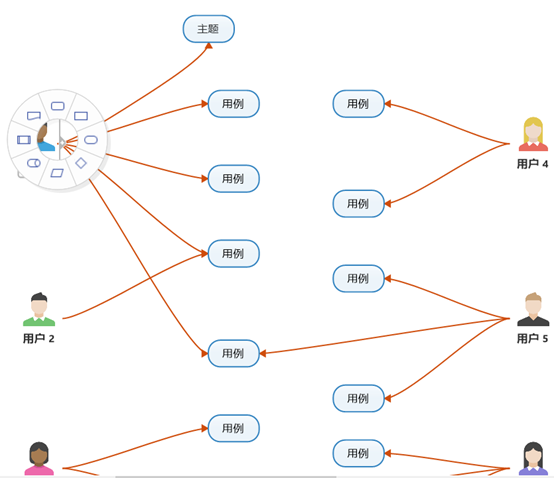
5、选择【管理】-【培训计划】并且打开这个模板,可以根据模板修改培训计划、培训主题、培训团队、培训材料等,这种专业模板适用清晰展示培训计划具体事项。
假如公司让你安排一场针对新员工的培训计划,这时我们可以用到培训计划模板,它可以快速生成所需模板,通过修改相关文字即可完成培训计划。
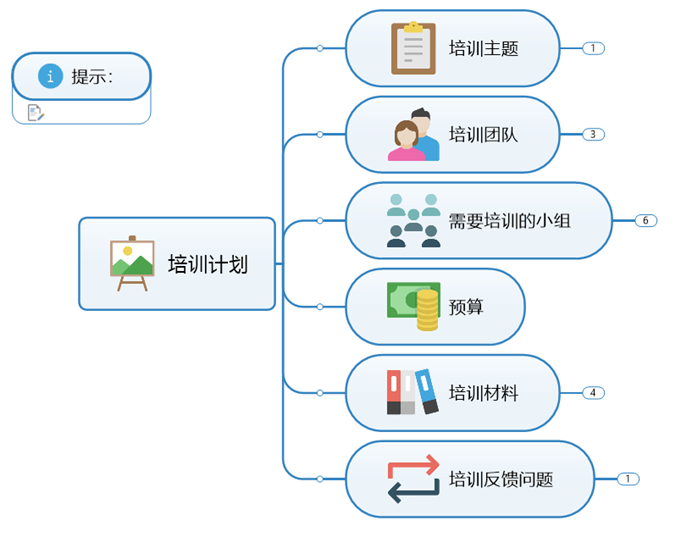
二、MindManager空白模板使用教程
1、点击选择空白模板,空白模板提供了多达十四种,这里首先展示【流程图】空白模板,选择【流程图】空白模板,再点击【新导图】。
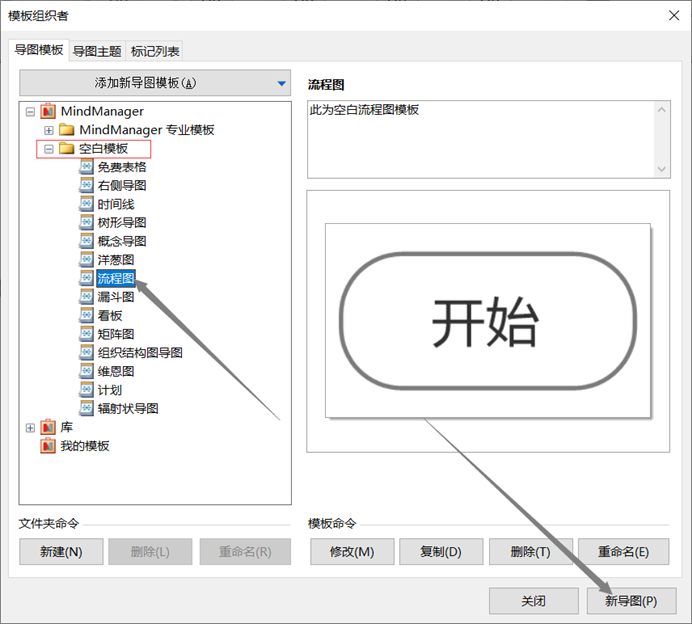
2、打开【流程图】空白模板页面之后,有一个开始的圆角长方形,点击添加后续动作,完成整个流程的设计。
【流程图】模板主要适用场景主要是将一个任务分解成不同的步骤,然后按照顺序完成。比如这里通过请假申请为例,这个请假过程包括:部门领导审批、总经理审批以及人力资源审批。
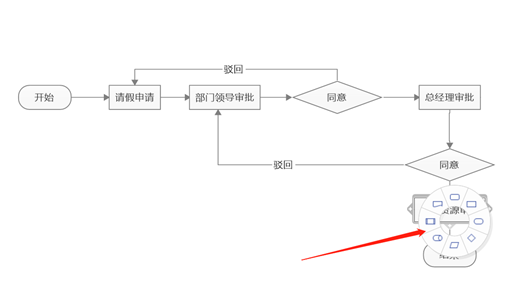
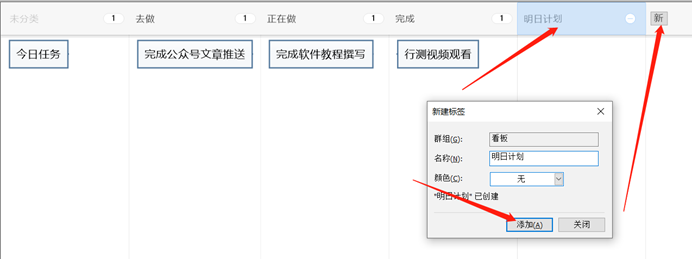
3、选择【空白模板】-【计划】并且打开这个模板,可以根据模板编写计划,此外还可以添加多个新标签,比如添加“明日计划”。该模板主要适用于短期或者长期计划的制定,比如这里以每日任务计划指定,包括去做、正在做、完成以及明日计划等。
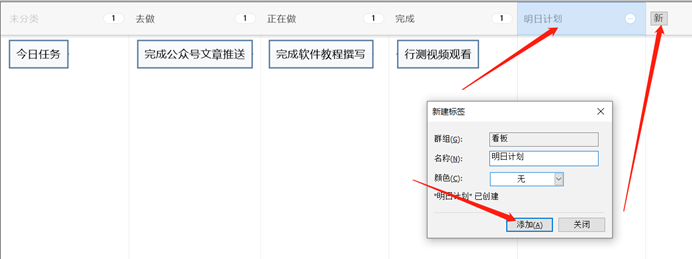
通过使用MindManager思维导图的丰富的模板功能,使用者可以快速生成不同模型,继而快速完成设计所需的作品,完成任务。通过使用丰富的专业模板,可以快速建立该领域的模型,在有的模型基础快速更改符合要求的作品;通过使用空白模板,有更大创作空间,生成具有特色的作品,突出自己的特色以及风格。
作者:超锅
展开阅读全文
︾