
发布时间:2021-10-21 10: 53: 04
MindManager是一款思维导图的制作软件,它的功能包括但不局限于制作思维导图,例如一些任务清单也可以使用这款软件进行制作,今天我们就来说一说如何使用MindManager软件制作任务清单。
以本台电脑为例,本台电脑采用的是Windows 10系统,软件版本为MindManager 21.1。
1、新建主题
首先我们新建好一个新的主题之后,在上方的工具栏中点击“任务”,打开设置任务的功能。
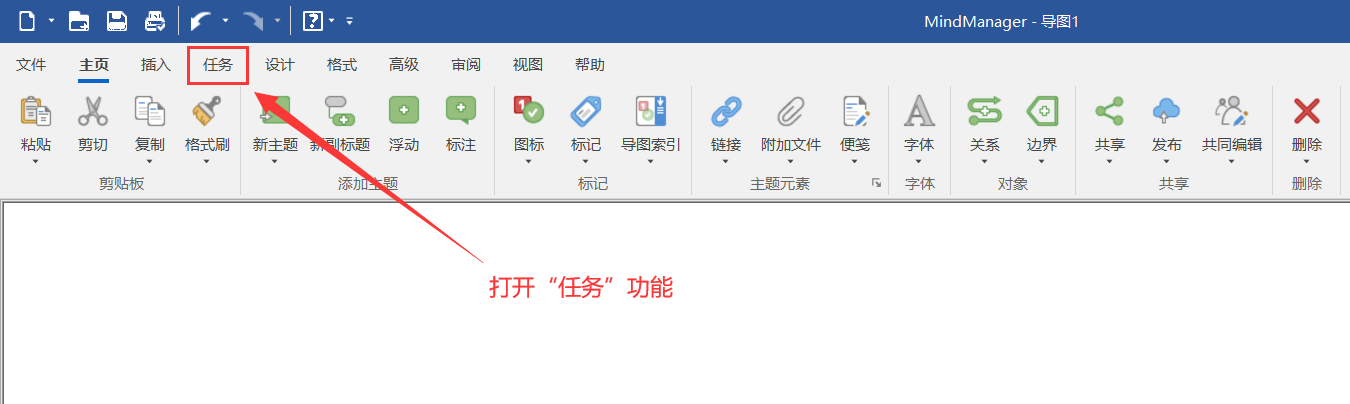
2、显示任务窗格
和思维导图不同,清单需要我们在图中显示一些数据。我们构建好自己的表格框架之后,在上方工具栏中点击“显示任务窗格”这一选项,在右侧就会出现一个对话框,我们可以在里面对已经建成的表格进行一些设置。
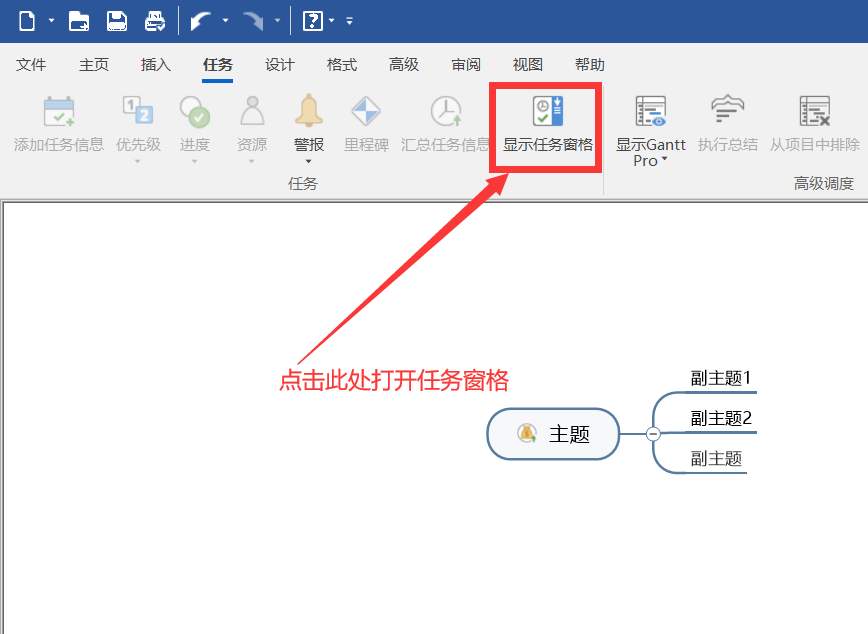
3、设置具体任务
我们可以在右侧的对话框中看到许多设置,其中“定义任务信息”这一栏中主要是设置各种图标如各个步骤的优先级、完成度等等,而下方则是关于任务工作的起止时间以及工作日、工作时长的设定,最下方的“里程碑”和“汇总任务信息”则是给表格添加相应的图标。
而在对话框的下半部分则是关于成本设置的表格,这一点对于一些需要涉及金钱成本的任务尤为重要,我们可以在这一栏中输入自己所需要花费的任务成本以及资源,点击“总计”即可计算出整个任务所需要的资金成本。
这些内容都可以在这个对话框中进行设置,让整个表格任务更加具体。
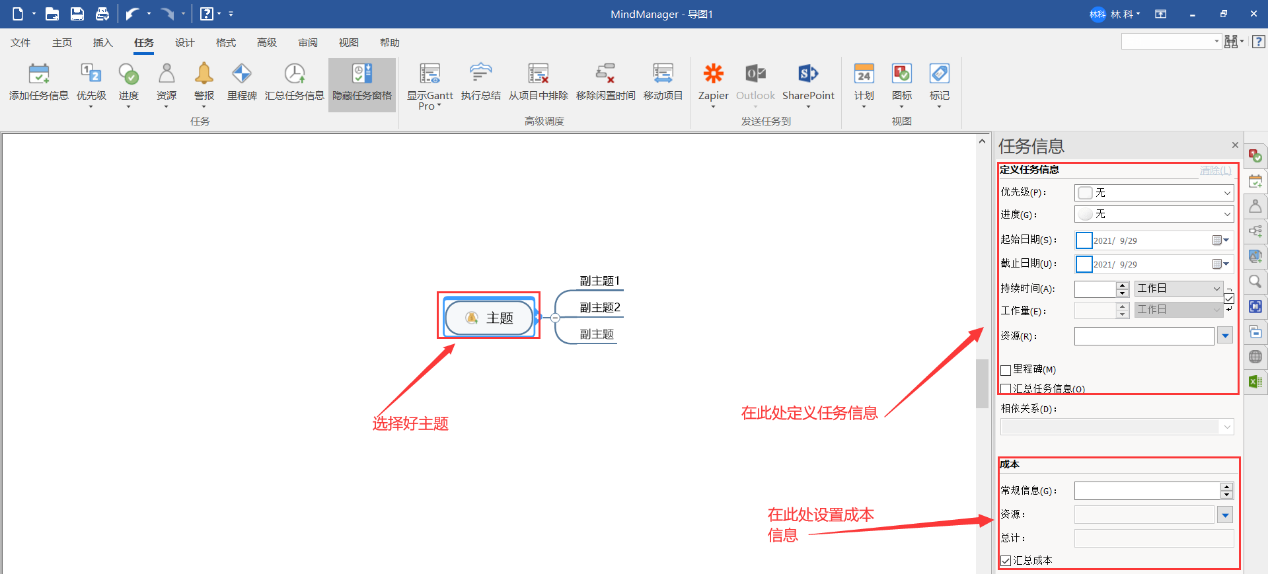
4、高级设置
如果右侧的任务信息窗格还无法满足用户的需要,那么我们可以点击下方的“日历任务选项”进入到任务的高级设置中。
弹出的对话框中有一些是任务信息窗格所没有的设置选项,在“导图日历”这一栏中,用户可以对工作时长、工作日等日期信息进行设置,还可以在右侧空白处进行节假日的设置,让用户清楚地看到每一天的工作安排。
下方的“任务显示”指的是修改一些图标的显示属性,这一点用户可以点开自行设置
第三个板块中的“成本货币设定”包括货币的类型以及保留小数点后几位数字的设定,目前在这个板块中货币支持一些市场上比较流行的货币如美元、人民币等等货币类型。
最后一个板块是风险阈值设置,风险阈值指的就是截止目前为止该任务所需要的时间超过了我们设置的阈值,那么软件就会自动判定该任务是有风险的,能够起到提醒的作用,而这个阈值的默认值是75%,用户也可以自行调整。
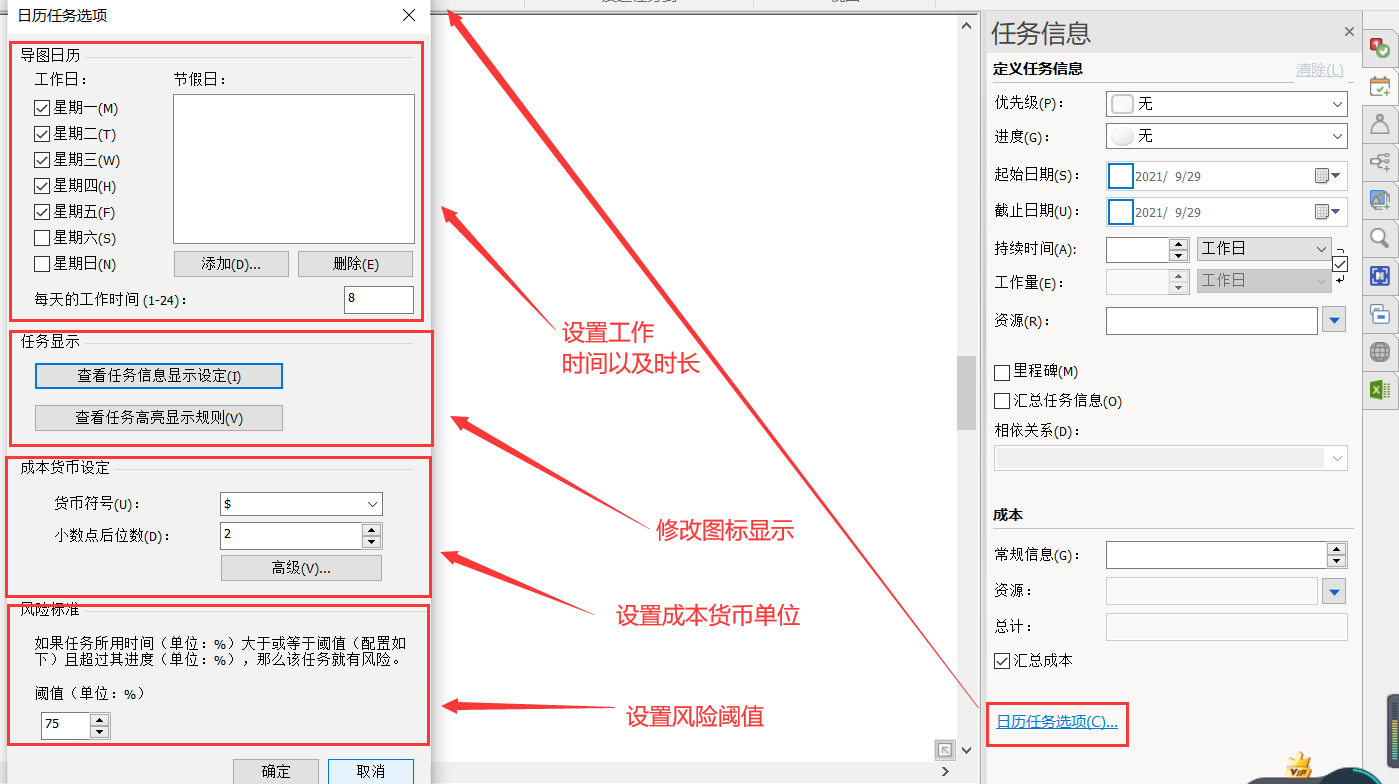
好了,以上就是关于如何使用MindManager软件制作任务清单的全部内容了,这些功能能够让我们更好的知道我们每天的工作安排、工作进度以及所需要花费的成本,对于管理者来说是非常实用的。如果有对这款软件感兴趣的小伙伴们可以前往MindManager软件的中文网站上了解更多信息哦!
作者:LK
展开阅读全文
︾