
发布时间:2021-10-21 11: 19: 41
MindManager作为一款思维导图软件,其拥有丰富的模板供用户使用。从开始创建到完成一张导图的制作,方便快捷,广受用户的好评。今天小编将制作一个简单的高中数学流程图题目,来介绍MindManager中流程图的使用方法,下面就和小编一起看一看吧!
1、打开MindManager软件,找到新建功能,选择流程图进行一键创建。
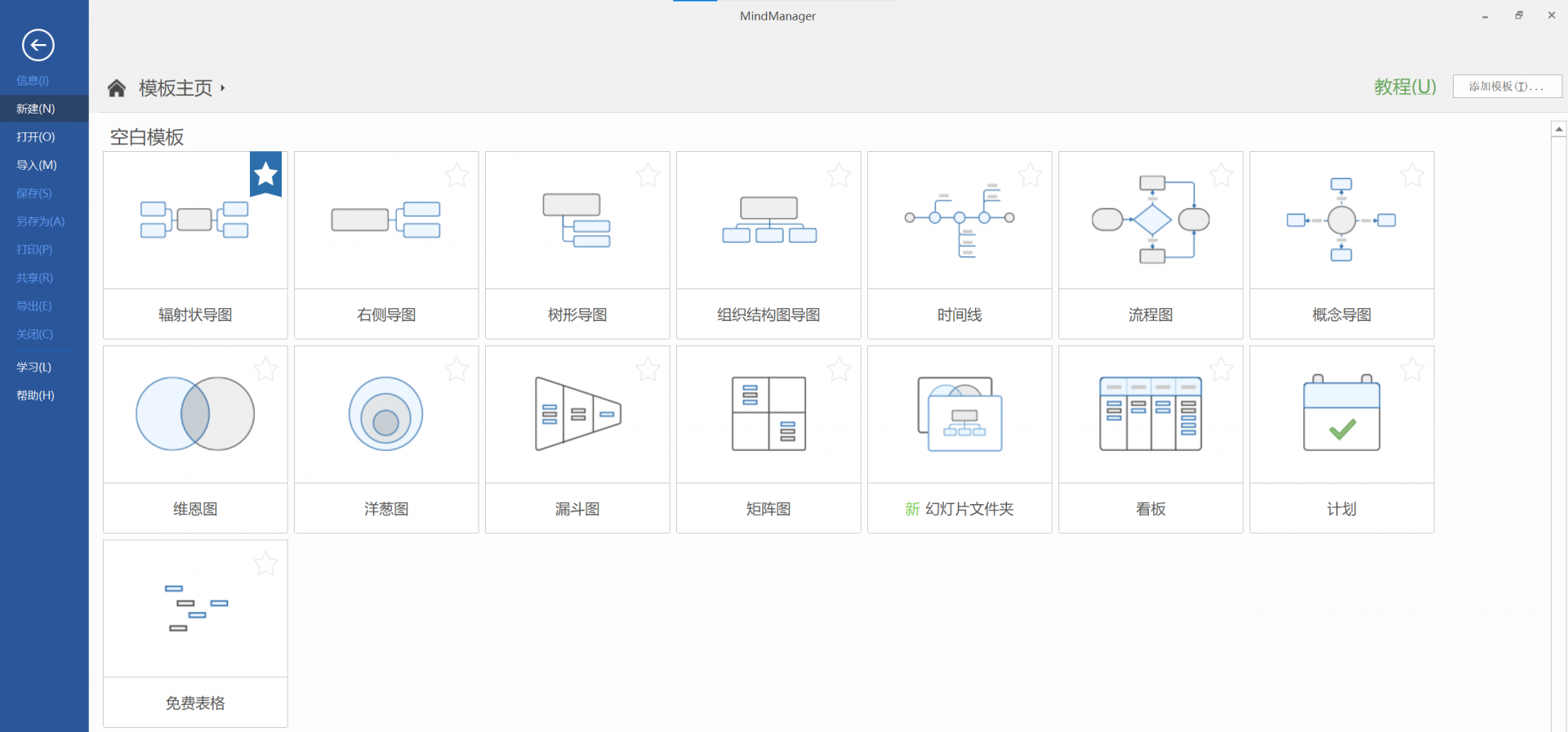
2、新建的流程图只有一个主题,此时需要我们对流程图的其他流程框进行添加,我们可以点击在新建的“开始”的上下左右的四个加号,进行流程框的添加”

3、在流程图中,流程框的不同形状表示着不同的含义,默认添加的流程框一般为矩形,那么如何更改流程框的形状呢?点击流程框的右侧,在“主题形状”中选择合适的形状即可。
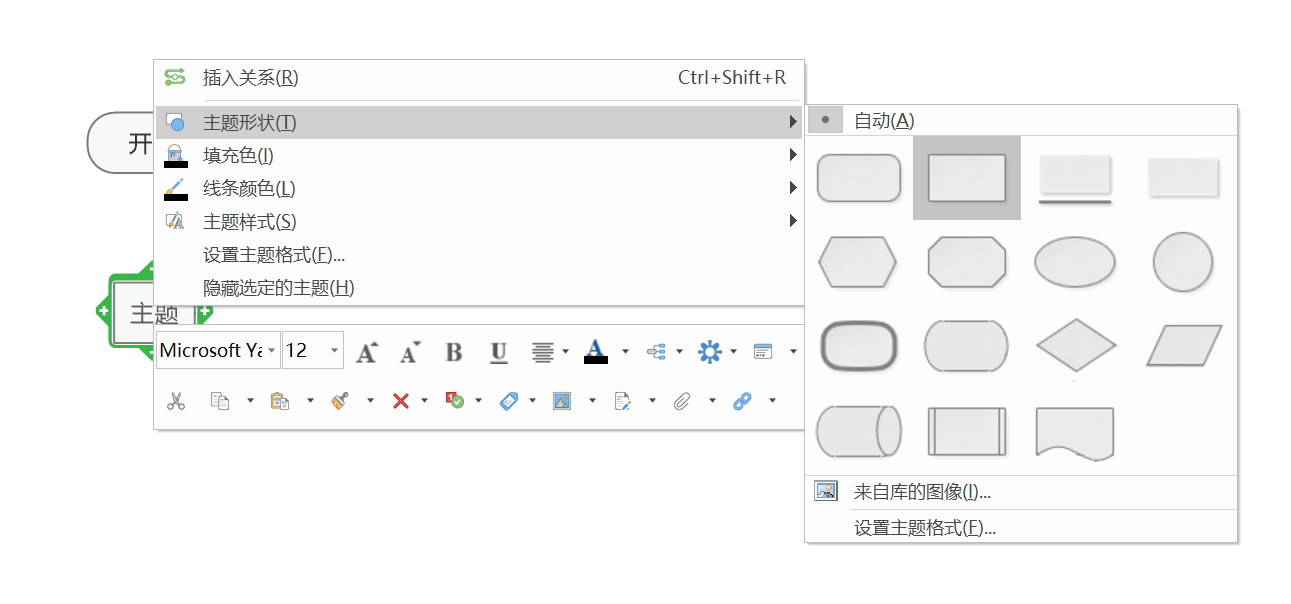
4、另外有一种方法,就是将鼠标在加号上悬停片刻,就会唤出一个盘,在盘中选择自己需要更改的流程框形状即可。
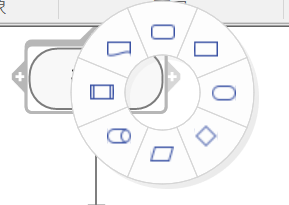
5、在流程图中,往往会出现分支结构的判定(如图8中的“是”和“否”),那么如何添加这种分支结构的判定呢?我们需要找到上方的工具栏,在主页中选择“浮动”,插入浮动主题,在主题中填入判定条件(如“是”和“否”)即可。
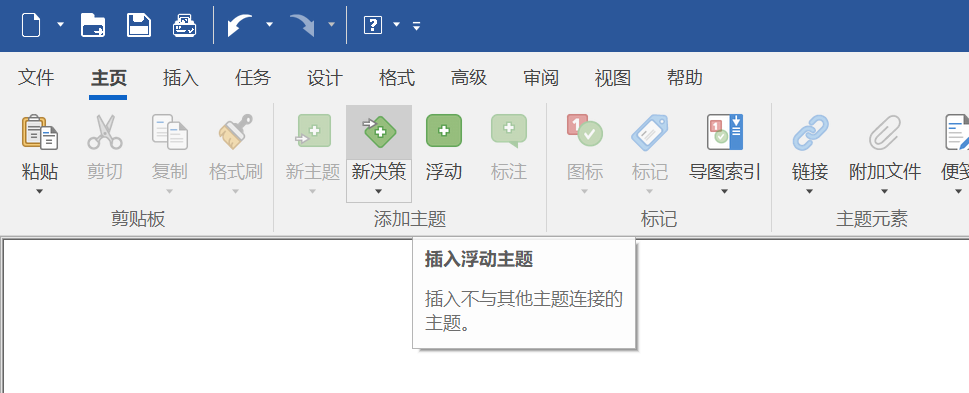
6、在流程图中,我们往往需要在两个流程框之间建立联系。例如图6,若K不满足大于n,则要返回到S=1+2S的步骤中,那么如何将下方的判定框的箭头打回之前的步骤呢?我们只需要点击判定框左侧的加号,并将其与所需要建立关系的步骤进行连接即可。
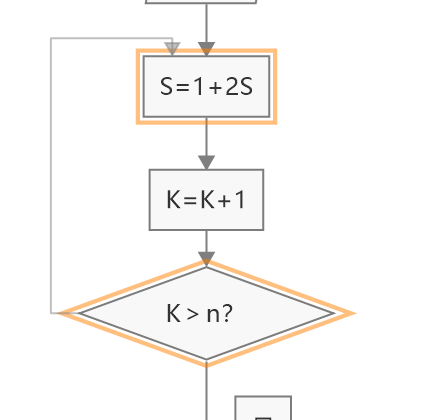
7、在遇到一些重要步骤时,我们可能需要对该方框的填充色进行修改,以起到强调的作用,这时只需右击流程框,在填充色的色盘中自由选择自己需要的颜色即可。
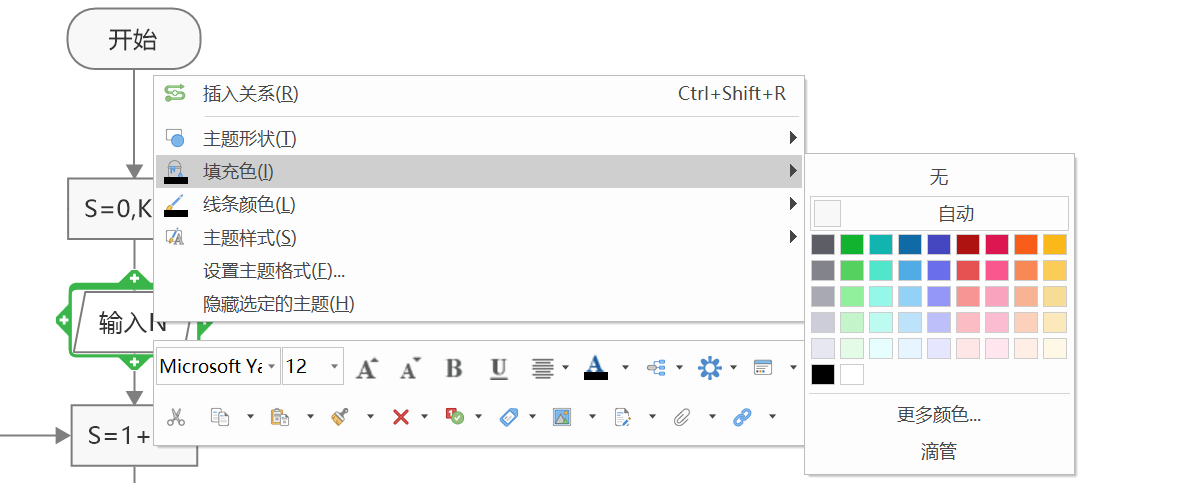
8、下图就是已经完成的流程图,供大家进行参考。
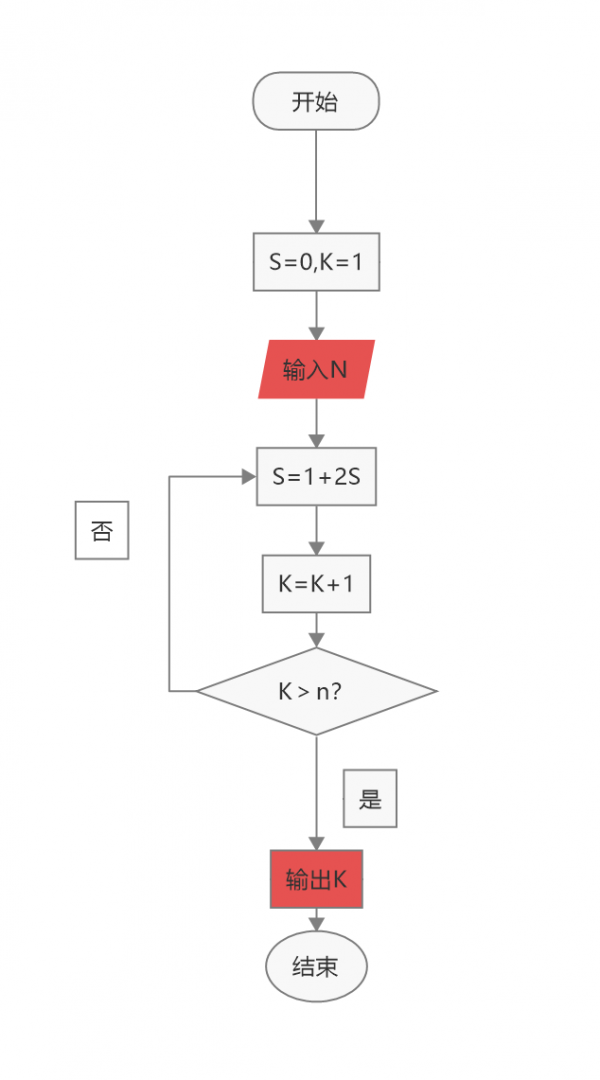
以上就是使用MindManager的流程图模板制作高中数学题目的全部内容了,感谢你的阅读。如果你在使用MindManager的过程中遇到了任何问题,或者想要了解更多MindManager的使用小技巧,欢迎访问MindManager的官方中文网站。
作者:左旋葡萄糖
展开阅读全文
︾